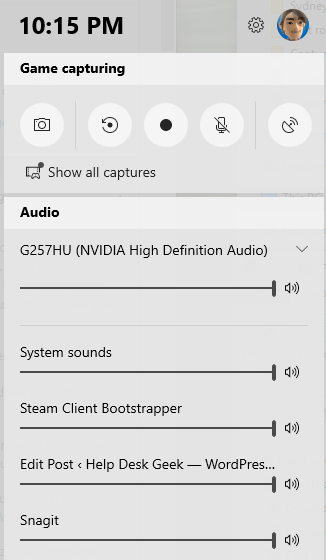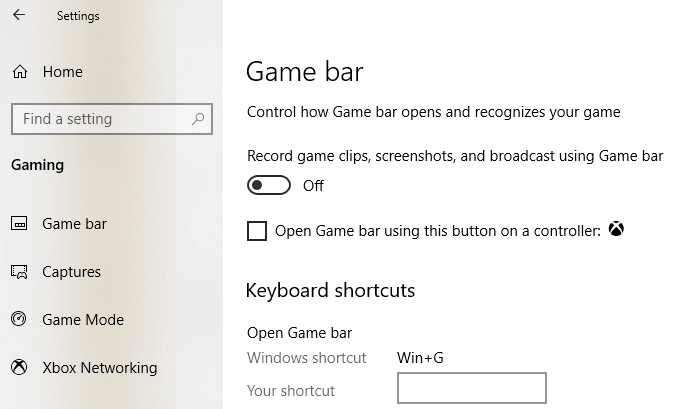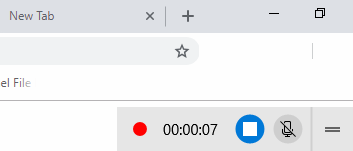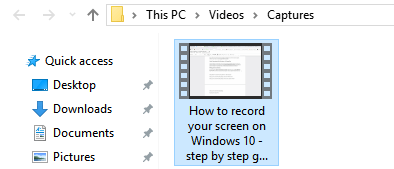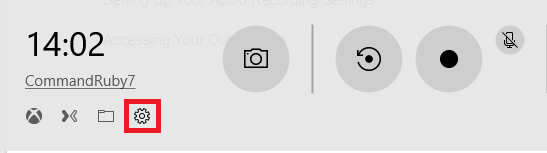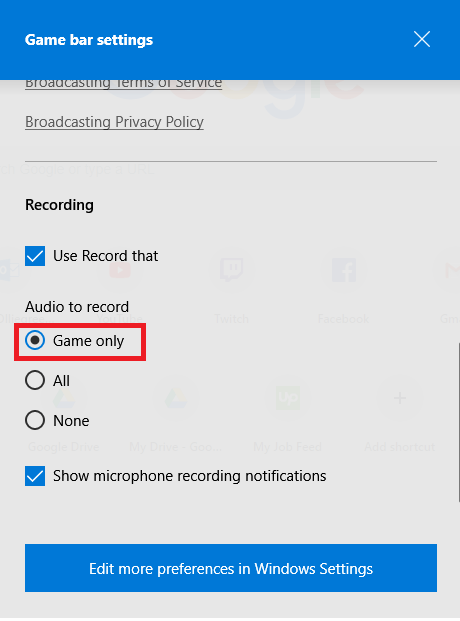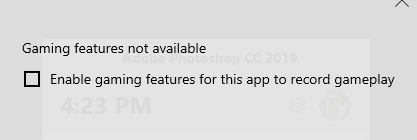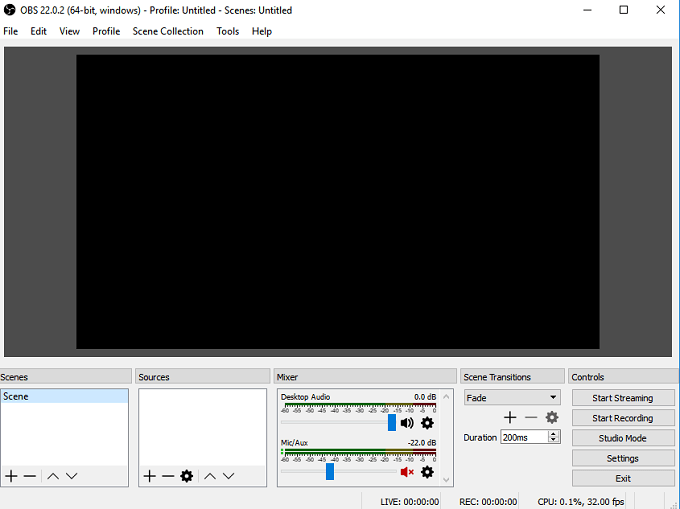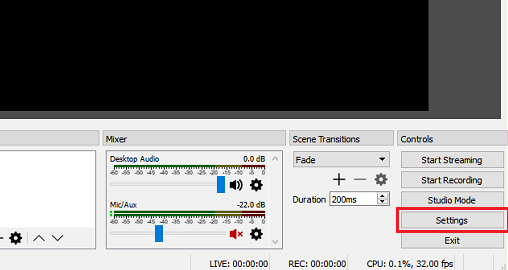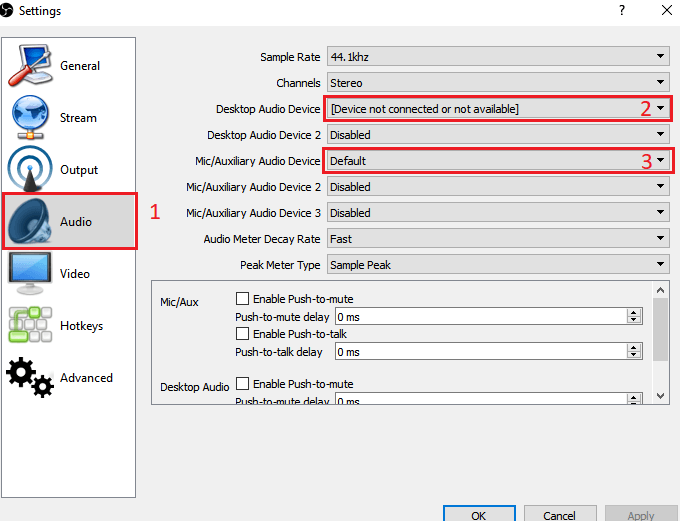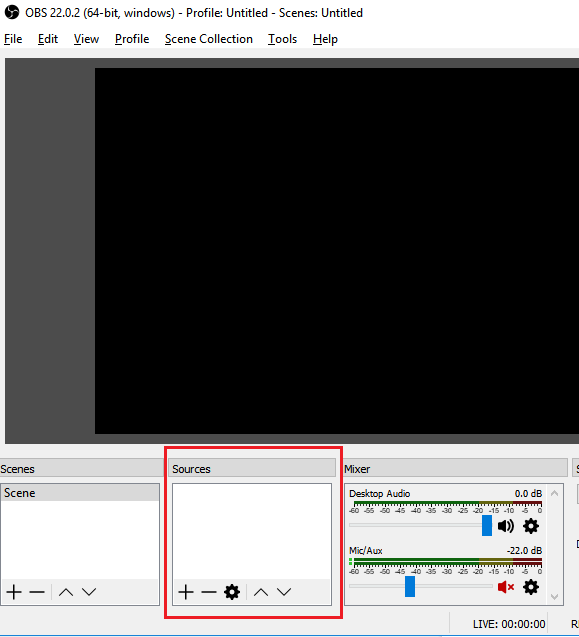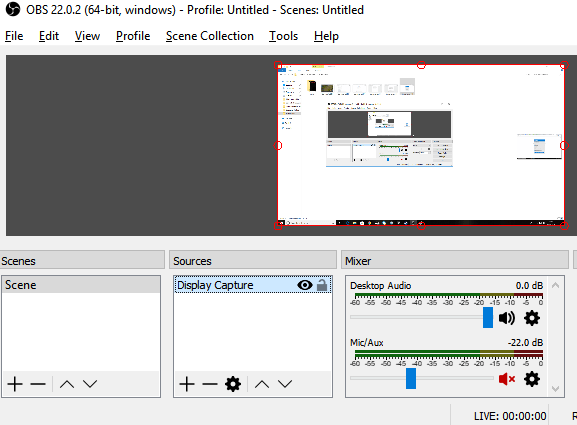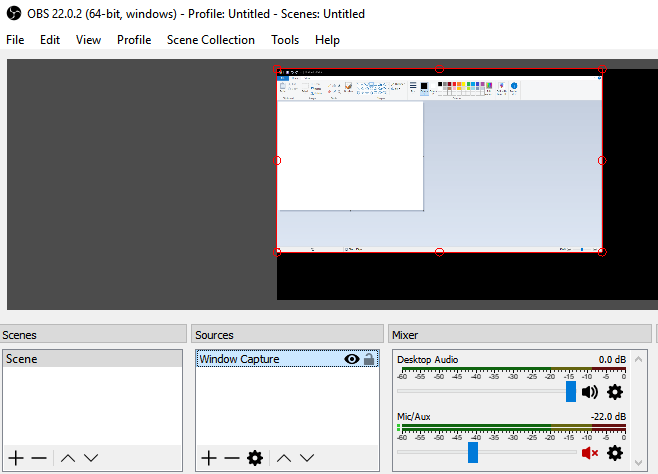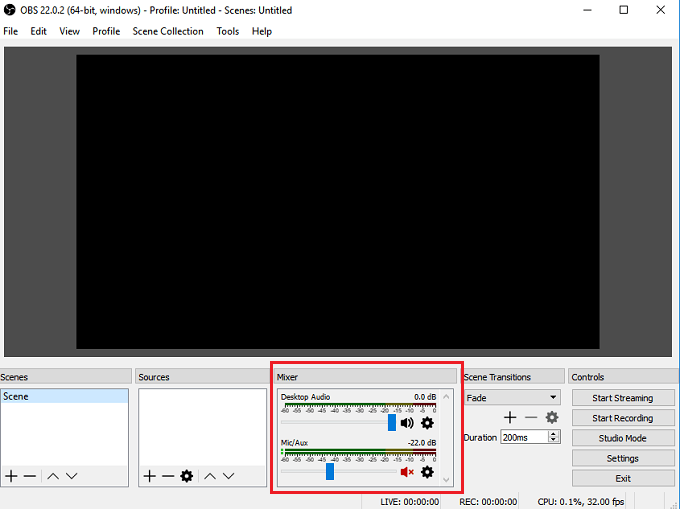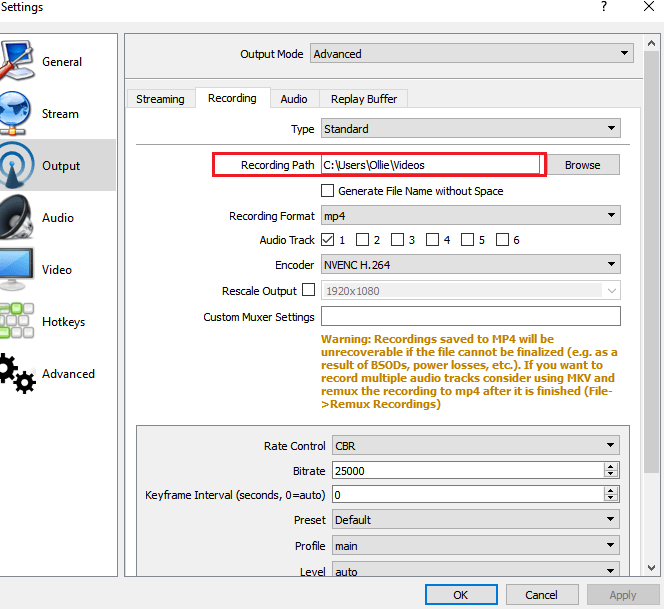Ebben a cikkben két ingyenes módszer található a képernyő rögzítéséhez a Windows 10 rendszeren. Az egyik módszer egy közvetlenül a Windows 10-be beépített szolgáltatáson keresztül zajlik, a másik megköveteli az ingyenes szoftver letöltését.
Mindkét módszer esetén lépésről lépésre mutatjuk be a videókat és a fájlokat. Mielőtt elkezdenénk, elmagyarázzuk az egyes módszerek közötti különbségeket, hogy tudjuk, melyik opciót kell választanunk.
Melyik képernyőfelvételi módszert kell használni a Windows 10 rendszeren?
Ebben a cikkben a felvételre összpontosítunk a Windows 10 játéksávon keresztül és a felvételre az OBS Broadcaster segítségével. Ha szeretne egy videót a lehető leggyorsabban rögzíteni, azt javasoljuk, hogy válassza a Windows 10 játéksávot.
Ha jobban szeretné ellenőrizni a rögzített képet, például ha szeretne egy adott ablakot felvenni vagy megváltoztatni a felvételi minőséget, javasoljuk az OBS Broadcaster alkalmazását.
Érdemes megjegyezni, hogy a Game Bar csak az aktuális aktív alkalmazás eseményeit rögzíti, nem pedig a teljes képernyőt. Ha akkor indítja el, amikor a Chrome aktív ablak, akkor csak azt rögzíti, ami történik a Chrome-ban.
Gyors felvétel a Windows 10 játéksávval
A Windows 10 játék sáv használata nagyon gyors és kényelmes lehetőség a képernyő rögzítésére a Windows 10 rendszeren. Az induláshoz egyszerűen nyomja meg a Windows billentyű + Gbillentyű gombot.
In_content_1 all: [300x250] / dfp: [640x360]->Ezzel megnyílik a Windows 10 játéksáv. Az alábbiakban bemutatunk egy képernyőképet referenciaként.
A Windows legújabb verziójában, Windows 10 1809, a játék a sáv átalakítása a következőképpen néz ki:
Ha semmi sem történik, az azt jelenti, hogy el kell mennie a Windows Áruházba, és töltse le a játék sávot. alkalmazást. Ha továbbra sem töltődik be, kattintson a Start- Beállítások -Játék- Játék sávelemre, és ellenőrizze, hogy az A Bekapcsolva / Beállításra.
felvétel elindításához kattintson a Felvétel indításagombra (a kör a fekete ponttal). Alternatív megoldásként nyomja meg a Windows billentyű + Alt + R.gombot. Most a képernyő jobb felső sarkában megjelenik egy kis felvételi ikon.
A rögzítés leállításához bármikor rákattinthat a Stopgombra, vagy pedig megállíthatja a Windows Key + Alt + Rgombot is.
Az új felvétel eléréséhez lépjen a Ez a számítógép, a Videókelemre, majd a Felvételeklehetőségre. Itt megtalálja az összes új mentett felvételét. Alapértelmezés szerint a felvételeket az Ön által megnyitott és az adott időben megtekintett program alapján nevezik el.
Ha szeretne fordulni a mikrofonon, és rögzítse a hangját, miközben videofelvételt készít, használja a Windows billentyű + Alt + Mparancsikont. Ugyanazon gombok ismételt megnyomásával ismét kikapcsolhatja a mikrofont.
Végül: ha a jelenleg használt alkalmazás hangját szeretné rögzíteni, de nem szeretne hangot rögzíteni a háttérben lévő bármely alkalmazásból, nyomja meg a Windows billentyű + G billentyűt a nyissa meg a játék sávot, majd kattintson a bal oldali Beállításokfogaskerékre.
Ezután görgessen a megjelenik a felbukkanó beállítások menü, és válassza a Felvétel audioszakaszban a Csak játéklehetőséget. Alternatív megoldásként választhat úgy is, hogy semmilyen hangot nem rögzít, vagy az összes hangot rögzíti a számítógépen.
A Windows játéksáv kifejezetten a videojátékok pillanatait, de látni fogja, hogy tökéletesen működik a képernyő rögzítéséhez bármilyen más szabványos programban.
Egyes programok, például egy böngésző vagy az Adobe Photoshop stb. Kap egy üzenetet, amely szerint a játék funkciói nem érhetők el ehhez az alkalmazáshoz, és be kell jelölnie egy négyzetet annak engedélyezéséhez.
Az egyik nagy A Game Bar hátránya, hogy nem használhatja az asztal vagy a Windows Intéző rögzítésére. Ha ezt meg kell tennie, vagy a teljes képernyőt fel kell vennie, függetlenül attól, hogy melyik alkalmazás aktív, akkor nézd meg az alábbi második javaslatunkat.
Ingyenes képernyőfelvevő szoftver - OBS Broadcastter
A Windows Game Bar nagyszerű módja lehet a képernyő gyors felvételének, de ha nagyobb irányítást szeretne, javasoljuk az OBS Broadcaster használatát. Ingyenesen letöltheti itt . Az OBS-t leginkább videojáték-streaming eszközként használják, de felhasználhatja saját képernyő rögzítésére és a videók mentésére a helyi meghajtóra.
Miután letöltötte és telepítette az OBS Broadcaster-t, látni fogja egy képernyő, amely kissé hasonlít az alábbiakhoz.
Előfordulhat, hogy meglehetősen bonyolult, de átvisszük a alapvető tudnivalók a lehető leggyorsabb működéshez. Három lépést kell megtennünk, mielőtt elkezdenénk a felvételt.
1. lépés: Válassza az audio / mikrofonok
Ez egy egyszeri folyamat, amelyet be kell fejezni, hogy az OBS a megfelelő eszközöket használja a hang és a hang rögzítéséhez.
Az induláshoz kattintson a Beállítások lehetőség a jobb szélén.
Miután a beállítások menü megnyílt, kattintson a Hang fülre (1) . Itt belül rákattinthat és kiválaszthatja az audioeszközt a Asztali audiokészüléklegördülő menüben a (2)lehetőségről.
Végül válassza ki a mikrofont a Mikrofon / Kiegészítő eszközlegördülő menüből a (3).
egyszer kész, kattintson a Alkalmazásgombra, majd a OK.
2. lépés: Válassza ki a felvenni kívánt programot vagy ablakot.
ehhez a következő lépéshez hozzá kell adnia egy forrást, hogy az OBS Broadcaster tudja, mit kell felvenni. Ezt megteheti az OBS Broadcaster fő irányítópultjának „források” mezőjével.
A legegyszerűbb lehetőség a teljes képernyő hozzáadása. Kattintson a '+'nyílra, majd válassza a Rögzítés megjelenítése lehetőséget.után kattintson az OK gombra.
Mostantól megjelenik a képernyője az OBS Broadcaster irányítópultján. Ez a lehetőség tökéletes, ha szeretné rögzíteni a teljes képernyőt és a megnyitott programokat.
Ha nem Ha mindent fel szeretne venni a képernyőre, ehelyett egyetlen nyitott program tartalmát rögzítheti. Ehhez kattintson a '+'nyílra, majd válassza a Ablak-rögzítéslehetőséget.
Ezután kiválaszthat egy adott programot a legördülő listából. Miután kiválasztotta, az OBS Broadcaster csak az adott ablak tartalmát rögzíti.
3. lépés: Hang és felvétel beállítása
Most már készen áll a felvétel megkezdésére. Mielőtt azonban elkezdené, módosíthatja az asztali audio és a mikrofon audio hangerejét. A keverő lapon számos eszköz lesz. Ez magában foglalja a hangerő-csúszkát, a némító gombot és a beállító gombot.
A hang beállítása után kattintson a Start Felvételgomb az OBS Broadcaster műszerfalának jobb oldalán. Bármikor visszatérhet az OBS Broadcaster-hez, és ugyanazon a gombbal kattintva leállíthatja a felvételt.
Alapértelmezés szerint a mentett videofájlokat a C: \ Users \ your_username \ Videók mappába küldjük.
A pontos kimeneti hely megtekintéséhez kattintson az OBS Broadcaster irányítópultjának Beállítások gombjára, majd a Kimenetelemre, majd az gombra. >Felvétel.
Az OBS Broadcaster elsajátítása önmagában egy másik téma, de a program megadja a szabadságot az összetett jelenetek beállításához, a felvétel felbontásának, a bitráta és a keretek megváltoztatásához, valamint a az audio vagy a felvételi formátum.
Összegzés
Ez a Windows 10 képernyőfelvételi oktató segített? Van kérdése a módszerekkel, amelyeket ebben a cikkben használtam? Ha igen, hagyj megjegyzést az alábbiakban, és örömmel segítek, amint tudom. Élvezze!