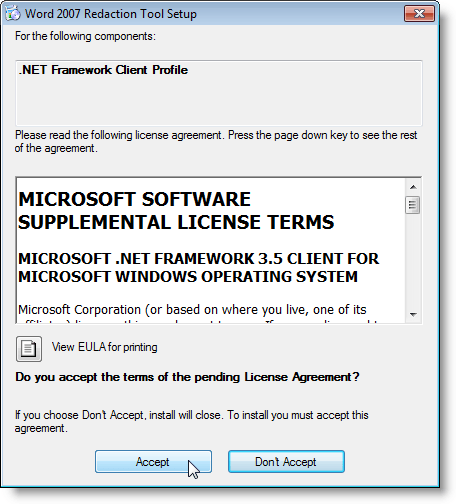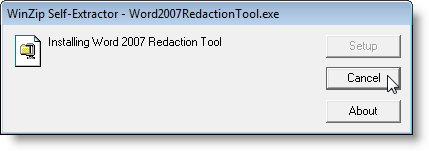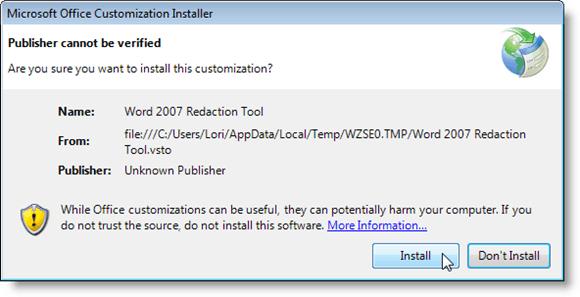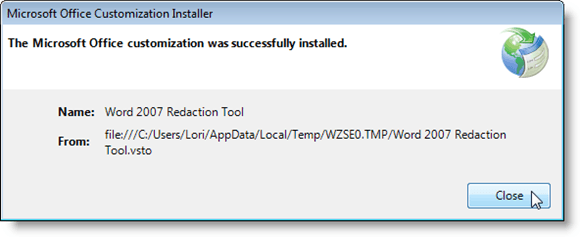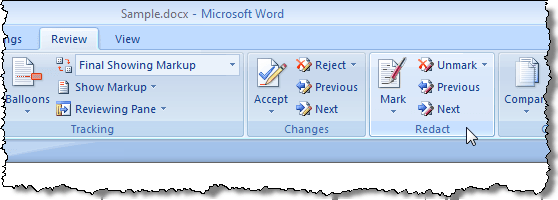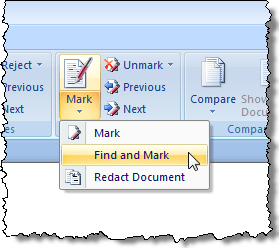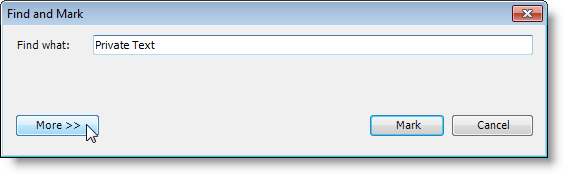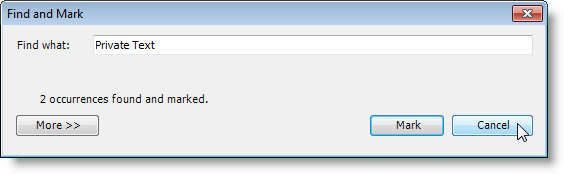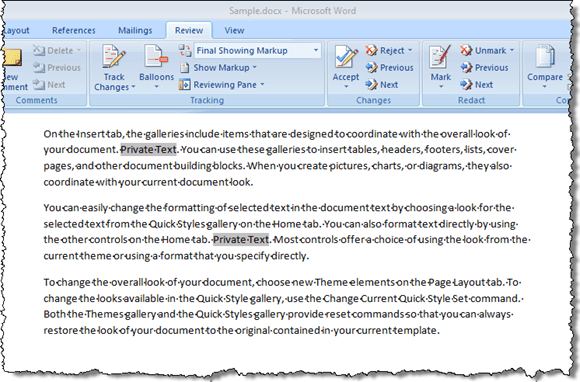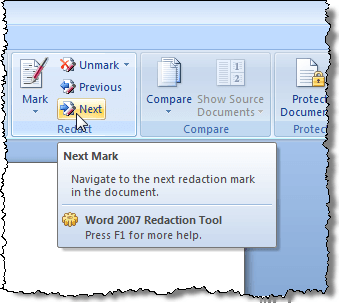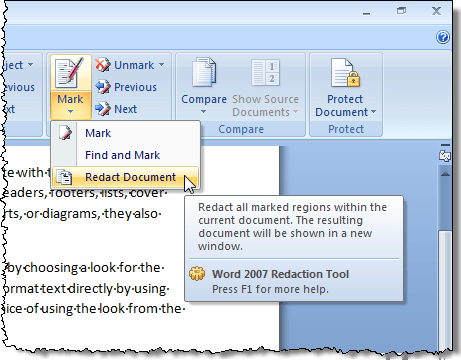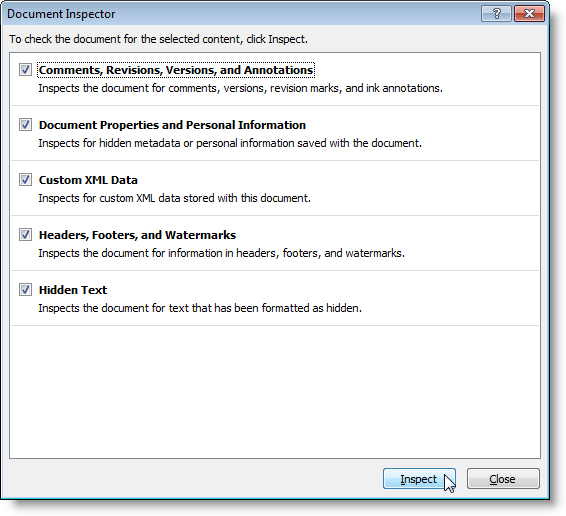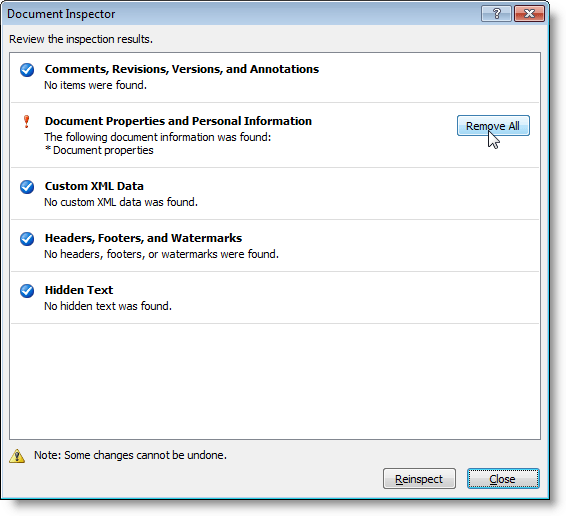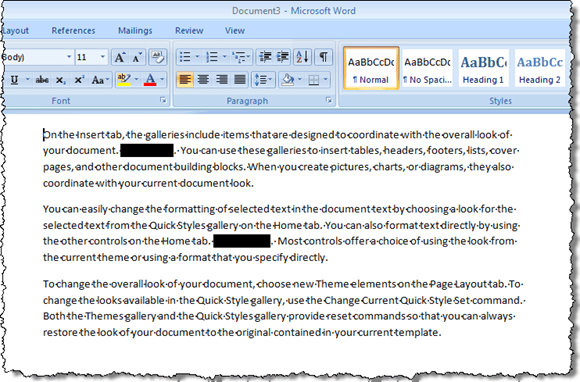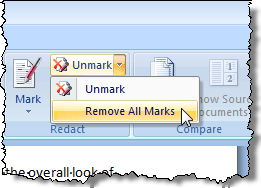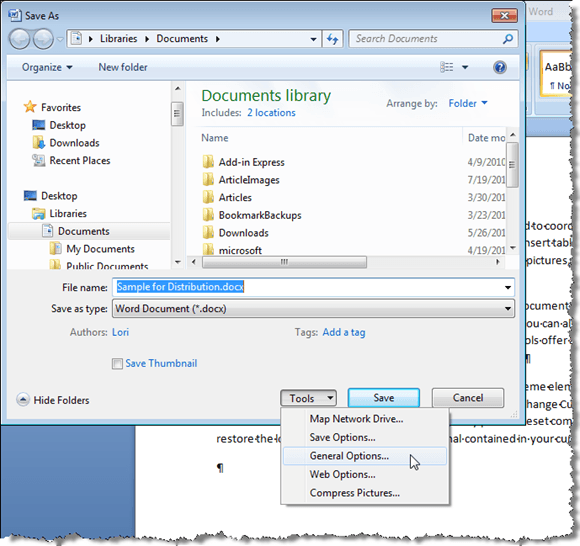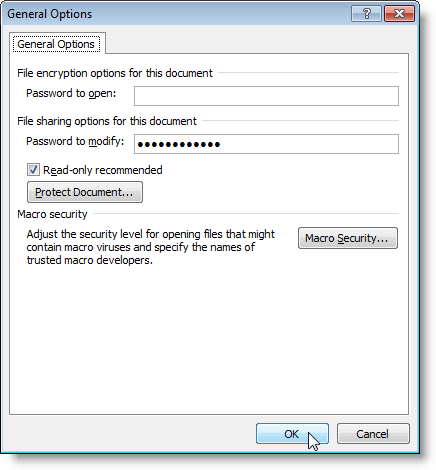A Word 2007 dokumentum megosztásakor szükség lehet bizalmas adatok törlésére vagy elrejtésére. Az adatokat megkeresheti és eltávolíthatja manuálisan, de ez hibás és időigényes lehet. Ha gyakran el kell rejteni a bizalmas adatokat a Word 2007 programban, akkor a Word 2007 programcsomaghoz tartozó Word 2007-es verziója a Word 2007-es verziójának szöveges elrejtésére használható. és sokkal hatékonyabban.
A redacted szöveg az eredeti dokumentum új példányaként fekete fekete sávként jelenik meg. A sáv alatti szöveg függőleges vonalakká alakul (|||||), megakadályozva, hogy a módosított tartalmat bármikor megkaphassa, még akkor is, ha az a fél, akivel megosztotta a dokumentumot, az átdolgozott dokumentumot szövegszerkesztőben, például Jegyzettömb.
Töltse le a Word 2007/2010 Redaction Toolfájlt a
http://redaction.codeplex.com/releases/view/32251
Mindazonáltal nem kell ezeket külön telepíteni. Ha ezek közül egyik sem telepítve van a rendszeren, a Word 2007 Redaction Tooltelepítőprogram automatikusan letölti és telepíti azokat. A két elem telepítése újraindulhat.
A bővítmény telepítéséhez kattintson duplán a letöltött .exefájlra. Olvassa el a .NET Framework ügyfélprofillicencszerződését, majd folytassa a Elfogadásgombot.
Olvassa el a Visual Studio Tools for Officelicencszerződést, majd folytassa a Elfogadásgombra.
A WinZip Self-Extractormegnyílik és automatikusan elindítja a telepítési folyamatot.
A .NET-keretrendszerés a Visual Studio
5
A Microsoft Office testreszabási telepítőa testreszabás telepítéséhez. Kattintson a Telepítésgombra a folytatáshoz.
A párbeszédablak megjelenik a telepítés sikeres befejezésekor. Kattintson a Bezárásgombra.
MEGJEGYZÉS:Ha hibát észlel ezen a ponton, futtassa újra a letöltött telepítőfájlt. Hiba történt, amikor először telepítettük a bővítményt. A telepítés újra működni látszott.
Miután telepítette a Word 2007 Redaction Tool
privát szöveget a dokumentumban, először be kell jelölnie a szöveget, hogy Ehhez jelölje ki a kívánt szöveget, majd kattintson a Megjelölgombra.
Ha ugyanazt szeretné jelölni szöveget több helyen a dokumentumban, kattintson a Megjelölésgomb nyíljára, és válassza a Keresés és jelöléslehetőséget a legördülő menüből.
Megjelenik a Keresés és jelöléspárbeszédablak. Adja meg a keresendő szöveget a Keresés miszerkesztési mezőjében. További lehetőségek megtekintéséhez kattintson a Továbbigombra.
Keresési beállításoka párbeszédpanel gombjai és a Továbbigomb Kevesebbgomb lesz. Válassza ki a kívánt opciókat. Az extra beállítások ismételt elrejtéséhez kattintson a Kevesebbgombra.
találtak és megjelöltek. A párbeszédpanel bezárásához kattintson a Mégseelemre.
A kijelölt szöveg szürkén kiemelve jelenik meg a dokumentumban. / p>
Ha vannak olyan szövegek, amelyeket nem szeretne szerkeszteni, jelölje ki újra a kijelölt szöveget, és válassza a
A dokumentum végleges ellenőrzéséhez szükséges szerkesztési jelölések között a Következőés Előzőgombokkal léphet.
Miután biztosak benne, hogy az összes kijelölt szöveg szerepel, amelyet módosítani szeretne, a Megjelöléslegördülő menüből válassza a Redact Document
A dokumentum új, szerkesztett változata jön létre, a megjelölt szöveg pedig fekete sávokkal van helyettesítve. Egy párbeszédpanel jelenik meg, amikor a folyamat befejeződött, és a Dokumentum-ellenőrzőfuttatásával ellenőrizze és eltávolíthatja a dokumentumon belül rejtett metaadatokat a közzététel előtt. A vizsgálat lefolytatásához kattintson a Bejáratgombra, vagy az Bezárásgombra kattintva hagyja el az ellenőrzést.
 Megjelenik a Dokumentumellenőrzőpárbeszédablak. A különböző metaadatípusok a párbeszédablakban vannak felsorolva, mindegyik elem mellett. Jelölje be azokat a jelölőnégyzeteket, amelyeket a metaadatokhoz szeretne ellenőrizni. Az ellenőrzés megkezdéséhez kattintson a Vizsgálatgombra. A párbeszédpanel ezen a ponton történő bezárása nélkül kattintson a Bezárásgombra.
Megjelenik a Dokumentumellenőrzőpárbeszédablak. A különböző metaadatípusok a párbeszédablakban vannak felsorolva, mindegyik elem mellett. Jelölje be azokat a jelölőnégyzeteket, amelyeket a metaadatokhoz szeretne ellenőrizni. Az ellenőrzés megkezdéséhez kattintson a Vizsgálatgombra. A párbeszédpanel ezen a ponton történő bezárása nélkül kattintson a Bezárásgombra.
megjelenik a Dokumentumellenőrzőpárbeszédpanelen. Ha találtak metaadatokat, felkiáltójel jelenik meg a talált elem bal oldalán. A metaadatok eltávolításához kattintson a Mindent töröljegombra az elem jobb oldalán.
MEGJEGYZÉS:A Dokumentumellenőr megjegyzi a párbeszédpanel alján, hogy bizonyos változtatásokat nem lehet visszavonni. A Mindent töröljegombra kattintva távolítsa el a metaadatokat.
A párbeszédpanel tájékoztatja Önt a végrehajtott módosításokról. Kattintson az Bezárásgombra.
Az új dokumentumban a fekete sávok a megjelölt privát szöveg fölé kerülnek.
Ne feledje, hogy nem távolíthatja el az új dokumentumban található fekete jeleket. Győződjön meg róla, hogy a fájlt más néven mentette el, mint az eredeti, és ossza meg az új dokumentumot, nem az eredetit. Visszaléphet az eredeti dokumentumhoz, és szükség esetén törölheti a kijelölt szöveget az Minden jelölés eltávolításaelemet az Elvetésgomb menüjében.
Az újratervált dokumentum további biztonságossá tételéhez megvédheti a módosítástól, ha új dokumentumként tárolja. Ez lehetővé teszi a nem módosítható dokumentum elosztását.
Ehhez válassza a Mentés másként |
24
A Mentés másként>párbeszédpanelen írjon be egy új nevet a dokumentum átdolgozott másolatára a Fájlnévszerkesztési mezőben. Kattintson a legördülő menü Eszközökgombjára, majd válassza a Általános opcióklehetőséget a legördülő menüből.
Az Általános beállításokpárbeszédpanelen írja be a jelszót a Jelszó módosításaszerkesztési mezőbe, majd válassza a Csak olvasható ajánlottlehetőséget, ha szükséges. Kattintson a OKgombra.
Megjelenik a Jelszó megerősítése. Adja meg újból a jelszavát, majd kattintson az OKgombra.
27
A Mentés máskéntpárbeszédpanelt. Kattintson az Mentésgombra az új, átdolgozott, biztonságos dokumentum mentéséhez.
28
A Word 2007 Redaction Toolés a dokumentum módosításának védelme érdekében megvédheti a bizalmas információkat, és megőrzi a dokumentumot, amikor el kell osztania azt. A Szerkesztési eszközugyanúgy működik a Word 2010-ben. Élvezze!