A Bash (Bourne Again Shell) a parancssor és a grafikus felhasználói felület, amely az összes Linux disztribúcióhoz terjeszthető. A Bash a Windows 10 rendszeren használata nem volt egyszerű folyamat. A Windows 11 azonban tartalmaz egy frissített Windows alrendszert Linuxhoz (WSL 2.0), amely lehetővé teszi a Bash egyszerűbb telepítését és használatát, mint valaha.
A WSL új verziója valódi Linux-kernelt futtat egy virtuális gépen belül. Ez azt jelenti, hogy minden WSL alatt futó Linux disztribúció tartalmazza a Bash-t.
A WSL és a Bash telepítése Windows 11 rendszeren
A Bash-t tartalmazó Linux operációs rendszerek telepítéséhez és futtatásához a Windows 11 rendszeren először telepítenie kell a WSL-t. Windows 11 rendszeren ez egy egyszerű folyamat a Windows terminál használatával. Ne indítsa el a CMD-t (Command Prompt) – a Windows Terminal egy másik alkalmazás.
1. Válassza a Start gombot, és írja be a „terminál” kifejezést a keresőmezőbe. A Windows Terminalpanelen válassza a Futtatás rendszergazdakéntlehetőséget.
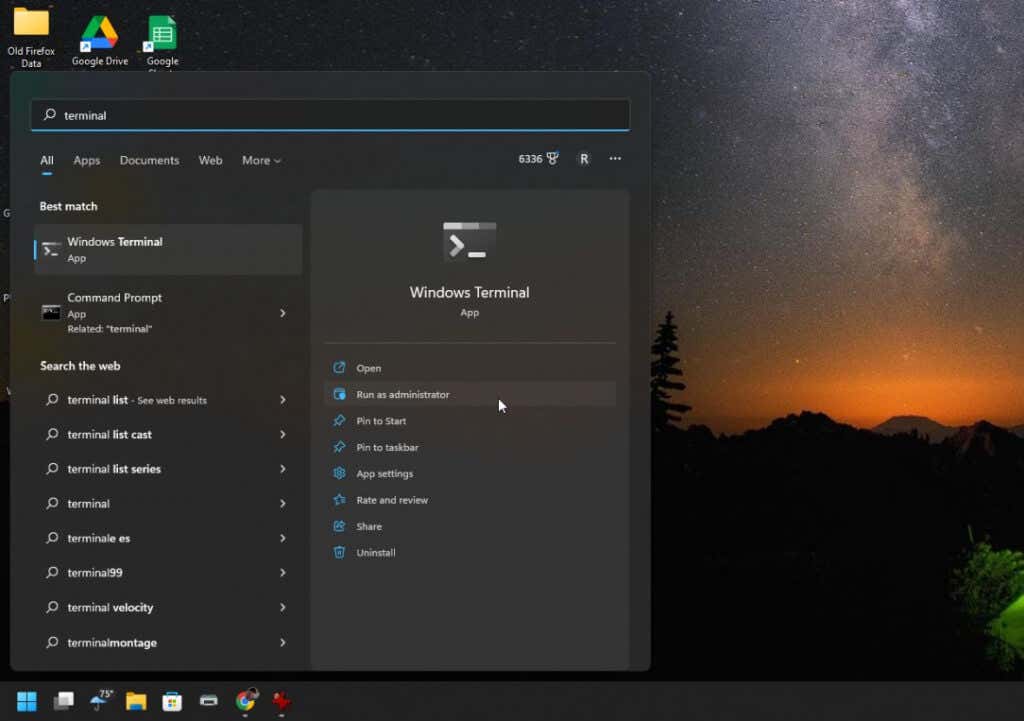
Megjegyzés: Ha a Windows Terminal nem indul el, előfordulhat, hogy frissítenie kell. Keresse fel a Microsoft Store-t, és telepítse a latest version of the Windows terminál -t.
2. Írja be a következő parancsot: wsl –install,a parancssorba, és nyomja le az Enterbillentyűt. Ez az egyetlen parancs letölti és telepíti a Windows alrendszer Linuxhoz legújabb verzióját. A letöltés néhány száz megabájt, így a telepítési folyamat eltarthat egy ideig.
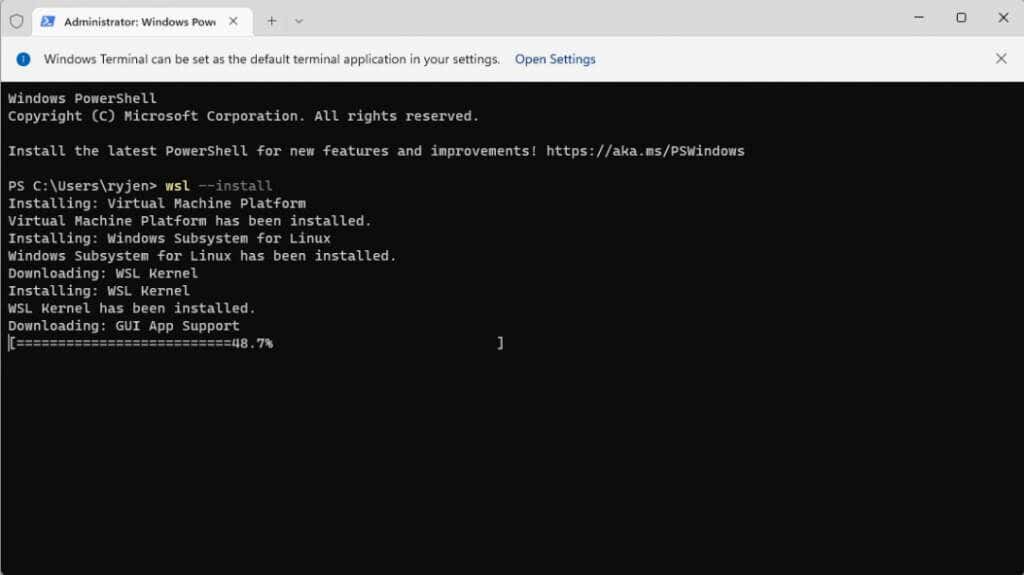
3. Amikor elkészült, a következő üzenetet kell látnia: "A kért művelet sikeres volt." Ha ezt az üzenetet látja, indítsa újra a rendszert a WSL telepítésének befejezéséhez. Az újraindítás elindításához írja be a shutdown /r /t 0parancsot a Windows terminálba.
4. A rendszer újraindítása után a folyamat az Ubuntu alapértelmezett Linux disztribúcióként történő telepítésével folytatódik. A rendszer kéri, hogy adjon meg egy felhasználónevet és egy jelszót a Linux rendszerhez.
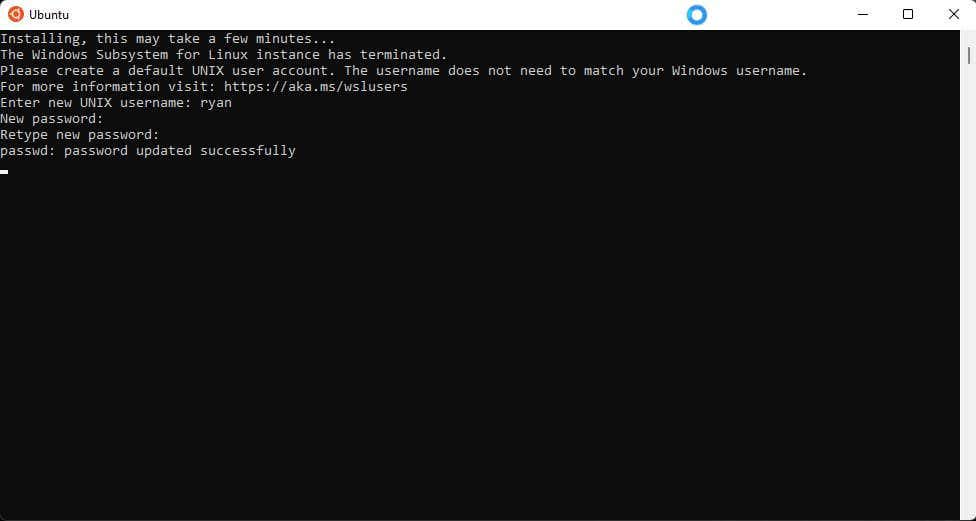
5. Ha végzett, az Ubuntu automatikusan elindul a Bash shellbe. Használhatja ugyanazokat a parancsokat, amelyeket általában Linuxban használ, beleértve a Linux-alkalmazások telepítését ebbe a virtuális környezetbe.
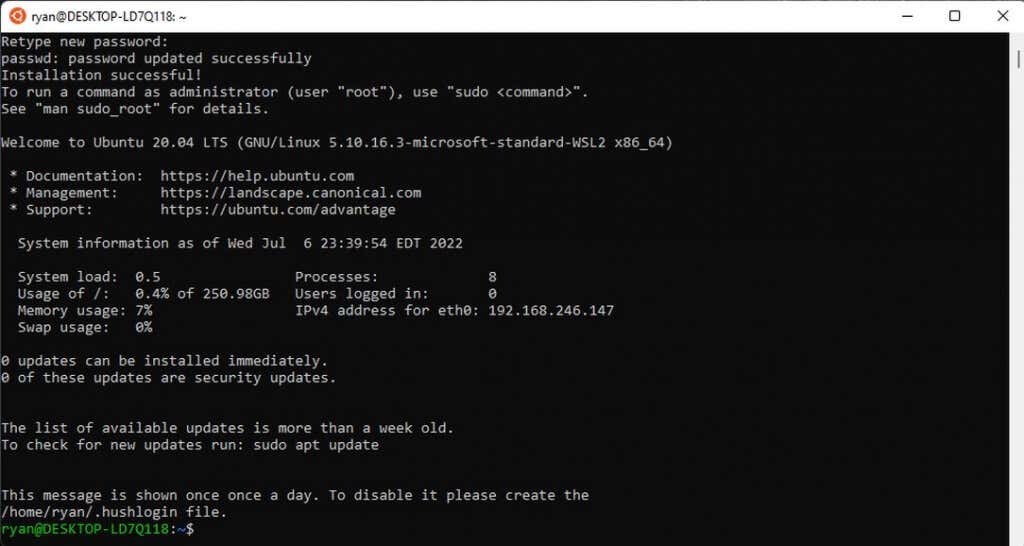
6. Ha kívánja, telepítheti a más Linux disztribúciók elemet. Ha meg szeretné tekinteni, melyek azok, amelyek telepíthetők, nyissa meg újra a Windows Terminált (Powershell), írja be a wsl –list –onlineparancsot, és nyomja meg az Enterbillentyűt. Olyan lehetőségeket fog látni, mint az Opensuse, Debian és mások..

7. Bármelyik disztribúciót telepítheti, ha beírja a wsl –install -d <
Megjegyzés: A Microsoft Store áruházból is telepíthet bármilyen Linux disztrót Windows rendszerre.
Hogyan indítsuk el Linux disztróját és használjuk a Bash-t
Két módszerrel indíthatja el Linux disztribúcióját. Ha telepítette az Ubuntut, válassza ki a Start menüt, írja be az Ubuntukifejezést, és válassza ki az Ubuntu alkalmazást az elindításához.
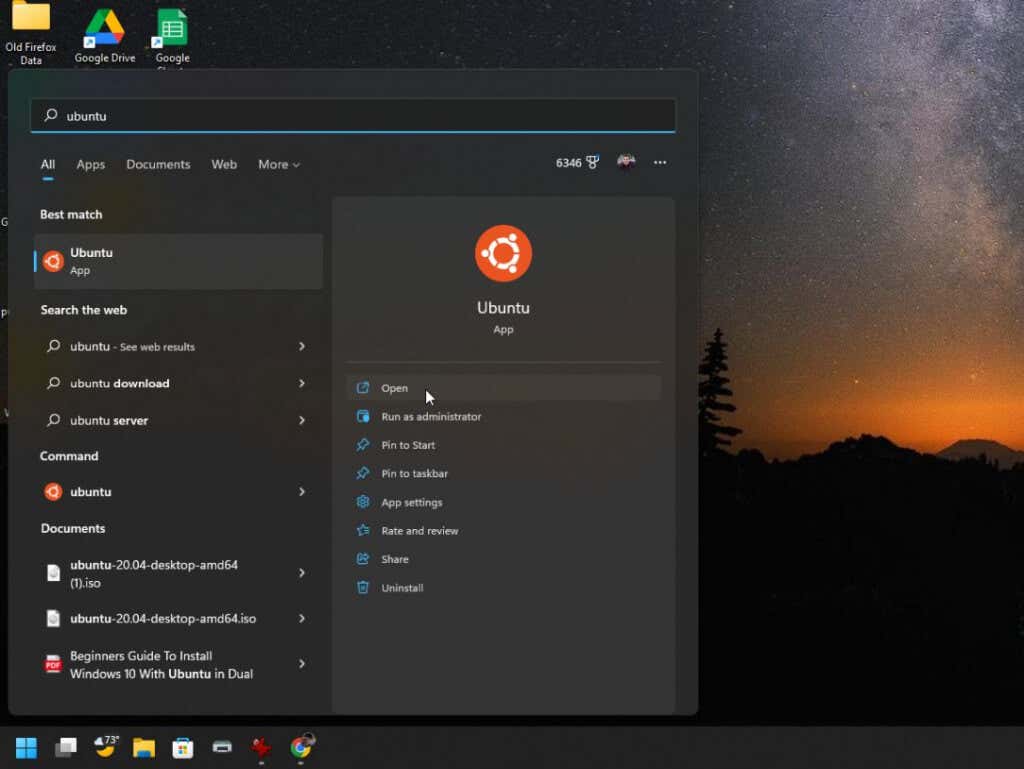
Alternatív megoldásként elindíthatja a Windows terminált, és egyszerűen beírhatja az Ubuntu parancsot, hogy elindítsa a Linux Bash shellt az Ubuntu környezetben.

A Bashban használható Linux-parancsok listájának megtekintéséhez írja be a help -dparancsot.

Az egyes parancsokról további részleteket kaphat, ha beírja a helpparancsot, majd a parancs nevét. Például a help printfa parancs részleteit és az egyes parancsparaméterekre vonatkozó információkat adja vissza.
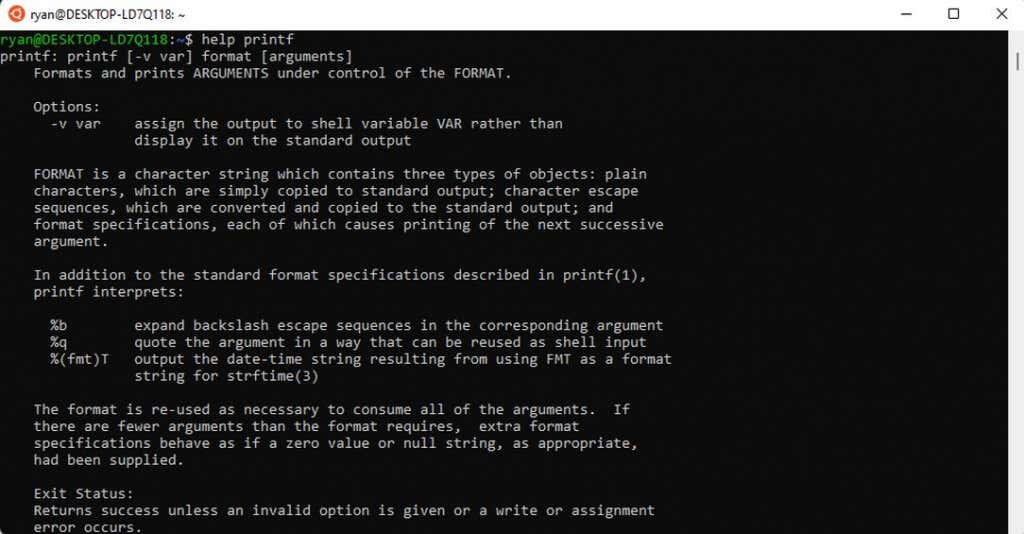
Néhány gyakoribb Bash-parancs, amelyet a legtöbben használnak, amikor először kezdik:
A Bash Script futtatása Windows rendszerben
Szkript futtatásához a Bashban, egyszerűen hozzon létre egy szöveges fájlt kedvenc fájlszerkesztőjével, például a Jegyzettömbbel, és mentse el egy olyan helyre, amelyre emlékezni fog.
A Bash-szkriptben az az egyediség, hogy az első sornak „#!”-nak kell lennie! ezt követi a Linux bash elérési útja. Ha látni szeretné, mi ez, indítsa el az Ubuntut, és írja be a which bashparancsot a parancssori ablakba. Ez biztosítja a Bash elérési utat.
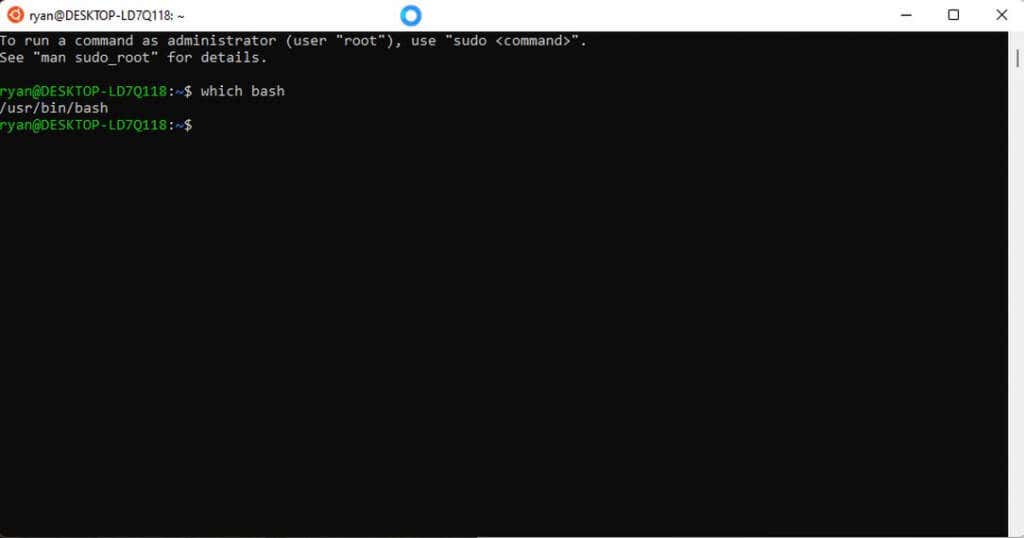
Hozzon létre egy új szövegfájlt, és írja be az első sort a tetejére. Ebben a példában ez a következő lenne:
#! /user/bin/bash

Kövesse ezt a sort minden olyan szekvenciális parancsnál, amelyet futtatni szeretne a Linuxon. Ebben a példában:.
Mentsd el ezt a szövegfájlt .shkiterjesztéssel. Emlékezzen a fájl elérési útjára.
Ezután nyissa meg a Windows terminált, és a cdparanccsal navigáljon arra az útvonalra, ahová a Bash-szkriptet mentette.
A szkript futtatásához írja be a következőt: bash <>.
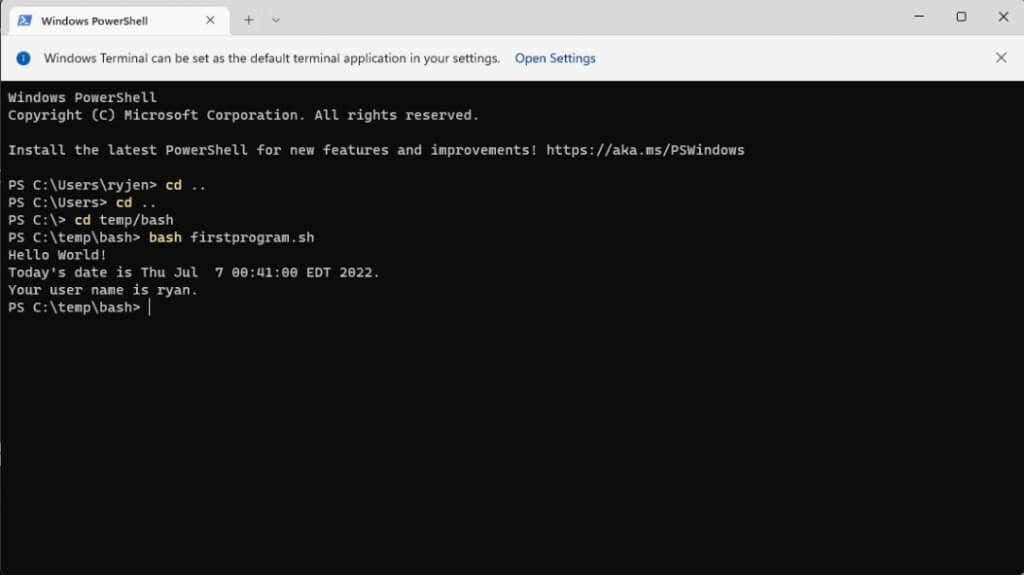
Ez egy nagyon egyszerű példa, de bemutatja, hogyan használhat egy ilyen fájlt teljes Bash szkriptprogramok létrehozására. Még a programozási utasítások, például az IF utasítások is rendelkezésre állnak, hogy döntéshozatali képességeket foglalhassanak bele a szkriptbe.
A webhely Az SS64 kiterjedt erőforrást biztosít az összes elérhető Bash-parancstal, amelyeket a Bash terminálban vagy a Bash-szkriptekben használhat.
Az Linux shell script egy könyvtár biztonsági mentéséhez használatáról is megtekinthet egy oktatóanyagot.
.