Lehetőség van a Linux Bash shell telepítésére és használatára a Windows 10 PC-n. Ez egy Linux alrendszer, amely a számítógépén Linux telepítése virtuális gépre nélkül fut .
Ezzel a Windows 10 rendszeren futó Linux Bash héjjal különféle Linuxos parancsokat és alkalmazásokat futtathat (nem a grafikusakat). a Windows PC-n. Ezenkívül lehetősége van kedvenc Linux disztribúciójának telepítésére, beleértve az Ubuntut is.
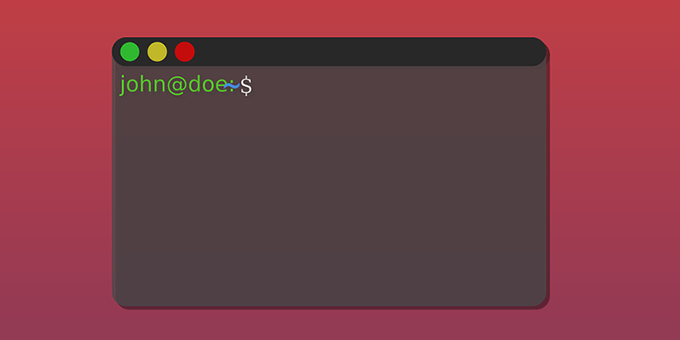
Ebben az útmutatóban a Linux Ubuntu disztribúciójának telepítésére összpontosítunk a Windows 10 rendszeren.
1. lépés: Engedélyezze a Linux szolgáltatást a Windows szolgáltatásaiban
Az első lépés a Windows alrendszer engedélyezése és telepítése a Linux rendszerre a Windows 10 számítógépen. Ezt a Windows szolgáltatásai panelről teheti meg.
Ez az opció csak a Windows 10 64 bites verzióinál működik. A folytatás előtt ellenőrizze a hogy a számítógép milyen bites verziót futtat t.
Ha a számítógépen a Windows 10 64 bites verziója fut, kövesse az alábbi lépéseket:

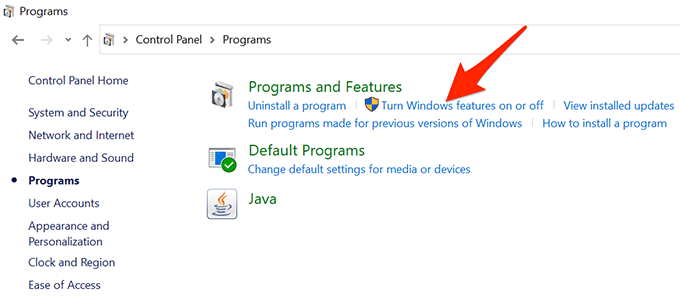


2. lépés: Töltse le és telepítse a Linux disztribúciót a számítógépére
Most, hogy a Windows alrendszer Linux rendszerre van telepítve, töltse le kedvenc Linux disztribúcióját, és telepítse a számítógépre. Egynél több Linux disztribúciót telepíthet a Microsoft Store-ban.
Az Ubuntu terjesztést a következő lépésekben telepítjük.
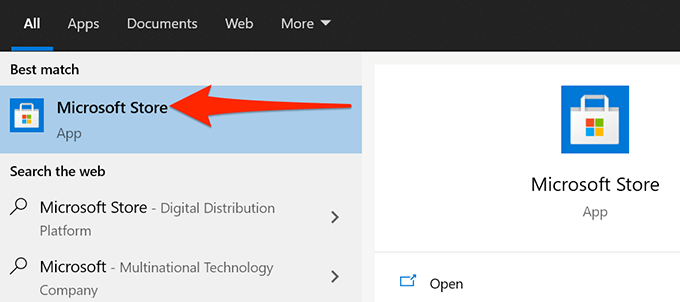
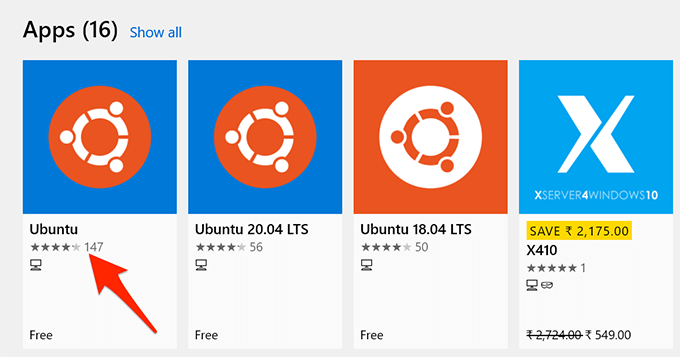
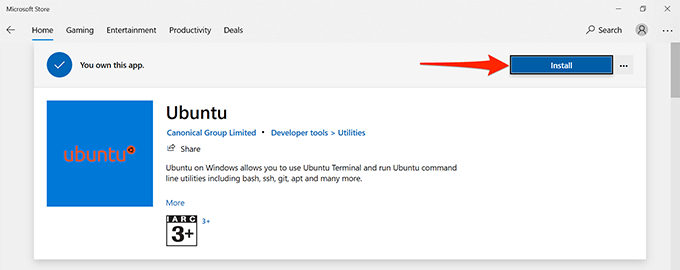
3. lépés: A Linux Bash Shell beállítása Windows 10 rendszeren
A Linux Bash shell mostantól telepítve van a számítógépére, és Ön készen áll a használatára.
A héj első futtatásakor néhány opció konfigurálására kéri. A héj elindításának és konfigurálásának módja:
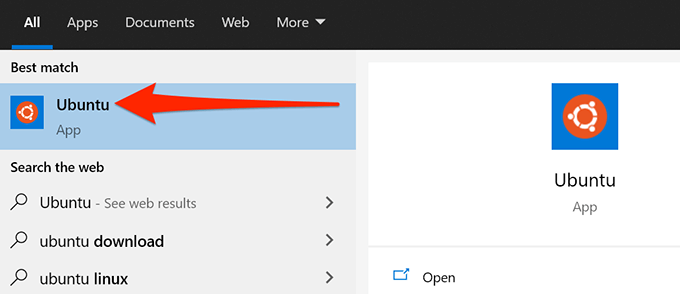


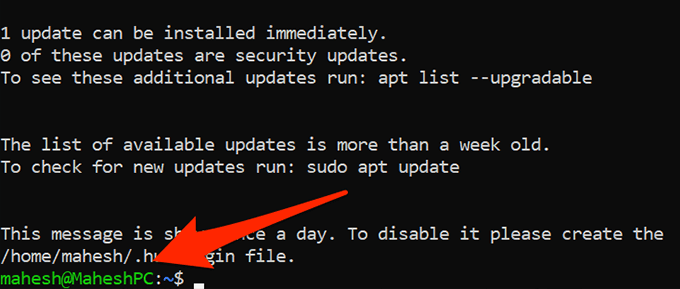
4. lépés: Kezdje el használni a Linux Bash Shell parancsokat Windows 10 rendszeren
A Linux Bash shell most már teljesen konfigurálva van, és kezdje el futtatni a parancsokat t tartalmazhat benne. Ha nem biztos abban, hogy melyik paranccsal kezdje, akkor a következők adnak néhány ötletet.
Ne feledje, hogy a fenti szakaszban létrehozott minden A sudo megköveteli a jelszó megadását kezdetű parancsot. Ezeknek a parancsoknak a futtatásához rendszergazdai jogosultságokra van szükség.
1. Csomaglista frissítése
Parancs:sudo apt-get update
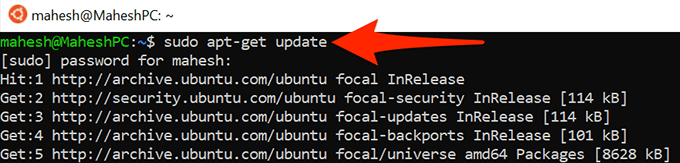
Ez a parancs frissíti az adott Linux disztribúció csomaglistáját. Ne feledje, hogy ez a parancs valójában nem telepít frissítéseket; csak a listát frissíti.
2. Szoftverfrissítések telepítése
Parancs:sudo apt-get upgrade
Ezzel a paranccsal frissítéseket kaphat a a Linux disztribúcióra telepített alkalmazások.
3. Új program telepítése
Parancs:sudo apt-get install PackageName
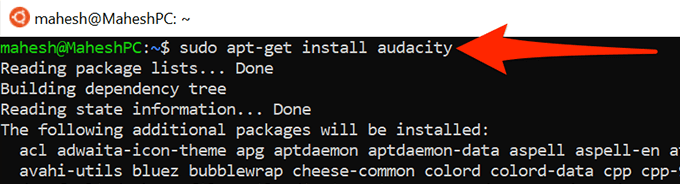
Ez a parancs segít a telepítsen egy programot a Linux-ra terjesztésben. Cserélje le a PackageNameparancsot a telepíteni kívánt program nevére.
Például az Audacitytelepítéséhez a következőket kell használni: parancs:
sudo apt-get install audacity
4. Távolítsa el a telepített programot
Parancs:sudo apt-get remove PackageName
A program megszabadulása a Linux disztribúcióból használja ezt a parancsot, és cserélje le a PackageNameparancsot az eltávolítani kívánt program nevére.
5. Szöveges fájl szerkesztése
Parancs:nano fájlnév.txt
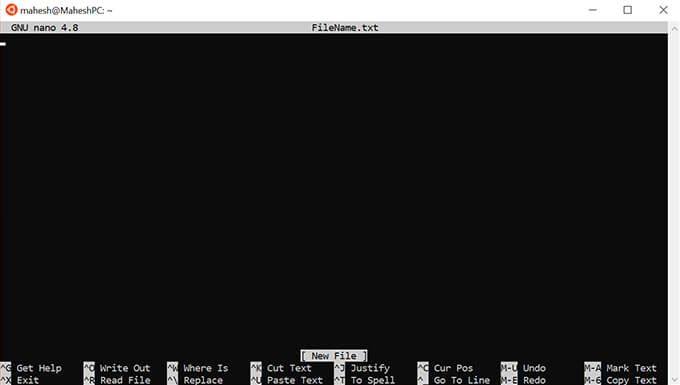
Ez a parancs megnyitja az Ubuntu beépített szövegszerkesztőjét, amely lehetővé teszi a megadott fájl szerkesztését. Győződjön meg arról, hogy a Fájlnévelemet a szerkeszteni kívánt fájl tényleges nevére cseréli. Sorolja fel egy könyvtár tartalmát
Parancs:ls(ez egy kis L)
Ezzel a paranccsal jelenítheti meg az aktuális munkakönyvtár tartalmát.
7. Az aktuális könyvtár módosítása
Parancs:cd elérési út
A jelenlegi munkakönyvtár módosításához futtassa ezt a parancsot az Útvonalhelyére az új munkakönyvtárat létrehozni kívánt könyvtár teljes elérési útját.
8. Fájlok letöltése az internetről
Parancs:wget URL
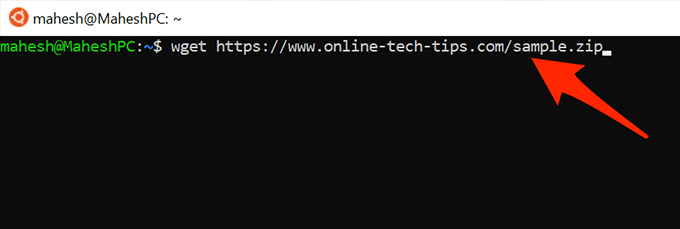
Ön ezzel a paranccsal fájlokat tölthet le az internetről a számítógépére. Egyszerűen cserélje ki a parancsban található URLt a letölteni kívánt fájl webcímére.
9. Törölje a terminál képernyőt
Parancs:törlés

Ez a parancs törli mindent a Terminál ablakában, és lehetővé teszi a parancsok nulláról történő begépelését. Használja ezt, ha a terminál képernyője túl rendetlen.
10. Lépjen ki a terminálból
Parancs:exit
Ez a parancs bezárja a Terminál ablakot. Használja ezt, amikor befejezte a parancsokkal való munkát.
És ezek közül néhány a parancsokat meg kell tanulnod nél elengedhetetlen a Linux Bash shell használatának megkezdéséhez a Windows 10 PC-n. Reméljük, hogy ez az útmutató segít.