Nem annyira riasztó, amikor A Windows nem működik t o indítás a számítógépen az első próbálkozáskor. A bajok jele lehet, ha többször előfordul. A képernyőn megjelenő „A számítógép nem indult megfelelően” hiba problémát jelez bizonyos indítási fájlokkal és konfigurációkkal.
Ez a komplikáció a fájlrendszer sérüléséből, áramkimaradásból, vírusfertőzésből vagy hibás illesztőprogramból származhat. szoftver. Könnyedén megoldhatja a hibát, és megakadályozhatja annak ismételt előfordulását. Próbálja ki az alábbiakban kiemelt hibaelhárítási lépéseket, és tudassa velünk, melyik lépés javítja a hibát.
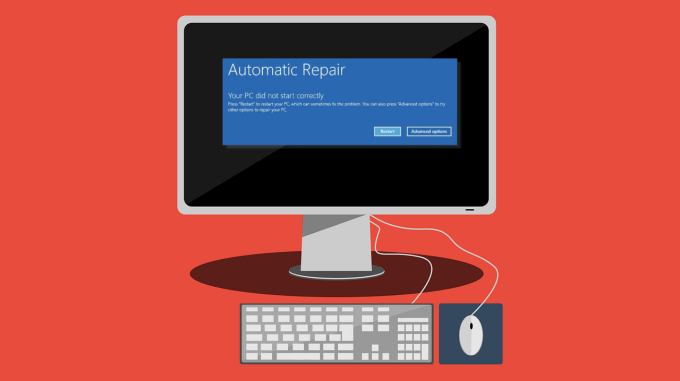
Indítsa újra a számítógépet
Amikor a Windows megjeleníti ezt a hibát, akkor Két lehetőséget talál a képernyőn: Újraindításés Speciális beállítások. Néhány felhasználó szerint a számítógép újraindítása megoldotta a problémát. Kattintson az Újraindításgombra, és várja meg, amíg a számítógép újra bekapcsol.
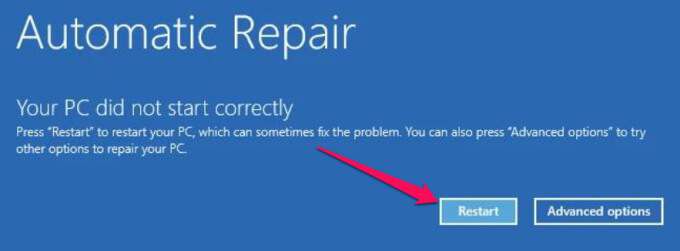
Ha a Windows még mindig nem indul el a bejelentkezési képernyőn, próbálkozzon a következő hibaelhárítási módszerekkel.
Indítás csökkentett módba
A csökkentett módba történő indítás kiküszöbölheti azokat a problémákat, amelyek megakadályozzák a Windows PC megfelelő indítását. Amikor ez a hiba jelentkezik, állítsa le a számítógépet, lépjen be csökkentett módba, indítsa újra a számítógépet normálisan, és ellenőrizze, hogy ez megoldotta-e a problémát. A átfogó útmutató a Windows csökkentett módba történő indításakor lapról megtudhatja, hogy mi a helyzet.
Futtassa az Indításjavító eszközt
A Windows beépített eszköz az operációs rendszer megfelelő indítását megakadályozó problémák diagnosztizálására és kijavítására. Az Indításjavító eszköz az Advanced Startup Options menüben található.

Alternatív útvonal a számítógép indításához a Speciális beállítások menübe a Beállítások>Frissítés és biztonság>Helyreállítás, majd kattintson az Újraindításgombra a Speciális indításrészben.
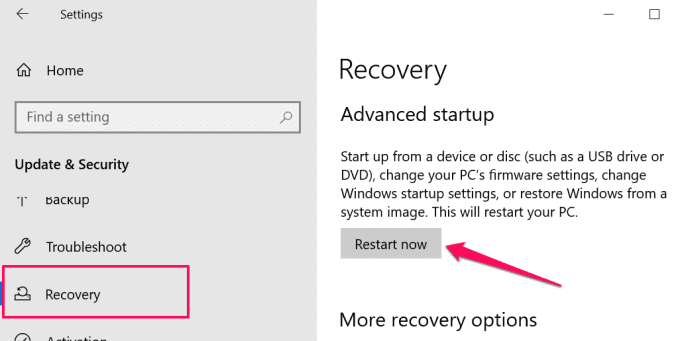
Egyes Windows 10 eszközökön az F11 billentyű ismételt megnyomásával érheti el a Speciális beállítások menüt, amint megnyomja a bekapcsológombot. A számítógép újraindítása háromszor egymás után az Automatikus indítás opciók erőteljes aktiválásának másik módja. Válassza a Hibaelhárításlehetőséget, majd a folytatáshoz válassza a Speciális beállításoklehetőséget.
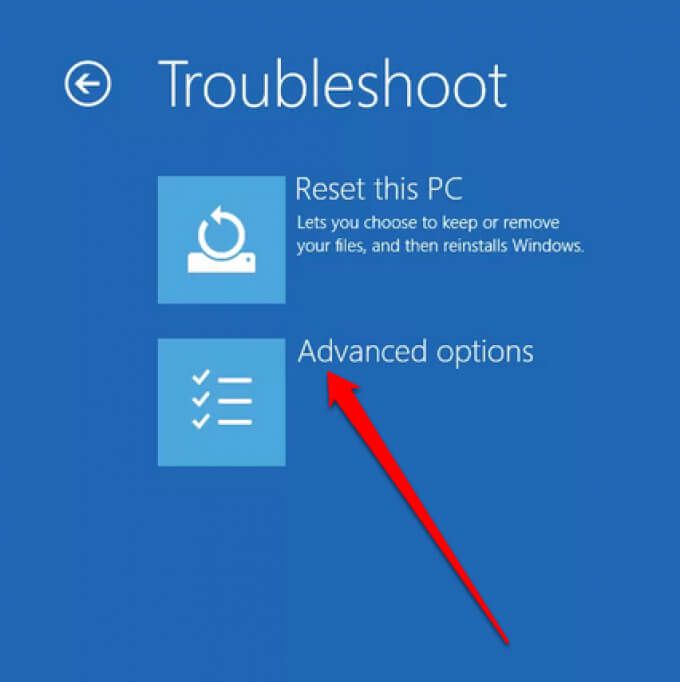
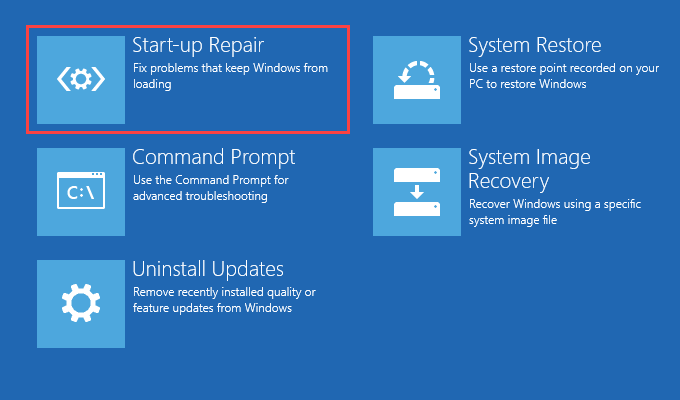
Az eszköz azonnal diagnosztizálja a számítógépet, és megoldja azokat a problémákat, amelyek megakadályozzák a Windows megfelelő indítását. A Startup Repair eszköz a számítógép lemezhibáit is ellenőrzi, és megpróbálja kijavítani őket. Ez eltarthat néhány percig vagy óráig, ezért győződjön meg róla, hogy a számítógépe áramforráshoz van csatlakoztatva.
Futtassa a Rendszerfájl-ellenőrzőt
A számítógépének nehézségei lehetnek a Windows betöltésével, ha van néhány rendszerfájl problémája. A Rendszerfájl ellenőrző paranccsal javíthatja vagy töltheti le hiányzó és sérült rendszerfájlokat.

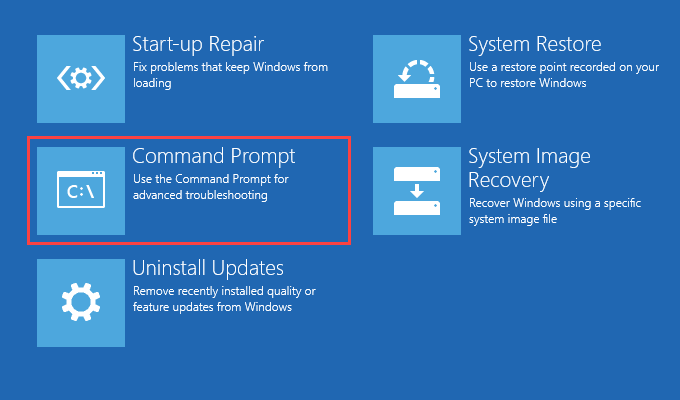
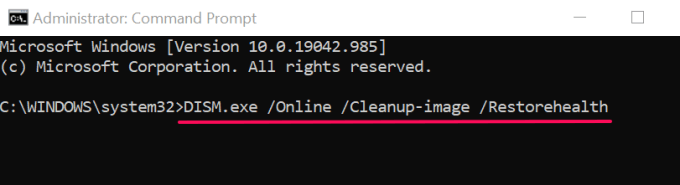
A parancs elindítja a Telepítési képkiszolgálás és -kezelés (DISM) eszközt a számítógép megfelelő indításához szükséges rendszerfájlok beolvasásához és letöltéséhez.
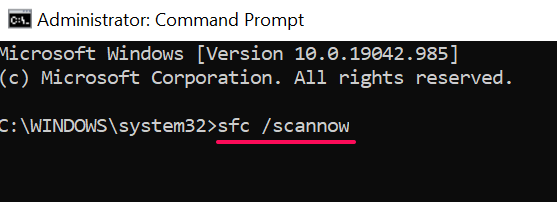
Ez a parancs megvizsgálja a számítógépet hiányzó vagy sérült rendszerfájlok után, és felváltja őket a DISM eszköz által letöltött stabil másolattal.
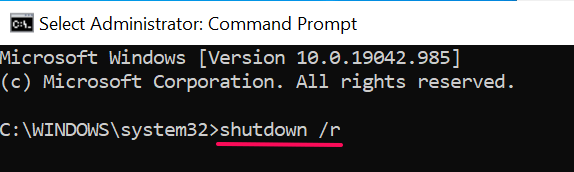
Rendszer-visszaállítás végrehajtása
Amint azt korábban említettük, a hibás program telepítése megzavarhatja a számítógép indítófájljait és konfigurációit. Ha az illesztőprogram vagy az alkalmazás telepítése után azonnal észreveszi ezt a hibát, állítsa vissza a számítógépet egy korábbi állapotba, ahol a dolgok zökkenőmentesen működtek a visszaállítási pont segítségével.
A Windows hetente egyszer automatikusan létrehoz visszaállítási pontokat. amikor A rendszer védelme engedélyezve van a számítógépén. A Windows ezeket a kritikus rendszerváltozások, például az illesztőprogram illesztőprogram telepítése vagy a Windows frissítés előtt is megadja. Kövesse az alábbi lépéseket a rendszer-visszaállítás végrehajtásához az indítással kapcsolatos hiba kijavításához.
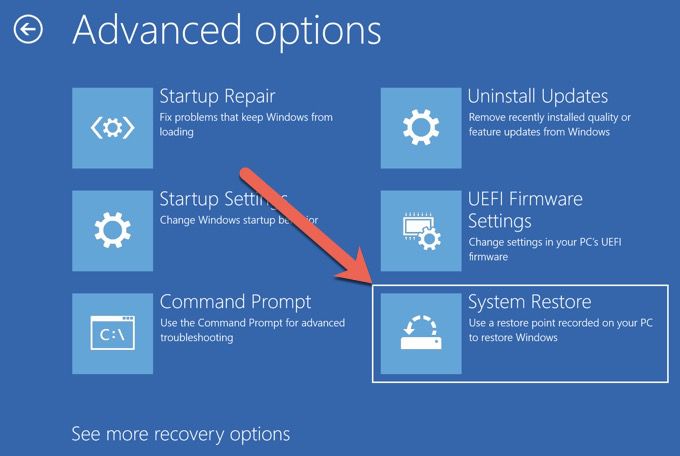
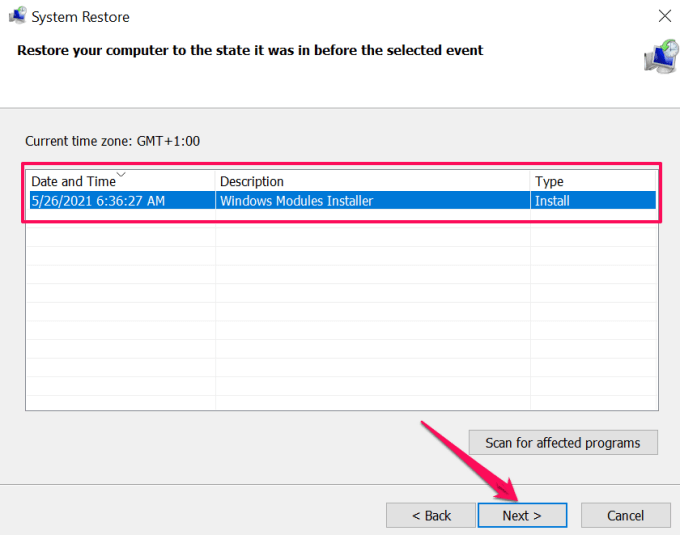
- gombra.
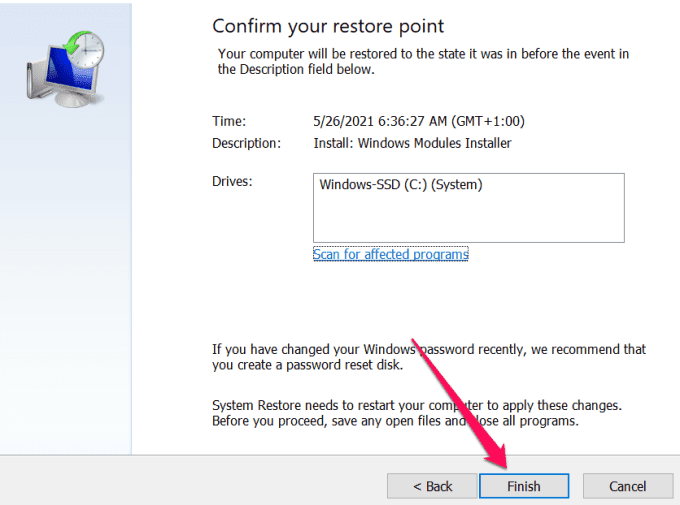
A Windows időben visszahelyezi a számítógépét, és remélhetőleg kiküszöböli azt a problémát, amely a „A számítógépét” okozza. nem indult helyesen ”hiba.
Megjegyzés:A rendszer visszaállítása után a Windows megőrzi az Ön személyes fájljait, de eltávolítja a visszaállítási pont létrehozása után telepített alkalmazásokat, illesztőprogramokat és frissítéseket.
A legfrissebb frissítések eltávolítása vagy törlése
Észrevette ezt a hibát a Windows Update telepítése után? Javasoljuk, hogy törölje a frissítéseket a számítógépről.
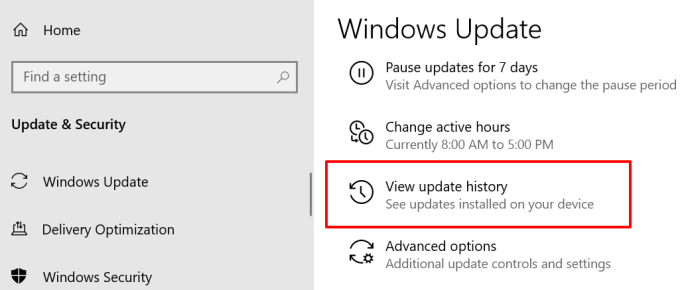
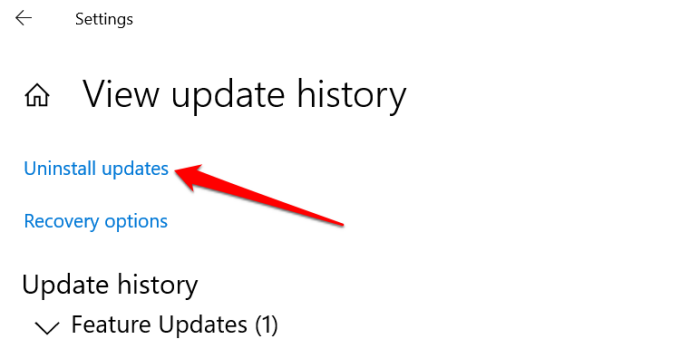
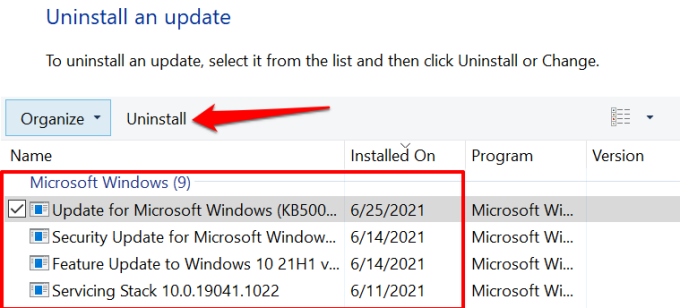
Javítsa meg a Windows rendszerindítási konfigurációs adatait
A rendszerindítási konfigurációs adatok (BCD) olyan adatok, amelyeket a Microsoft a Windows számítógép indításához használ. Előfordulhat, hogy a számítógép nem tudja betölteni a Windows rendszert, ha a BCD-t tartalmazó fájlok sérültek vagy hiányoznak. Kövesse az alábbi lépéseket a számítógép BCD-jének újjáépítéséhez.

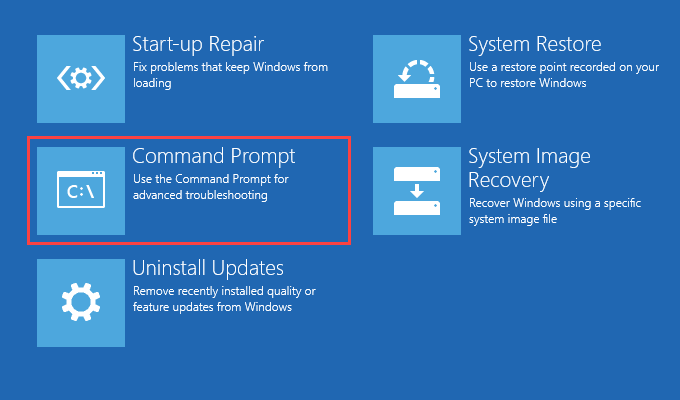
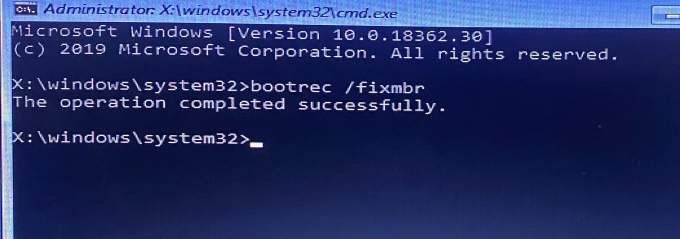

A Windows Master Boot Record (MBR) visszaállítása
A Master Boot Record (MBR) egy olyan szektor a merevlemezen, amely a számítógépet a Windows operációs rendszer helyére irányítja. Ha az MBR megsérül vagy megsérül, a számítógép olyan üzeneteket jelenít meg, mint „Hiba az operációs rendszer betöltésekor”, „Érvénytelen partíciós tábla”, „A számítógép nem indult megfelelően” stb.
Az MBR visszaállítása a saját állapotára a gyári konfiguráció megoldhatja ezt a problémát. Kövesse az alábbi lépéseket a teljesítéshez.
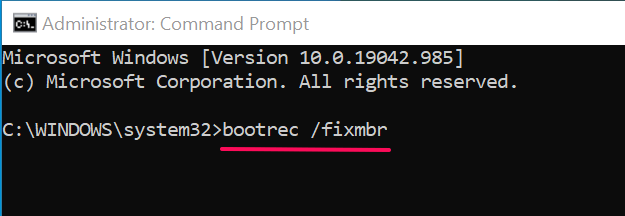
Ez a parancs diagnosztizálja és kijavítja a Master Boot Record szektorban diagnosztizált korrupcióval kapcsolatos problémákat.
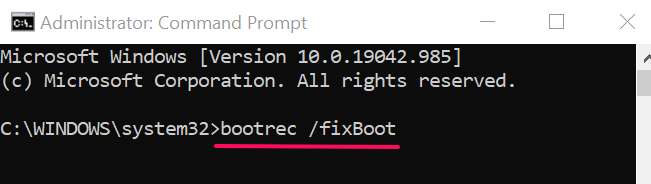
Ez a parancs megkeresi az MBR sérült szektorait, és ennek megfelelően kijavítja őket .
A fenti parancs újjáépíti a Boot Configuration Data (BCD) tárolót - az alapvető indítási fájlok csoportját.
Utolsó megoldás: A számítógép visszaállítása
Ha a Windows még mindig nem indul megfelelően fontolja meg az összes hibaelhárítási erőfeszítést a számítógép visszaállítása a gyári alapértékekre. A Windows újratelepíti az operációs rendszert, eltávolítja a harmadik féltől származó alkalmazásokat, és az összes rendszerbeállítást visszaállítja az alapértelmezett értékekre. Használja ezt a útmutató a Windows 10 gyári visszaállításához t, ha többet szeretne megtudni erről az extrém lépésről.