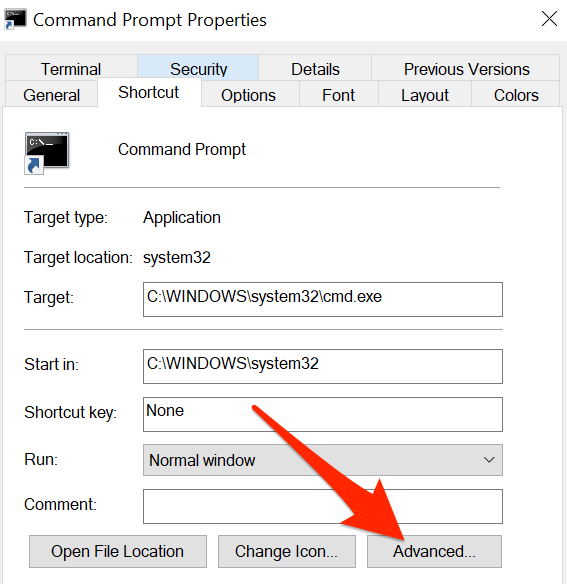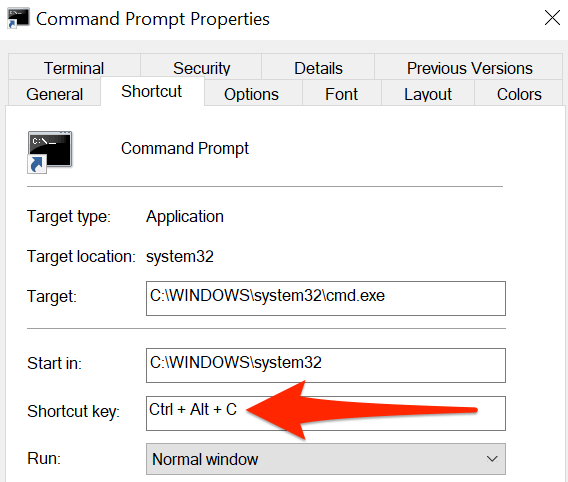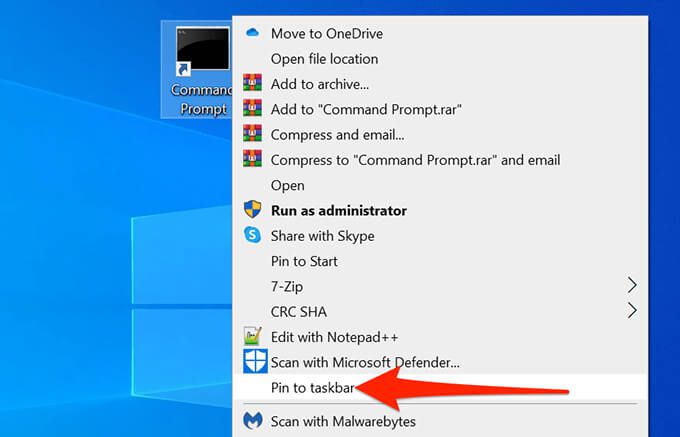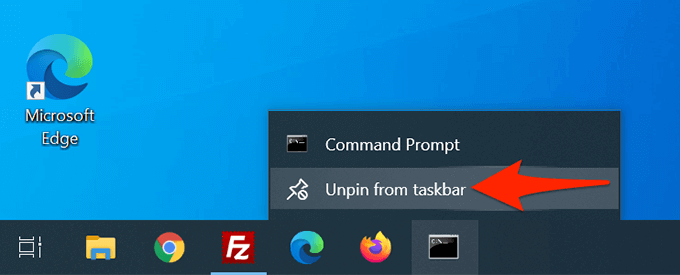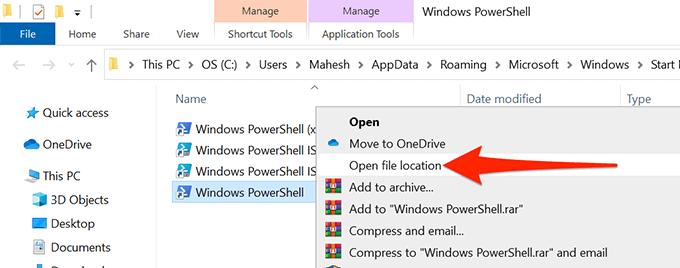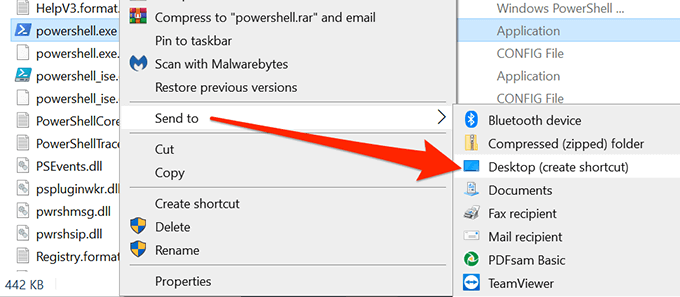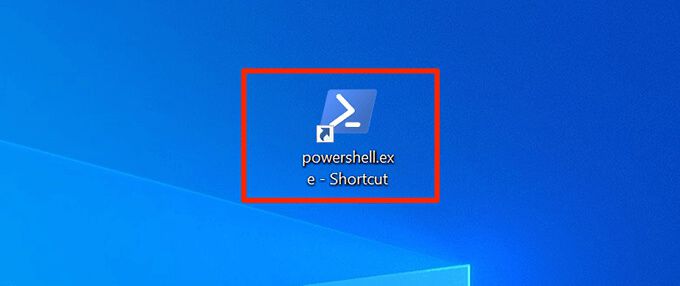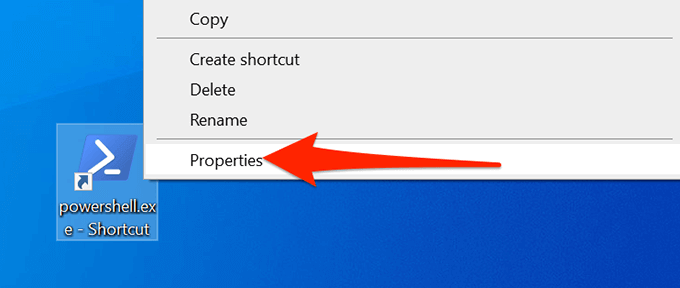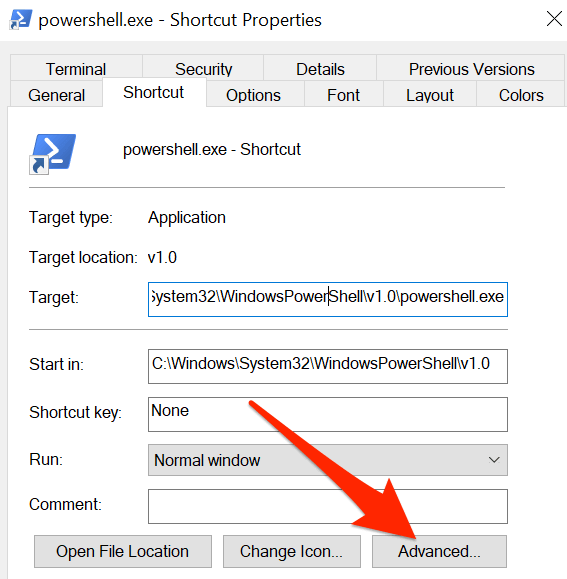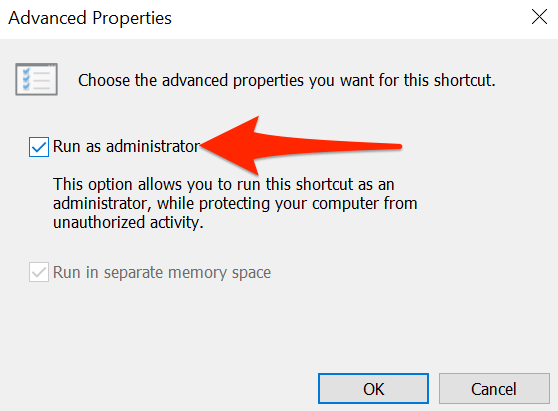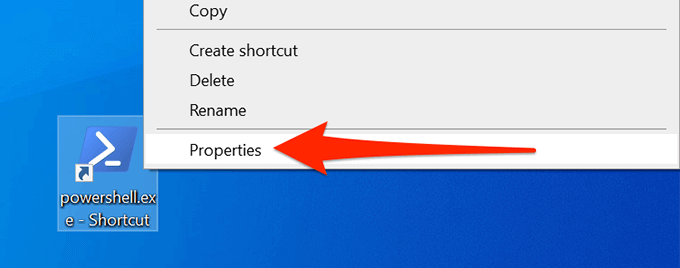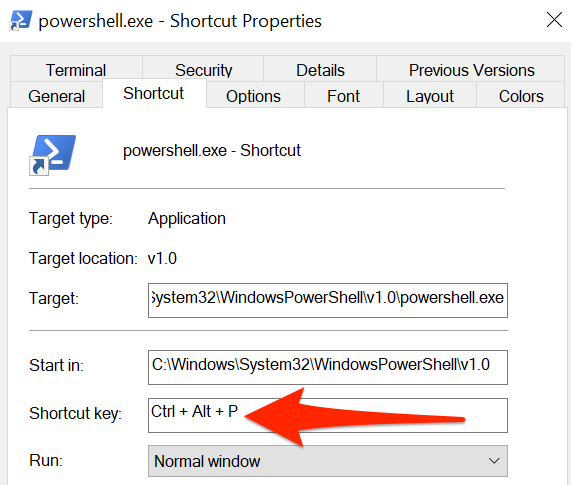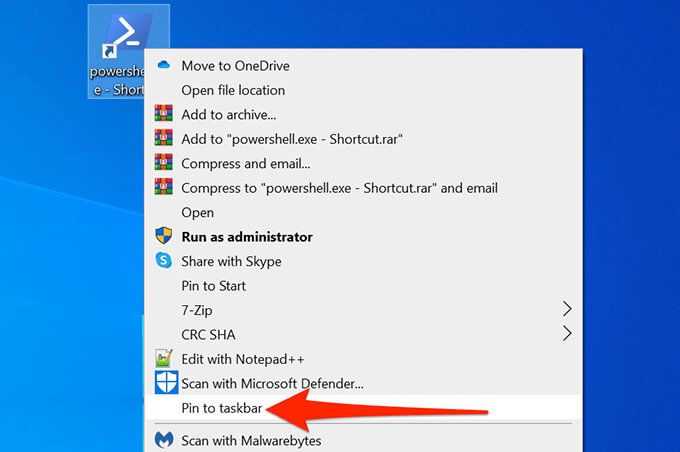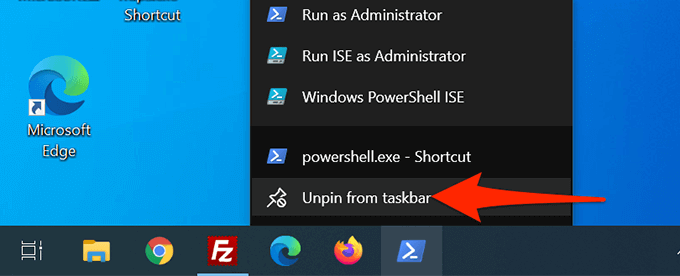A Parancssor és a PowerShell két alapvető eszköz a parancssori felhasználók számára a Windows PC-ken. Ha gyakran használja ezeket az eszközöket, hozzáadhatja a Parancssor és a PowerShell parancsikont az asztalra, hogy gyorsan elérje őket.
Akár billentyűparancs t is rendelhet ezekhez az alkalmazásokhoz.
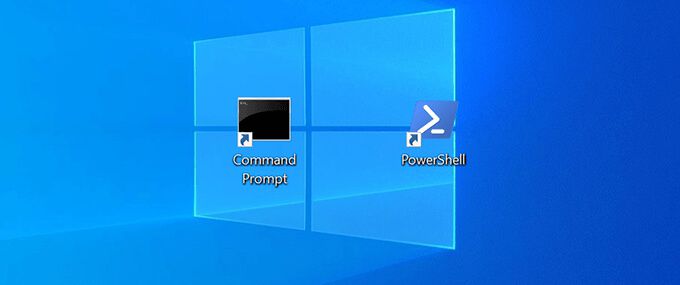
Parancssor parancsikon létrehozása a Windows 10 rendszeren
Ugyanúgy hozzáadhat egy Parancssor parancsikont az asztalra adjon hozzá bármilyen más parancsikont. A parancsikon hozzáadása után változtassa meg a nevét és az ikonját tetszés szerint.
Kezdés:
Nyissa meg a Startmenüt, és keresse meg a Parancssorelemet.
Kattintson a jobb gombbal a Parancssorelemre a keresési eredmények között, és válassza a Fájl helyének megnyitásalehetőséget.
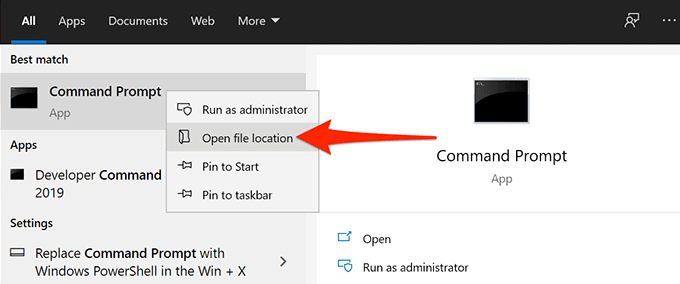
Megnyílik egy Fájlkezelő ablak, amelyben egy Parancssor parancsikon található. Itt kattintson a jobb gombbal ismét a Parancssorparancsikonra, és válassza a Fájl helyének megnyitásalehetőséget.

Most látnia kell egy cmd.exenevű fájlt, amely a Parancssor futtatható fájl. Kattintson a jobb gombbal a cmd.exefájlra, és válassza a Küldés>Asztal (parancsikon létrehozása)lehetőséget.

Nyissa meg az asztalát, és ott talál egy új parancsikont, a cmd.exe - Parancsikonnevű. Kattintson duplán erre a parancsikonra a parancssor megnyitásához.

A parancsikon átnevezéséhez kattintson a jobb gombbal a parancsikonra, válassza a strong>Átnevezés, írjon be egy új nevet, majd nyomja meg az Entergombot.//<

Futtassa a parancssort Parancsikon rendszergazdai jogokkal
Bizonyos parancsok futtatásához rendszergazdai jogosultságokra van szükség a Parancssorban. Beállíthatja az Asztal Parancssor parancsikonját úgy, hogy mindig megnyissa az eszközt rendszergazdai jogosultságokkal.
Ehhez:
Kattintson a jobb gombbal az asztalon található Parancssorparancsikonra, és válassza a Tulajdonságok.
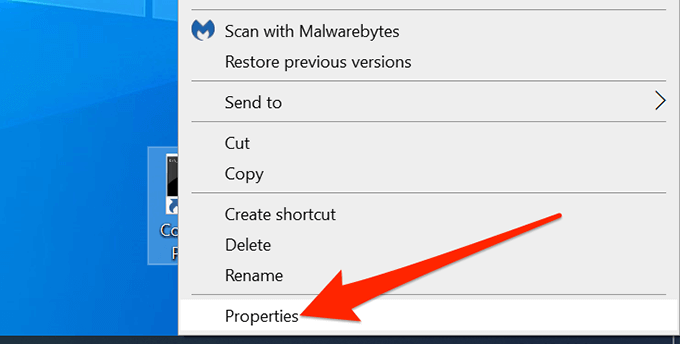
lehetőséget.
A Tulajdonságokablakban válassza a felül található Parancsikonfület.
A Parancsikonfülön válassza ki azt a gombot, amely a következőt írja: Haladó.
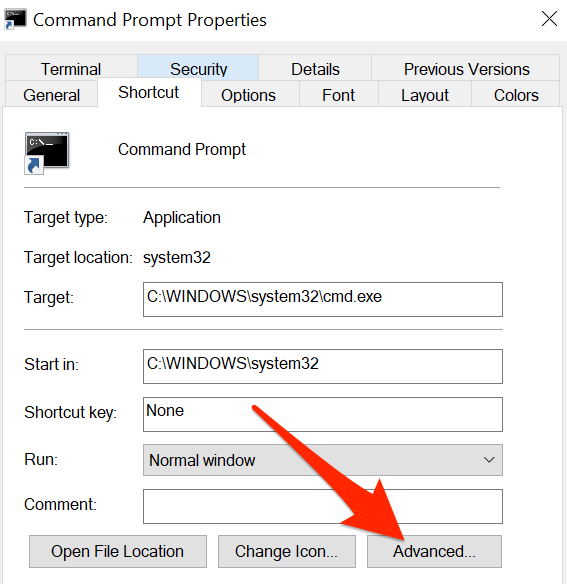
Új ablak megnyílik a képernyőn. Itt jelölje be a Futtatás rendszergazdakéntjelölőnégyzetet, és válassza az OKlehetőséget alul.

Menjen vissza a Tulajdonságokablakba, válassza az Alkalmazelemet, majd alul válassza az OKlehetőséget.

Kattintson duplán a Parancssorparancsikonra, és most rendszergazdai jogosultságokkal kell megnyílnia.
Parancssor létrehozása a parancssor elindításához
A Parancssor megnyitását még könnyebbé teheti a assigning a billentyűparancs segítségével eszköz asztali parancsikonját. A Windows lehetővé teszi a billentyűk egyéni kombinációjának kiválasztását.
Parancsikon hozzárendelése:
Kattintson a jobb gombbal az asztalon található Parancssorparancsikonra, és válassza a Tulajdonságoklehetőséget.
Válassza a Parancsikonfület a Tulajdonságokablak tetején.

A Parancsikonlapon válassza a Gyorsbillentyűmezőt. Tudja, hogy az itt hozzárendelt billentyűparancsoktól függetlenül a Windows előtagokkal Ctrl+ Alt.
nyomja meg azt a billentyűt, amelyet hozzá kíván rendelni a Parancshoz Gyorsparancs. Például nyomja meg a Cgombot. A Gyorsbillentyűmezőnek meg kell jelenítenie a Ctrl+ Alt+ C.
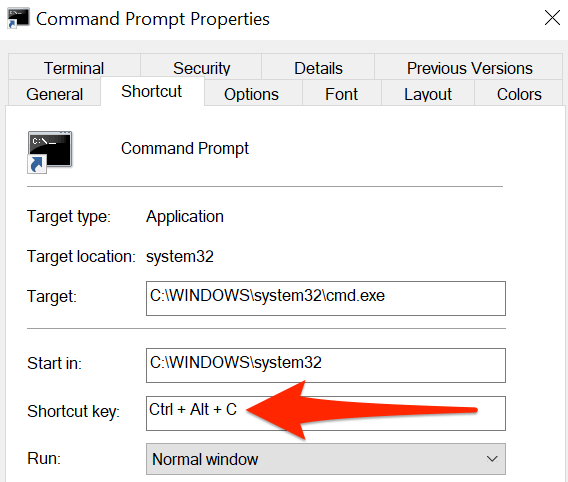
Ezután válassza a Alkalmazelemet, majd alul az OKlehetőséget a módosítások mentéséhez.
Adja hozzá a Parancssor parancsikont a Windows tálcához
Az eszköz megnyitásához érdemes a Parancssor parancsot a a tálcán -ra rögzíteni. egyetlen kattintással:
Kattintson a jobb gombbal az asztalon található Parancssorparancsikonra, és válassza a Rögzítés a tálcáralehetőséget.
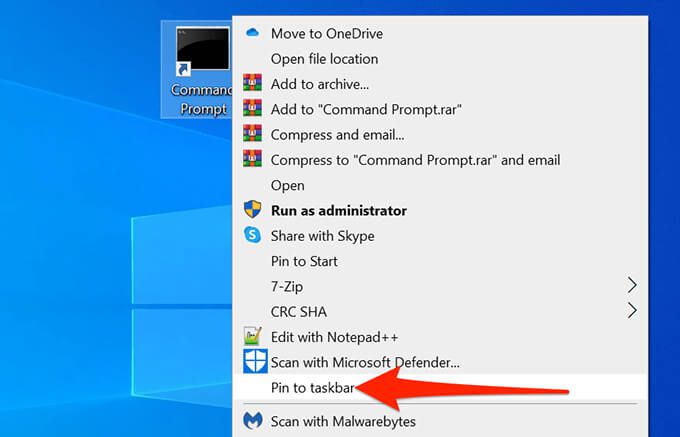
Az eszköz most a tálcán van.
A tálca parancsikonjának eltávolításához kattintson a jobb gombbal a parancsikonra, és válassza a Feloldás a tálcáról.
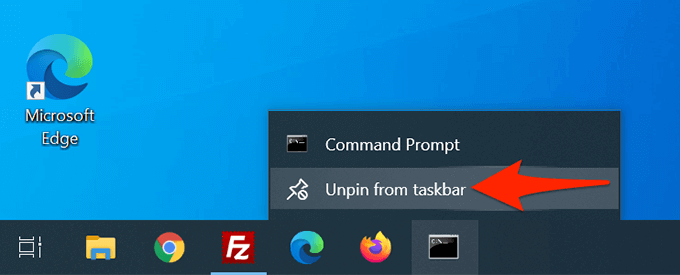
Hozzon létre egy PowerShell asztali parancsikont a Windows 10 rendszeren
Ha használja a PowerShell-t, akkor a PowerShell parancsikonjának hozzáadása az asztalra ugyanolyan egyszerű, mint bármely más alkalmazás parancsikonjának hozzáadása.
Indítsa el a Startmenüt, és keresse meg a Windows PowerShellelemet.
Kattintson a jobb gombbal a Windows PowerShellelemre a keresési eredmények között, és válassza a Fájl helyének megnyitásalehetőséget.

A következő képernyőn kattintson a jobb gombbal a Windows PowerShellelemre, és válassza a Megnyitás lehetőséget fájl helye.
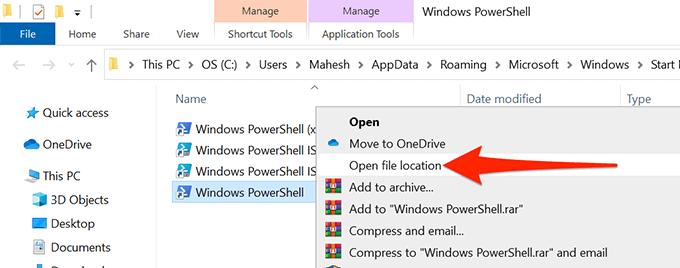
Mostantól látnia kell a powershell.exefájlt. Kattintson a jobb gombbal erre a fájlra, és válassza a Küldés>Asztal (parancsikon létrehozása)lehetőséget.
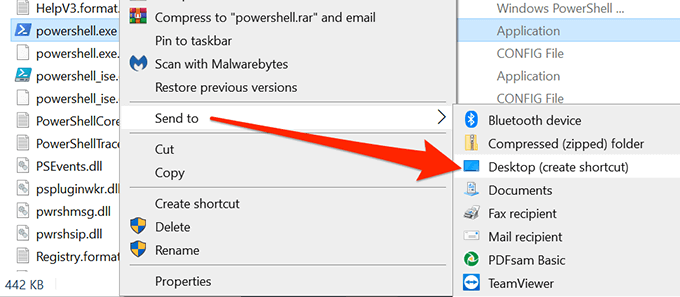
Mostantól van egy PowerShellparancsikon a Windows asztalon.
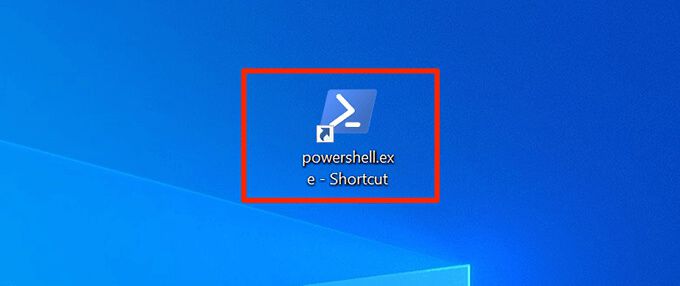
A PowerShell futtatása Parancsikon rendszergazdai jogokkal
Ha rendszergazdai jogosultságokat igénylő parancsokat futtat, állítsa be a PowerShell parancsikont, hogy mindig megnyissa az eszközt rendszergazdai jogokkal.
Kattintson a jobb gombbal a PowerShellparancsikont az asztalon, és válassza a Tulajdonságok.
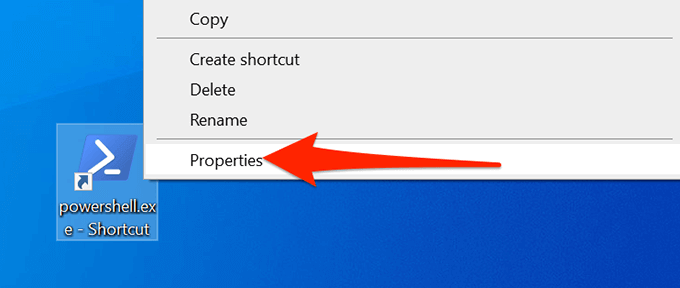
- Válassza a Parancsikonfület a Tulajdonságok.
Válassza a Speciálisgombot a Parancsikonrészben lapon.
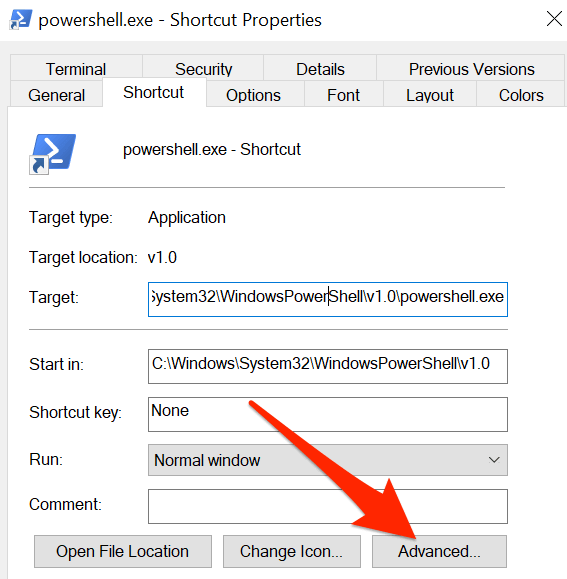
A megnyíló Speciális tulajdonságokablakban aktiválja a Futtatás rendszergazdakéntmezőbe, majd válassza az OKlehetőséget alul.
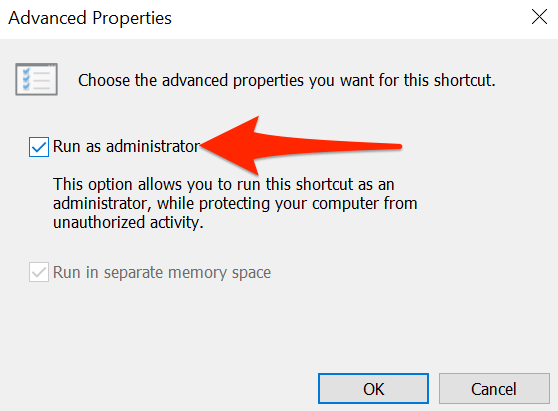
Válassza az Alkalmazelemet, majd válassza az OKlehetőséget az ablak alján.
A PowerShellparancsikon mostantól mindig rendszergazdai jogokkal nyílik meg.
Hozzon létre egy billentyűparancsot a PowerShell elindításához
Hozzárendelhet egy parancsikont a PowerShell asztalhoz, hogy az eszköz billentyűleütéssel megnyíljon.
Kattintson a jobb gombbal az asztalon található PowerShellparancsikonra, és válassza a Tulajdonságok.
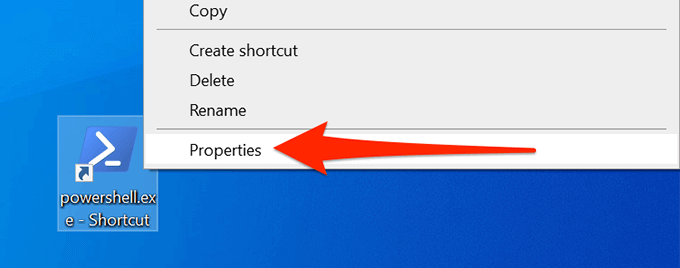
Válassza a Parancsikonfület a Tulajdonságok.
Válassza ki a Gyorsbillentyűmezőt, és írja be a használni kívánt billentyűparancsot. Ne feledje, hogy a parancsikon előtagjai: Ctrl+ Alt.
Például, ha hozzárendeli a Pelemet, A Windows ezt úgy fogja kezelni, hogy Ctrl+ Alt+ P.
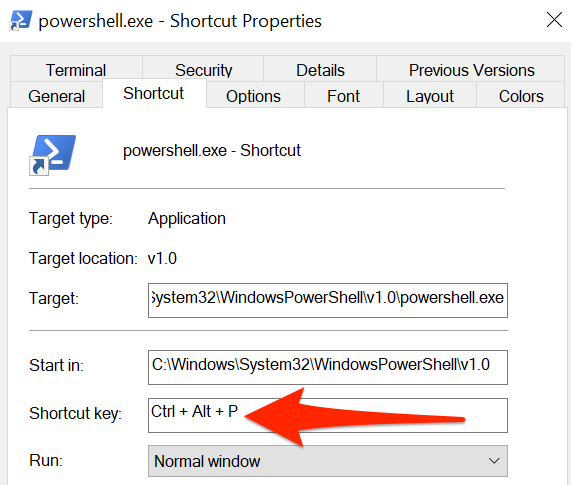
Válassza az Alkalmazelemet, majd válassza az alul az OKlehetőséget a parancsikon mentéséhez.
Adja hozzá a PowerShell parancsikont a Windows tálcához
A gyors hozzáférés érdekében hozzáadhatja a PowerShell shortcut to a tálcán.
Jobb- kattintson az asztalon a PowerShellparancsikonra, és válassza a Rögzítés a tálcáralehetőséget.
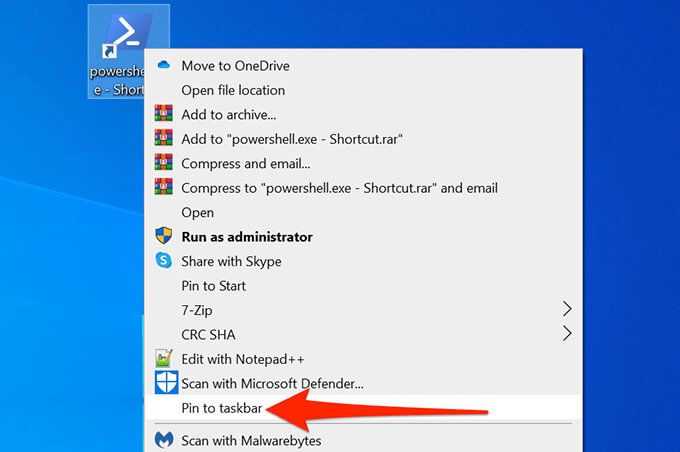
A PowerShell ikon mostantól hozzáadódik a tálcához.
A parancsikon eltávolításához kattintson a jobb gombbal a tálcán található parancsikonra, és válassza a Feloldás a tálcáróllehetőséget.
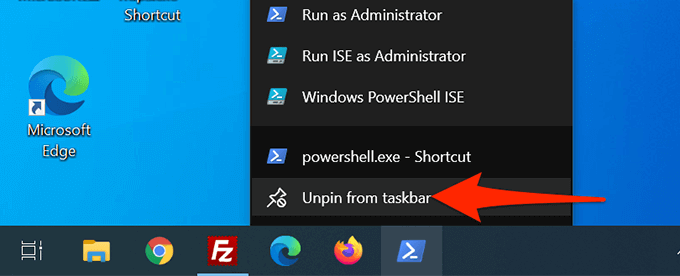
Bónusztipp: Nyissa meg a Parancssor vagy a PowerShell tálcájának parancsikonját billentyűparancs segítségével
Defa végső soron a Windows 10 billentyűparancsot rendel a tálcán lévő összes alkalmazáshoz. Ezek a hivatkozások numerikus rendszert használnak. Itt a tálca bal oldali legtávolabbi oldalán található alkalmazás számozása egy, majd kettő, három és így tovább.
A parancsikon használatához nyomja meg a Windowsgombot, majd az alkalmazás számát a tálcán. Például, ha a Parancssor az ötödik számozott parancsikon a tálcán, akkor a segédprogram megnyitásához használja a Windows+ 5parancsot.
húzza az ikonokat a tálcán bármilyen irányba (balra vagy jobbra), és a parancsikonjaik ennek megfelelően változnak.
Kapcsolódó hozzászólások:
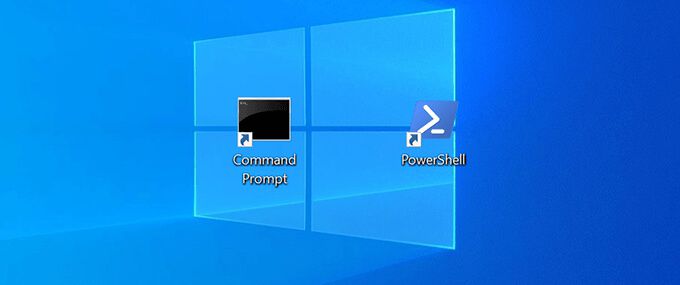
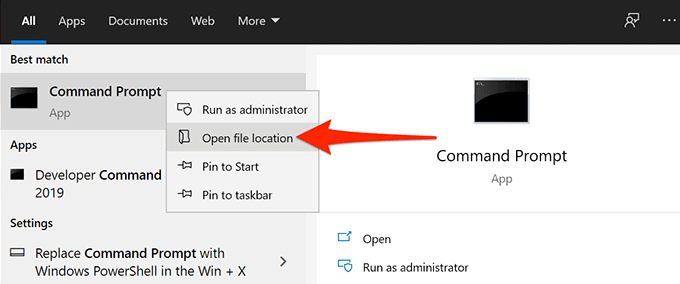




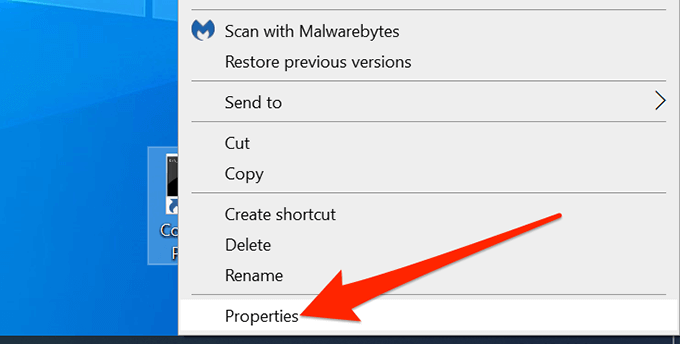 lehetőséget.
lehetőséget.