Szeretne tudni, hogyan hozhat létre billentyűparancsokat, hogy bármit meg tudjon csinálni a Windows 10 rendszeren? Ez az útmutató segít. Meglepő módon nagyon nehéz létrehozni egy gyorsbillentyűt, amely programot nyithat, megismételhető feladatokat hajthat végre és felgyorsíthatja a munkafolyamatot. hogyan lehet felhasználni a maximális potenciáljukat.

A programok gyors megnyitása
Látom, hogy ez a parancsikon sok Windows 10 felhasználó számára hasznos. Gyors és egyszerű beállítani, hogy egy gyorsparancs megnyisson minden futtatható fájlt. Íme, hogyan kell csinálni.
Először töltse le a WinHotKey program a Directedge-től fájlt. Ingyenesen használható. Kicsit régi, de működik és tiszta. A letöltés után menjen át a telepítővarázslón, majd indítsa el a WinHotKey alkalmazást. A WinHotKey programban kattintson a bal felső sarokban lévő Új gyorsbillentyűelemre.
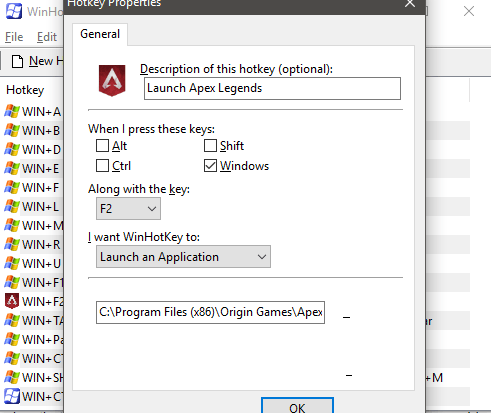
Az új ablakban, amelyben megjelenik, adjon nevet a gyorsbillentyűnek. Ezután válassza ki, hogy melyik kombinációtszeretné elindítani. Például a Windows + F2 csomagot választottam. Ezután rákattinthat a Tallózásopcióra, hogy megtalálja a megnyitni kívánt végrehajtható fájl helyét.
Alternatív megoldásként másolhatja és beillesztheti a helyet. A WinHotKey automatikusan megragadja az alkalmazás ikont, hogy vizuális kontextust kapjon róla. Most már megnyithatja programját a megadott kulcs segítségével.
In_content_1 all: [300x250] / dfp: [640x360]->Győződjön meg arról, hogy a billentyűparancs nem ütközik-e a meglévő parancsikonokkal, sem a Windows alapértelmezésével, sem a WinHotKey felületen belül. Például az Alt + F4 nem használható. A konfliktusok elkerülése érdekében a legjobban ragaszkodjon a Windows + 'X'kombinációkhoz.
A szöveg automatikus beírása
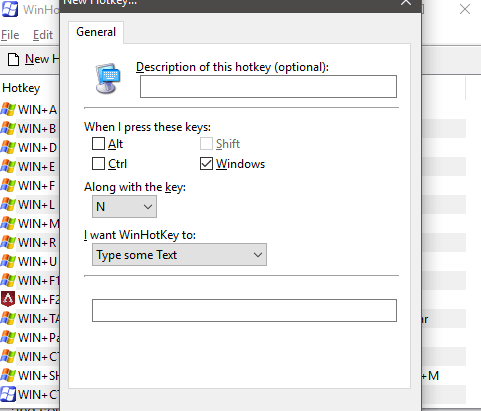
Ha ugyanazokat a mondatokat vagy szavakat gépelte be következetesen, akkor a WinHotKey segítségével is automatizálhatja. Ehhez kattintson a WinHotKey Új gyorsbillentyűelemre, majd kattintson a A WinHotKey-t szeretnémalatt található legördülő mezőre, majd válassza a Írjon be néhányat szöveg.
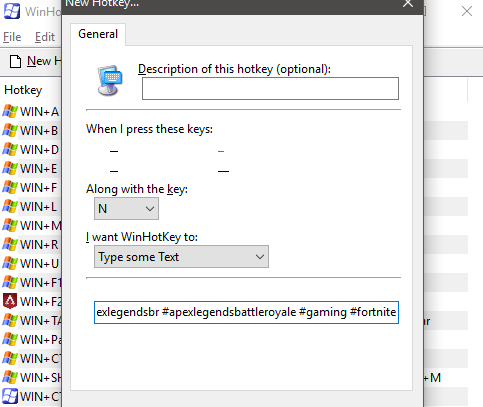
Most írja be vagy illessze be a szöveget az új gyorsbillentyű ablak alján található mezőbe. Végül, feltétlenül válassza ki az új gyorsbillentyűt, amelyet még nem használt.
Nincs korlátozva, hogy hány karaktert használjon ezzel a parancsikonnal, de ha sorba ütközik valamit, amit beillesztesz, akkor ezzel véget ér. Tehát a legjobb, ha egyetlen bekezdést, például hashtagokat Instagram-ra vagy közösségi linkeket másol a YouTube-leírásokra.
Mappák és dokumentumok megnyitása a Windows 10 rendszerben
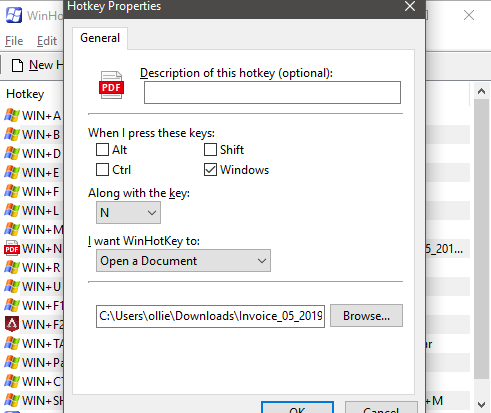
A WinHotKey felhasználható bizonyos mappák és dokumentumok gyors megnyitásához a Windows 10 rendszeren is. Egyszerűen kiválaszthatja a Dokumentum megnyitásavagy a Mappa megnyitásalehetőségeket a Azt akarom, hogy a WinHotKey:legördülő mezőbe lépjen, majd kövesse a fenti lépéseket.
Ezúttal azonban meg kell böngésznie az adott fájlra vagy alkalmazásra. Ha a megnyitott dokumentum opciót választja, a legtöbb dokumentum működni fog, mindaddig, amíg van egy támogató alkalmazás, amely alapértelmezésben áll, túlnyomja az ilyen fájlokat. A tesztelésemből megkaphattam a Photoshop programot, az irodai alkalmazásokat, például az Excel, PDF fájlokat és szöveges fájlokat.
Ha egy fájl nem működött, a Windows 10 felkéri a felhasználót, hogy válasszon egy alapértelmezett alkalmazást ehhez a fájltípushoz, és akkor a későbbi gyorsbillentyűk az adott fájltípussal szintén működnek.
Használja az Autohotkey emotikumokhoz
Az AutoHotkey egy másik alkalmazás a Windows 10 számára, amely segít összetettebb billentyűparancsok létrehozásában. Ez a szoftver számos különféle feladat automatizálására használható. töltse le az Autohotkey-t a saját weboldaláról ingyen letöltheti.
A letöltés után töltse le a fájlt egy emlékezetes helyre. Ezután a könyvtárban kattintson duplán egy .ahk fájlra, majd amikor megkérdezi, válassza a böngészést, hogy melyik alkalmazást kell használni az ilyen fájlok megnyitásához.Következő, böngészés és
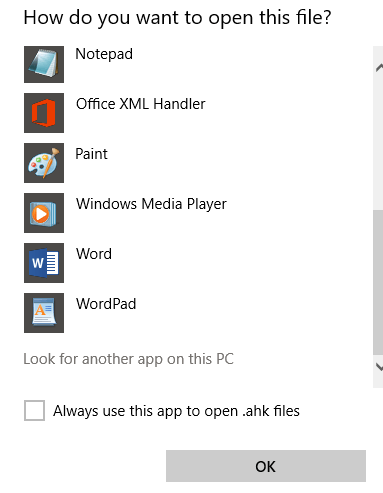
A hangulatjelek használata okostelefonon nagyon egyszerű, de alapértelmezés szerint a számítógépen ezt nem lehet megtenni. Az Autohotkey segítségével számos hangulatjel-parancsikont állíthat be. Íme, hogyan kell csinálni.
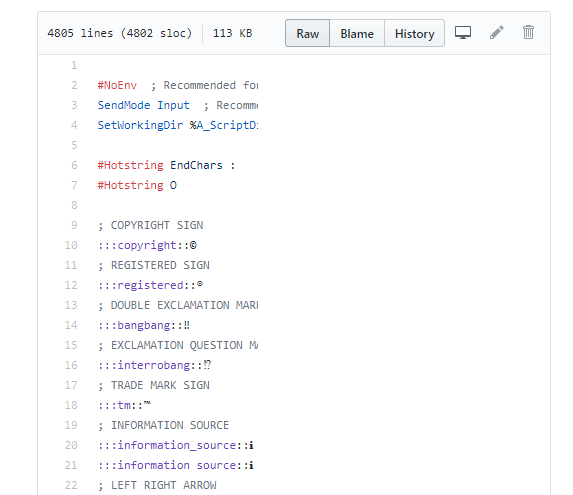
A gyorsbillentyű-kiterjesztés létrehozása meglehetősen bonyolult lehet, de szerencsére tucatnyi nagyszerű autohotkey-szkript található az interneten. Hangulatjelek létrehozásához: ezt javasolnánk.
A fenti megosztott oldalon kattintson a Nyersgombra, hogy a nyers szövegfájlba kerüljön. Ezután nyomja meg a Ctrl + Agombot a teljes kód kiválasztásához. Ezután nyomja meg a Ctrl + Cgombot az összes másolásához. Ezután nyisson meg egy Notepad fájlt, és illessze be a kódot oda.
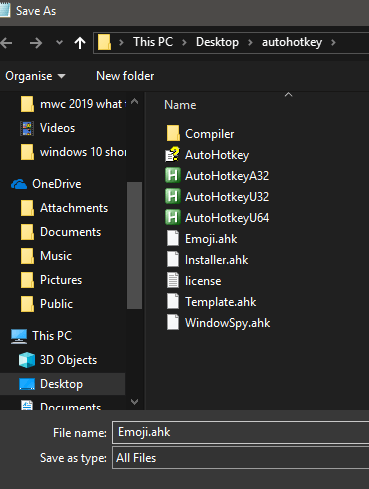
Most kattintson a Jegyzettömb Fájlelemére, majd kattintson a Mentés máskéntlehetőségre. Keresse meg a az Autohotkey kibontott könyvtár. Ezután kattintson a Mentés típuskéntlegördülő mezőre, és válassza a Minden fájl lehetőséget.Most nevezze Emoji.ahk-ra, majd kattintson a Mentés-re.
Ennek a gyorsbillentyű-szkriptnek a használatához kattintson duplán rá minden egyes PC elindításakor. Utána beírhat olyan hangulatjel-kódokat, mint: smiley: az automatikus használathozhangulatjelek. Bármikor visszatérhet a fenti Github linkre, és megnézheti, hogy melyik kódokat használják az egyes hangulatjelekhez.
Fejlettebb Autohotkey szkriptek
A fejlettebb Autohotkey szkriptek lehetősége meglehetősen lenyűgöző. . Olvashat fel a a legjobb forgatókönyvek itt néven. Néhány példa a következőket foglalja magában:
Összegzés
Remélem, hogy ez az útmutató a Windows gyorsbillentyűk használatához hasznos voltak. Tanultál valamit? Remélem. Vajon küzdött ezen útmutató egyik javaslatával? Ha igen, küldjön nekem egy Tweet-et, és örömmel segítek a lehető leghamarabb.