Olyan sok program kezdődik, hogy valamit telepít a számítógépére, és egy webböngészővé vált, amelyet egy böngészőben futtat. Ez egy olyan lépés, amelyet a világ egyre nagyobb része indított el, ha a nagysebességű, 10 MB / s sebességű internetes szolgáltatást is elérheti.
Egy másik hozzájáruló tényező az, hogy a szerver alapú energiaellátás egyre áthatóbbá és olcsóbbá válik. A kettő között a feltételek éretté válnak, hogy a webes alkalmazások szabványokká váljanak.
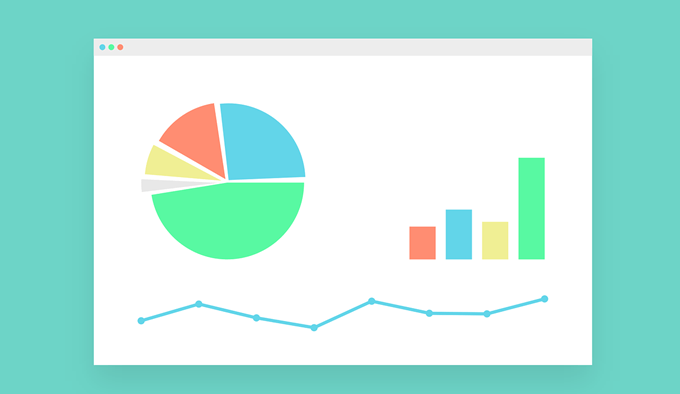
A webes alkalmazások problémája
A webes alkalmazásokkal szemben azonban van egy nagy probléma - a böngésző. Ha az asztali Microsoft Word webcímsávval, könyvjelzősávval, egy csomó bővítménnyel jelenik meg, és egy sor lap van a tetején, valószínűleg csalódni fog a rendetlenség miatt. Pontosan ez történik a böngésző webes alkalmazásaival.
Súlyosbodik akkor, ha más webhelyeket szeretne egyszerre nyitva tartani, tehát van néhány webalkalmazás, amely ugyanazon böngészőben fut különféle lapok alatt.
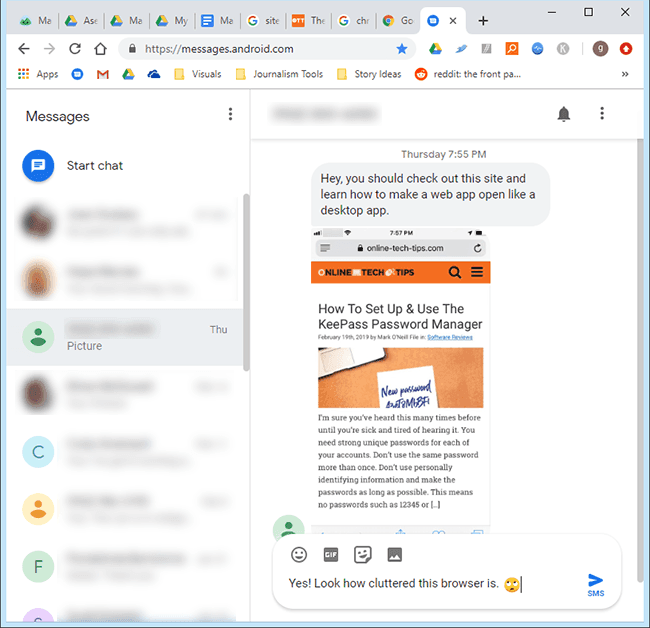
Egy kisebb probléma az, ha a böngészőt megnyitja, és a könyvjelzőre kattintva a webalkalmazás csak az indítás érdekében.
A webalkalmazás futtatása úgy, mint egy DesktopApp
Van egy módja annak, hogy kiküszöbölje ezeket a problémákat, annyira örülve a webalkalmazásnak, amennyire élvezte az asztali verziót. . Menjünk a lépésekkel, hogy ez megtörténjen.
In_content_1 all: [300x250] / dfp: [640x360]->Szüksége lesz
Szüksége lesz a Google Chrome telepítésére és az alapértelmezett böngésző beállítására. Letölthető a https://www.google.com/chrome/ oldalról. A cikk írásakor csak egy böngészőről tudtunk, amely ehhez működik. Ha szeretné látni ezt a funkciót a kedvenc böngészőjében, keresse fel a kezdőlapját, és keresse meg a módját annak igénylésére.
Szüksége lesz továbbá a használt webalkalmazás webcímére vagy URL-jére. gyakran. Céljainkra a Google üzenetét fogjuk használni a webalkalmazáshoz. Ha van Android-alapú telefonod, érdemes megfontolnia az Messages for Web használatát. Ez egy nagyszerű lehetőség szöveges üzenetek küldésére és fogadására a számítógépen. Ellenőrizze a következő címet: https://messages.android.com/.
Végrehajtandó lépések
Nyissa meg a Windows Intézőt. Ennek leggyorsabb módja a Windowsbillentyű lenyomva tartása és a billentyűzet Emegnyomása.
Keresse meg a Chrome telepítésének helyét a számítógépén. . Valószínűleg a következő helyen található: C: \ Program Files (x86) \ Google \ Chrome \ Application.Ha nem találja meg ott, keresse meg a Chrome.exe fájlt a Windows Intézőben.
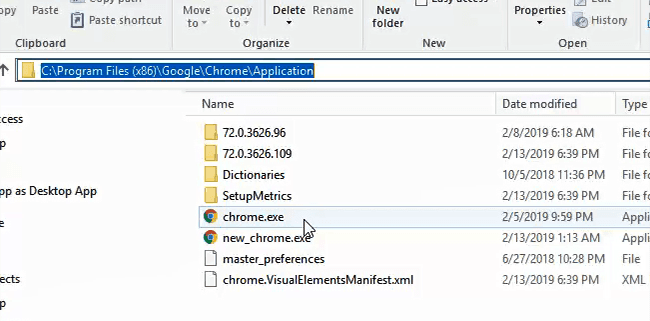
Kattintson a jobb gombbal a chrome.exe fájlra majd kattintson a Parancsikon létrehozásaelemre.
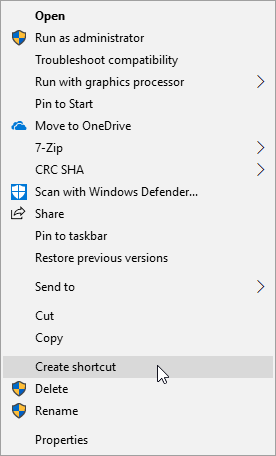
Valószínűleg hibaüzenet jelenik meg, amely azt mondja: „A Windows nem hozhat létre parancsikont itt. Ehelyett inkább az asztalra kell helyezni a parancsikont? ”Válassza a Igenlehetőséget.
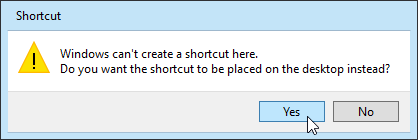
Menj az asztalra, és keresse meg a parancsikont. A következő képen fog kinézni:
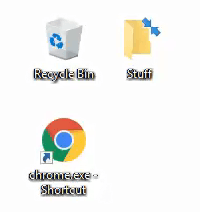
Kattintson a jobb gombbal a parancsikonra, majd kattintson a Tulajdonságokelemre. Egy új ablak nyílik meg.
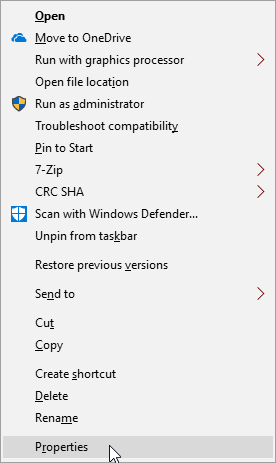
A Parancsikon tulajdonságaiablaknak kell megnyílnia, összpontosítva a Parancsikonfülre és a Cél:mezőre. Itt adjuk hozzá a megjelölést, amely megnyitja az Ön webalkalmazását egy Windows-szerű ablakban, a böngészõ egyik zavarával sem. Vigye a kurzort a mezőben lévő szöveg végére.
Most írja be a következőt: –app = https: //messages.android.com/. Vegye figyelembe, hogy két kötőjel van az alkalmazás előtt. A –alkalmazásutasítja a Chrome-ot, hogy a helysáv, könyvjelzők vagy bármilyen más elem nélkül nyisson meg.
A = https: //messages.android.comrész azt mondja a Chrome-nak, hogy nyissa meg közvetlenül az adott webhelyet vagy webalkalmazást. Ezt a címet bármilyen tetszőleges webalkalmazás webcímével helyettesítheti. Kattintson az Alkalmazáslehetőségre.
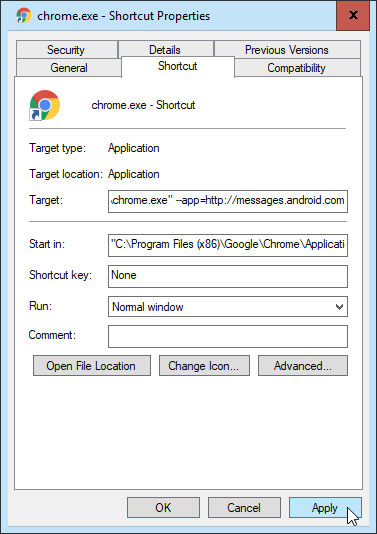
Javasoljuk, hogy módosítsa a parancsikon nevét, így könnyen azonosíthatja azt, amely megnyitja a webalkalmazást. A Parancsikon tulajdonságaiablakban kattintson a Általánosfülre.
A füllel ellátott oldal tetején láthatja, hogy a neve chrome.exe - parancsikon. Törölje ezt, és adja meg a webalkalmazás nevét. Kattintson az ablak alján található OKgombra.
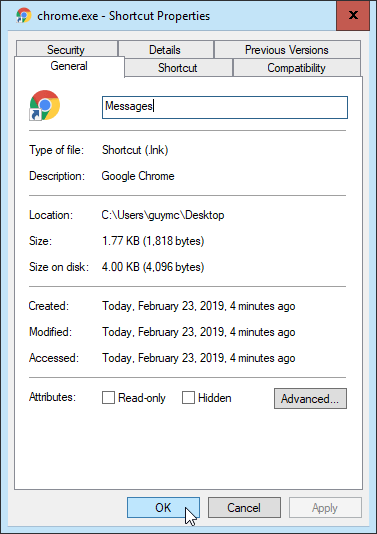
Most kattintson duplán arra a parancsikonra, és élvezze a webalkalmazást egy szép, nagy, nyitott ablakban.
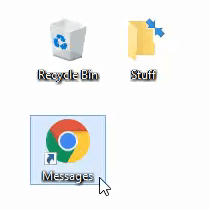
Így teheti meg bármelyik webalkalmazást, mint egy Windows-alkalmazást. Ezt a parancsikont rögzítheti a tálcára, vagy áthelyezheti a Start menübe, így hozzáférhet a kívánt helyre.
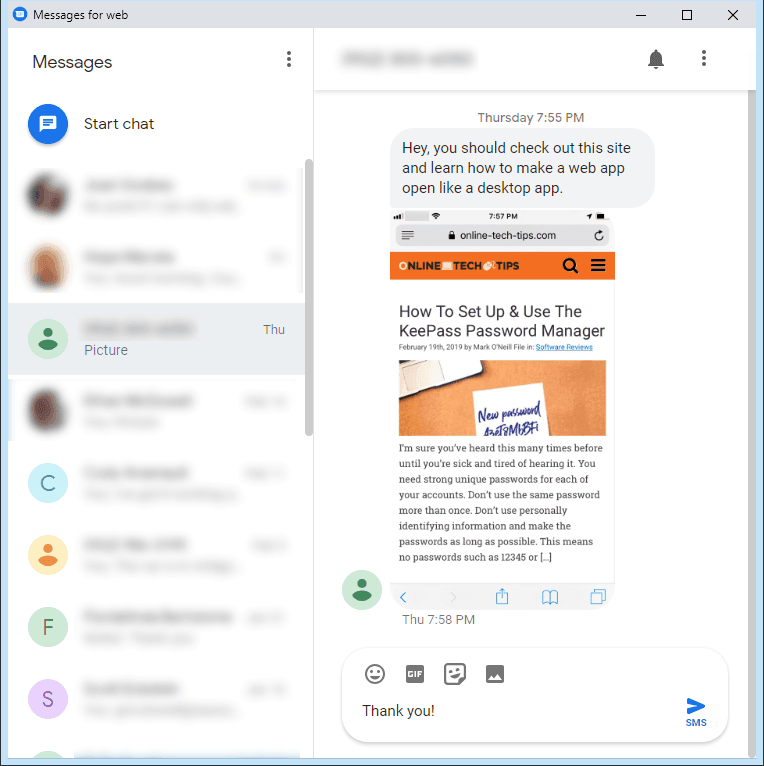
Ha egy lépéssel tovább kívánja lépni, akkor az alapértelmezett Chrome ikon helyett meg is változtathatja a parancsikon ikonját, hogy megfeleljen a webalkalmazásnak. Keressen részleteket arról, hogyan lehet ezt megtenni egy jövőbeli cikkben.