Több fájlt át kell neveznie egyszerre az Windowsban? Meglehet, hogy manuálisan kell elvégezni, de a Windows támogatja azokat a szkripteket, amelyeket futtathat az átnevezés folyamatának automatizálásához, időt takarítva meg.
Példaként vegye figyelembe egy esetet, mint a fenti példaképen, ahol van egy több száz képből álló mappa, amelyek mindegyike Másolat, majd egy vagy két szó, például a Másolat a fekete tea.jpg-ből.
Ahelyett, hogy az egyes fájlokat manuálisan átnevezné, hogy törölje a „Másolatot”, vagy hogy ezeket a szavakat valami másra változtassa, futtasson egy parancsfájlt az összes átnevezésért.
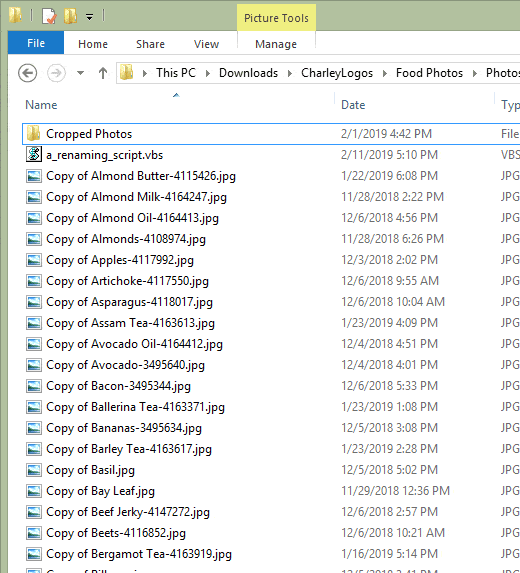
A szoftverprogramok és a kamerák gyakran specifikus karakterkészletet adnak az exportált fájlokhoz, tehát ez a szkript nagyon nehéz körülmények között jár.
Az átnevező szkript elkészítése
A szkript lényegében egy gondosan kidolgozott parancskészlet, amely pontosan megmondja a számítógépnek. mit kell tenni. Itt található a „find andreplace” szkript, amelykel foglalkozunk:
Set objFso = CreateObject („Scripting.FileSystemObject”)
In_content_1 all: [300x250] / dfp: [640x360]->Minden mappa.Files fájl
sNewFile = File.Name
sNewFile = Cserélje ki (sNewFile, “ORIGINAL”, “REPLACEMENT”)
if (sNewFile <>File.Name) majd
File.Move (File. ParentFolder+”\” + sNewFile)
vége, ha
Következő
A szkript használatához szöveges A editor.Notepad, a Windowsba beépített, csak nagyon jól fog történni.
1. lépés: Nyissa meg a Jegyzettömböt. Ezt megteheti úgy, hogy a Start menüben felveszi a Jegyzettömblehetőséget, vagy ha futtatja a Futtatás párbeszédpanelen a Jegyzettömbparancsot (WIN + R).
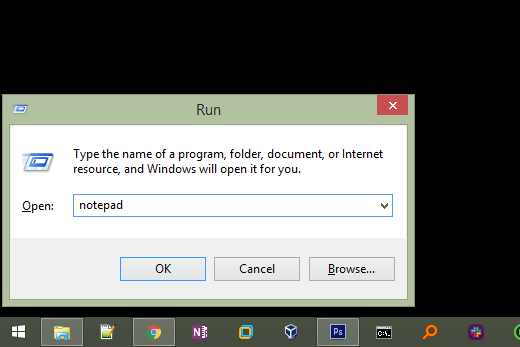
2. lépés : Másolja a szkriptet pontosan a fent látható módon, és illessze be a Jegyzettömbbe.
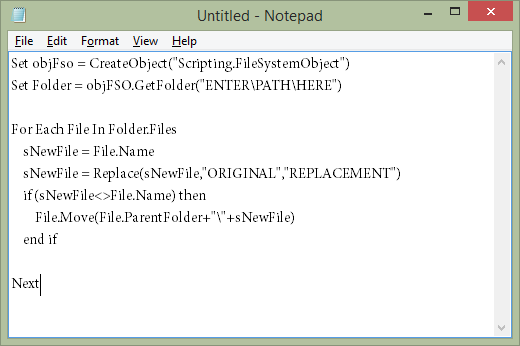
3. lépés: Szerkessze a fájl átnevező szkriptét, hogy az érvényes legyen az egyediségre.
Ehhez meg kell változtassa meg az ENTER \ PATH \ HEREnevű szöveget a pontos mappához, ahol a hamarosan átnevezett fájlok találhatóak.
Például, esetleg át szeretné nevezni egy fájlcsoportot az asztal egy mappájában, ebben az esetben a mappa elérési útja így néz ki: C: \ Felhasználók \ Matt \ Asztal \ Konvertált MP3 \.
Annak érdekében, hogy a szkript mindig vonatkozzon a jelenleg található mappákra, csak módosítsa az elérési utat a .-ra. Vagyis egy periódus, majd egy fordulópont, szóköz nélkül. A szkript ilyen módon történő felhasználásával bármelyik mappába belehelyezheti, és automatikusan csak arra a mappára alkalmazhatja.
A ORIGINALszöveget is cserélje ki a cserélni kívánt karakterekre, és törölje a CSERÉLÉS, hogy beírhassa az eredeti karaktereket helyettesítő szöveget. Más szavakkal, a szkript ezt a sorát úgy olvashatja, hogy „cserélje ezt THIS-re.”
Megjegyzés: Mindenképpen tartsa be az idézeteket, amikor látja őket. . A mappatérben és a csere szakaszban kell maradniuk.
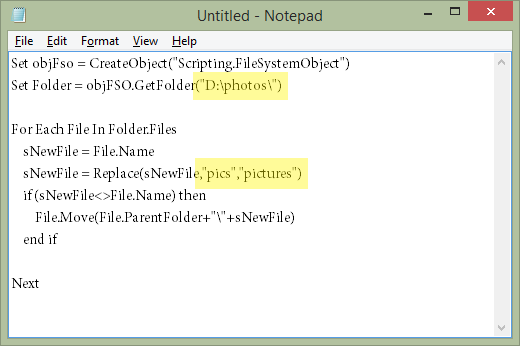
4. lépés: Lépjen a Fájl>Mentés máskéntelemre, és nevezze el a fájlt bármi, amit szeret, de győződjön meg róla, hogy a „Mentés típusaként” lehetőséget választja a Minden fájl (*)elemre, és csatolja a .vbsfájlnevet a végéhez.
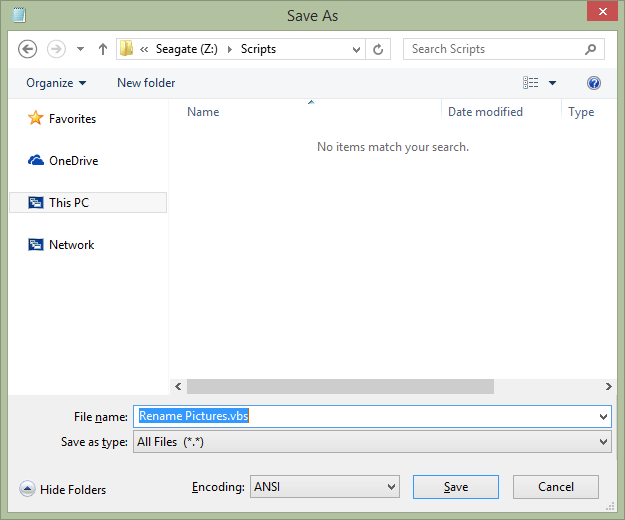
5. lépés: Most bezárhatja ki a Jegyzettömbből, és hajtsa végre a VBS fájlt a szkript alkalmazásához.
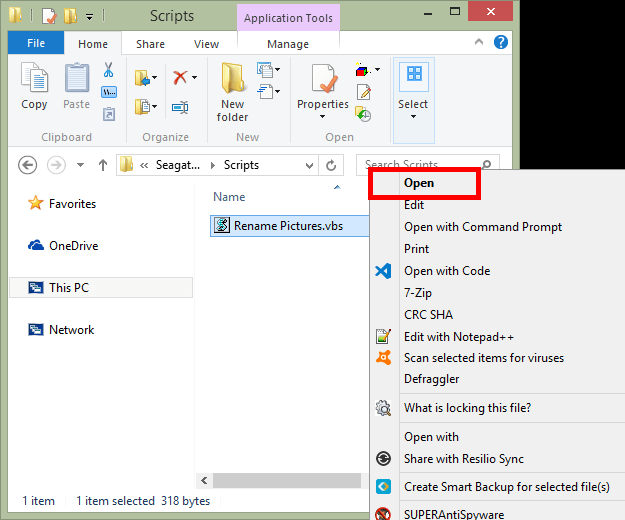
Ennyi! A VBS-fájl szerkesztéséhez az átnevezendő fájlok helyének megváltoztatásához vagy a fájlokban való cserélés beállításához egyszerűen kattintson a jobb gombbal a VBS-fájlra, ahogyan fentebb látta, a megnyitás helyett pedig válassza a Szerkesztéslehetőséget.
Fájlok tömeges átnevezése a Windows 10 rendszerben
Ha Windows 10 rendszert használ, akkor van egy beépített átnevezési funkció, amely könnyen használható, és valószínűleg pontosan annak kell lenned. Ez a módszer egyedülálló a fenti szkripthez képest, mert akkor is működik, ha a fájloknak teljesen különböző fájlnevei vannak.
Más szóval, ez a két módszer teljesen eltérő használati eseteket mutat. Tegyük fel, hogy 100 olyan fájl van, amelyekben mind a házszó szerepel, más véletlenszerű karakterekkel együtt. Az összes karaktert érintetlenül szeretné tartani, de a house szót a home-be szeretné tenni. A szöveg nagyszerű ehhez.
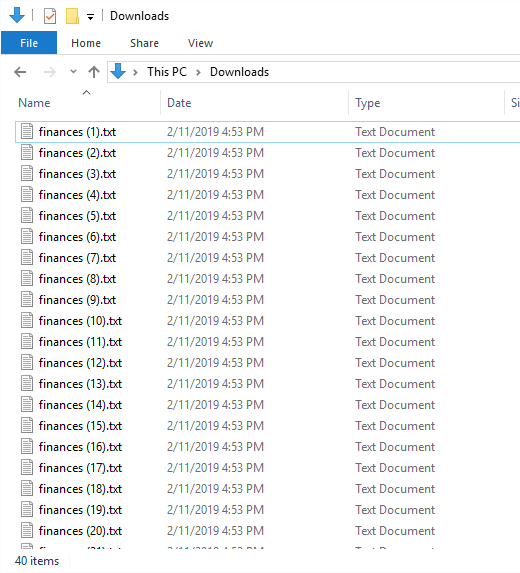
Ha azonban a 100 fájlt véletlenszerű karaktereknek nevezik, és azt akarja, hogy valójában hasonlóak legyenek, mint a házimutatás, akkor a Windows 10 átnevezési funkcióját használhatja, hogy az elsőt átnevezze a háztartási képeket (1), a második a housepics (2), a harmadik a housepics (3)és így tovább.
Windows 10:
1. lépés: Jelölje ki azokat a fájlokat, amelyeket átnevezni szeretne.
2. lépés: nyomja meg az F2gombra, vagy kattintson a jobb gombbal a kiválasztott fájlok egyikére, és válassza a Rename
Step3parancsot: Írja be a használni kívánt fájlnevet, majd nyomja meg az Enter.
Azonnal minden kiválasztott fájl pontosan ugyanazt a fájlnevet fogja használni. Ha minden fájl eltérő fájlkiterjesztést használ, akkor mindegyiket azonos módon nevezzük el, de ha ugyanaz a fájlkiterjesztés van, akkor az anumber a végére kerül, mivel két vagy több fájl nem használhatja ugyanazt a fájlnevet ugyanabban a mappában.