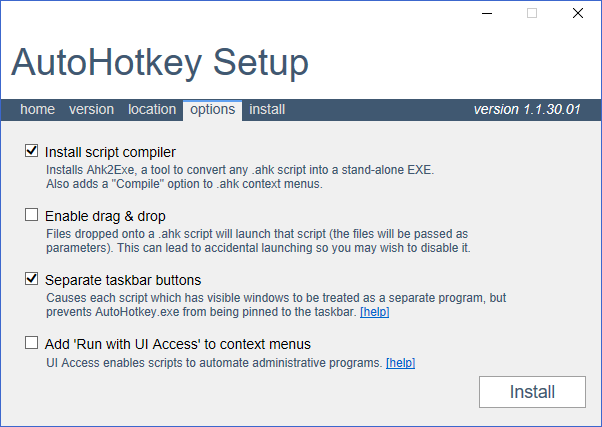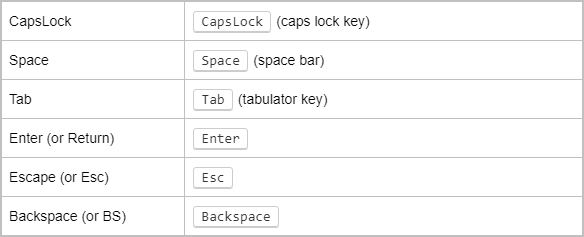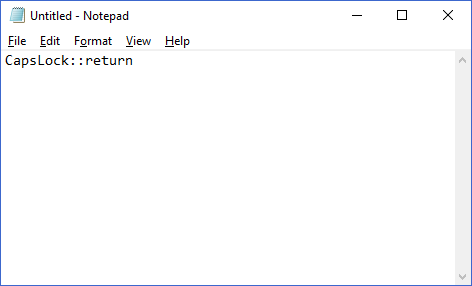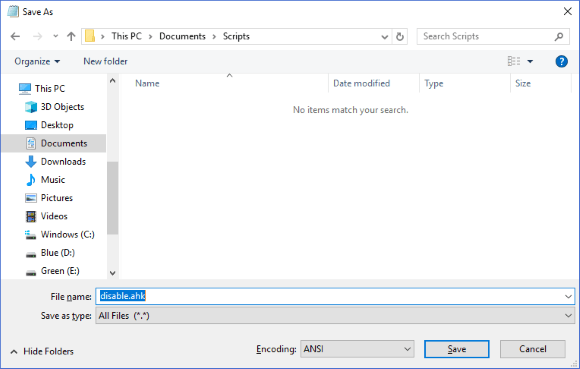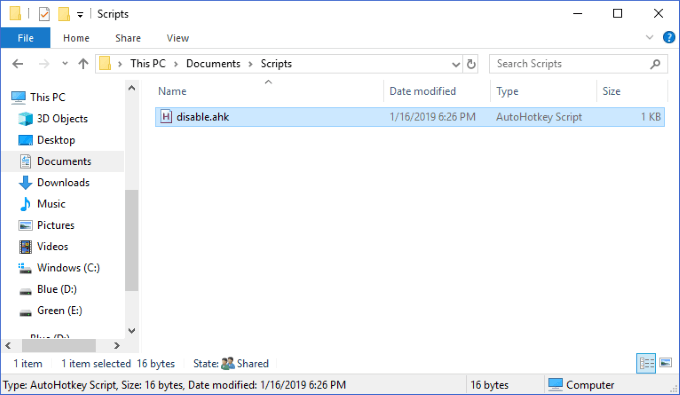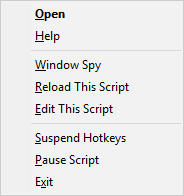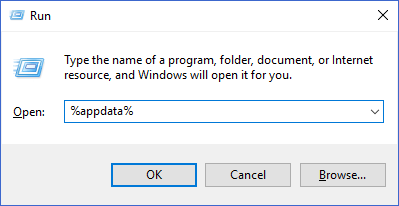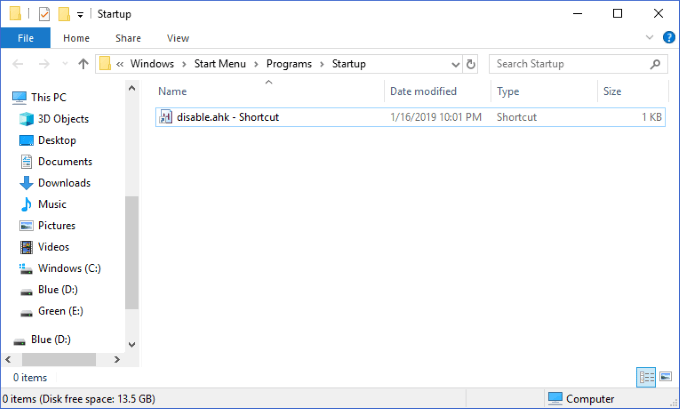A billentyűzet mellett nem túl sok dolog annyira frusztráló, mintha egy véletlenszerűen megnyomnánk egy zavaró gombot. Például a Windows gomb miatt a teljes képernyős alkalmazások minimalizálhatók.
Az Alt gomb megnyomásával az összes kulcsbevitel később teljesen blokkolható. Ha véletlenül megérinti ezeket a billentyűket anélkül, hogy tudta volna, ez komoly kellemetlenségeket és zavart okozhat.
A szokásos megoldások közül sok, amelyek lehetővé teszik a kulcsbevitel letiltását a Windows rendszeren, már elavult. Például az Simple Disable Key már nem freeware. Mind a SharpKeys, mind a KeyTweak nem támogatja hivatalosan a Windows legújabb verzióit. Tehát mit csinálsz, ha nincs lehetősége? Építsd meg a sajátodat!
Ne ijedjen meg - ez rendkívül egyszerű. Ebben a cikkben megmutatjuk, hogyan lehet letiltani az összes kívánt kulcsot egy ingyenes AutoHotKey nevű Windows alkalmazás használatával. A legjobb az, hogy a hatálybalépéséhez nincs szükség bonyolult konfigurálásra vagy újraindításra.
Az AutoHotKey letöltése és telepítése
A billentyűzet bevitelének letiltásának első lépése a Windows gépen: AutoHotKey nevű program letöltéséhez. A legfrissebb verzióra mutató link kék oldalán az oldal tetején található. Az AutoHotKey letöltése után futtassa a telepítőt.
In_content_1 all: [300x250] / dfp: [640x360]->Folytassa a telepítési utasításokat a fent bemutatott alapértelmezett beállításokkal. Ha a telepítés befejeződött, akkor teljesen bezárhatja. Még nem kell elindítanunk az AutoHotKey alkalmazást.
Az AutoHotKey szkript felépítése
Most, hogy letöltötte az AutoHotKey alkalmazást, fontos megérteni, hogy mit csinál. Az AutoHotKey lehetővé teszi saját egyéni szkriptek létrehozását, amelyeket lefordít és futtat. Gondolj az AutoHotKey-re, mint egy egyszerűsített programozási nyelvre, amely kifejezetten az automatizálásra szolgál és Windows gyorsbillentyűk .
nehéz programozási nyelvet megtanulni, de itt vagyunk hogy megkönnyítse az AutoHotKey lehetőségeinek használatát a billentyűzet bármelyik gombjának bevitelének letiltására.
A kulcsok kiválasztása
Az első lépés az, hogy kiválassza melyik billentyűt szeretné használni. letiltani. Menjen az AutoHotKey dokumentációs weboldalra, és keresse meg a az összes támogatott kulcs listája .
for the e példa kedvéért le akarjuk tiltani a Caps Lock gombot. Ezen az oldalon láthatja, hogy az AutoHotKey „CapsLock” -ként hivatkozik. A bal oldali oszlop a referencianevet (neveket) és a jobb oldali oszlop azt jelzi, hogy melyik kulcsnak felel meg.
Nyisson meg egy szövegszerkesztőt
Ezután nyisson meg minden szövegszerkesztőt. Lehet, hogy a Notepad is, amelyet használunk. Írjon be egy üres dokumentumba a kulcs hivatkozási nevét, majd a következőt: „:: visszatérés”.
Így néz ki a Caps Lock-példa:
El tudja hinni, hogy ez az egyetlen kódsor, amelyre szükség van a kulcs letiltásához? Ha úgy dönt, hogy egynél többet szeretne letiltani, megismételheti ugyanazt az egyvonalat, új sorban, minden további kulcshoz.
A szkript mentése
A következő lépés a mentés a szkript futtatásához. Erre állandó helyet kell választania, valószínűleg nem az asztalon, mert megmutatom, hogyan lehet ezt a szkriptet későbbi indításkor futtatni.
Ebben a példában a „Scripts” mappát választottuk a Dokumentumokban. Miután kiválasztotta a helyet a mentéshez, váltson a „Mentés típusaként” elemre „Minden fájl” elemre. Ezután írja be a kívánt fájlnevet, és feltétlenül csatolja a „.ahk” kiterjesztést. Ez nagyon fontos.
A fájl AHK-ként történő mentése tudatja a rendszernek, hogy az AutoHotKey általi fordításra és futtatásra szolgál.
Az AutoHotKey szkript futtatása
Miután elmentette az AHK fájlt, keresse meg a Windows Intéző könyvtárban tárolt helyét. Látnia kell, hogy a fájl ikonja egy papírlap, rajta „H”, azaz az AutoHotKey-vel társítva.
Dupla- kattintson a fájlra. Lehet, hogy nem észlel valamit, de látnia kell, hogy az AutoHotKey ikon megjelenik a tálcán a tálcán.
Lehet, hogy az idő elrejtve van. látja, tehát a felfelé mutató nyíl ikonra kell kattintania, hogy megjelenjen a rejtett rendszertálca ikonok .
Most próbálja meg a kulcs, amelyet letiltott. Működik? Ha nem, akkor sikeresen letiltotta a kulcsot! Ha igen, akkor talán valami rosszat tettél. Olvassa el figyelmesen az utasításokat, és próbálja újra.
Az AutoHotKey szkript vezérlése
A jobb gombbal kattintva az AutoHotKey ikonra a tálcán a tálcán a következő menü jelenik meg:
A két fontos lehetőség, amelyet érdemes megérinteni, az „A szkript újratöltése” és a „Gyorsbillentyűk felfüggesztése”.
Előfordulhat, hogy idő amikor szerkeszteni szeretné az AutoHotKey szkriptet aktív futása közben. Talán hozzá szeretne adni egy másik kulcsot például a blokkoláshoz. A módosítások mentése után az AHK fájlban válassza a „Ez a szkript újratöltése” lehetőséget. Ez lehetővé teszi, hogy betöltse a szkript változásait anélkül, hogy be kellene zárnia és újból megnyitnia a fájlt.
Ha valaha meg akarja akadályozni, hogy az AutoHotKey bármilyen billentyűt blokkoljon, válassza a „Gyorsbillentyűk felfüggesztése” lehetőséget. választási lehetőség. Az AutoHotKey tálcaikonja H betűről „S” értékre vált, jelezve, hogy a gyorsbillentyűk blokkolva vannak. Az összes gyorsbillentyű engedélyezéséhez ismételje meg ugyanazt a műveletet.
A szkript futtatása indításakor
Most, hogy a szkript működni kezdett, úgy dönthet, hogy ez annyira fontos, hogy azt akarja, hogy automatikusan elinduljon a Windows rendszerrel. Ezt könnyű megtenni.
Nyomja meg a Windows + Rgombot, hogy megjelenjen az Ablak futtatása parancs. Írja be a „% appdata%” elemet, és nyomja meg az Enterbillentyűt. Ezzel eljuthat a „Roaming” mappába az „AppData” belül.
Itt keresse meg a következő mappákat: Microsoft>Windows>Start menü>Programok>Indítás. Egy másik Windows Intéző menüben keresse meg azt a mappát, amelybe az AutoHotKey szkript mentésre került. Kattintson a jobb gombbal és kattintson a „Parancsikon létrehozása” elemre. Ezzel létrehoz egy parancsikont az abban a mappában lévő fájlhoz.
Húzza és dobja el azt a „Indítás” mappába.
A szkript ilyen módon történő hozzáadása az indításhoz lehetővé teszi a fájl eredeti helyének szerkesztését, ahelyett, hogy minden alkalommal navigálna erre a mappára. Ha gyakran végez szerkesztéseket, ez nagy időmegtakarítást jelent.
Ehhez minden szükséges. Az AutoHotKey parancsfájl egyetlen egyszerű sorával letilthatja a billentyűzet bármelyik általános gombját, és órákig tartó fejfájástól megmentheti magát. Ne keresse meg az internetet, hogy egyszerű és ingyenes megoldást találjon erre a problémára, kövesse ezt az útmutatót, és készítsen egyet!