Biztosítani akarja, hogy értékes adatai biztonságban legyenek. Az utolsó dolog, amit hallani akar, az az, hogy adatai rossz kezekbe kerültek, különösen, ha elveszíti értékes eszközét.
A BitLocker egyszerű módot kínál a Windows 10 felhasználók számára az adatok titkosítással történő védelmére. A program biztonságos környezetet teremt minden fájljához, különösebb erőfeszítés nélkül.
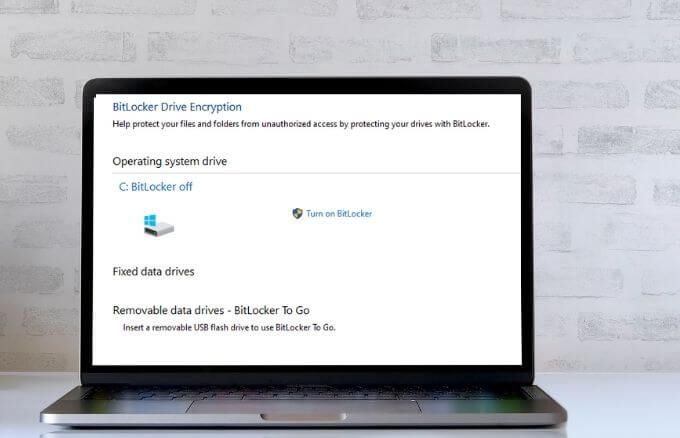
Ha már nincs szüksége a BitLocker-re, néhány perc múlva kikapcsolhatja. gyors lépések. Ha azonban letiltja a BitLocker alkalmazást a Windows 10 rendszeren, akkor az visszafejteni az összes fájlt és az adatait nem védi tovább.
Mi a BitLocker?
A BitLocker a Windows 10 Pro vagy Enterprise verziót futtató számítógépekbe épített natív funkció. A szolgáltatás az egész merevlemezt titkosítja, hogy megvédje adatait az illetéktelen beavatkozástól és a kíváncsi tekintetektől.
Nem biztos benne, hogy a Windows melyik verzióját használja? Nézze meg útmutatónkat a hogyan lehet megmondani, hogy a Windows melyik verzióját telepítette címen .
Megjegyzés: Bár a Windows 10 Home nem rendelkezik BitLocker programmal, a fájlok védelméhez továbbra is eszköztitkosítást használhat illetéktelen hozzáféréstől, ha az eszköz elveszik vagy ellopják. Fontos fájljait is elhelyezheti a OneDrive Personal Vault tárban.
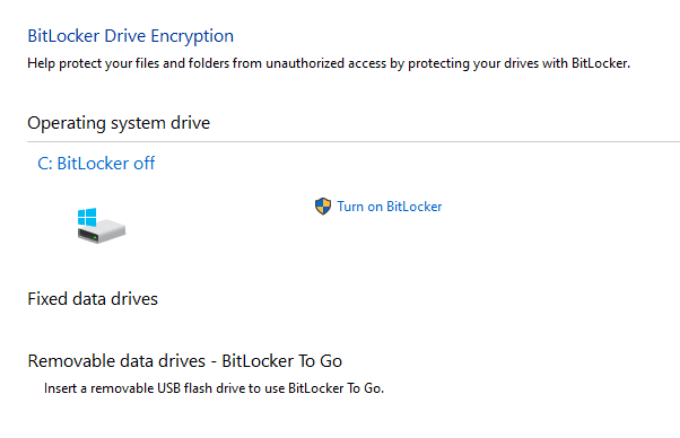
A BitLocker a Windows bejelentkezés az adatok biztonságához anélkül, hogy külön jelszavakat igényelne. A szolgáltatás titkosítja az adatokat titkosítással, így senki sem férhet hozzá vagy olvashatja el őket helyreállítási kulcs használata nélkül.
A BitLocker csak akkor védi az adatait, ha az eszközét ellopták vagy elveszett. Ha meg akarja védeni fájljait a ransomware vagy más rosszindulatú programok ellen, nézze meg a a legjobb rosszindulatú programok és víruskeresők garantálják a vírusok csábítását legfontosabb választásainkat.
A Bitlocker letiltása Windows 10 rendszeren
A BitLocker egy különálló módszer az adatok védelmére az illetéktelen hozzáférés ellen. A funkció kikapcsolásával egyetlen fájl sem törlődik, de továbbra is jó gyakorlat a fájlok biztonsági másolatának megőrzése.
A BitLocker letiltása Windows 10 rendszerben többféleképpen lehetséges, például a Beállítások, a Vezérlőpult, a Windows keresőmezője, vagy a PowerShell és a Parancssor segítségével. Az alábbiakban bemutatjuk azokat a lépéseket, amelyeket a BitLocker letiltásához a fenti módszerek használatakor kell végrehajtani.
Vannak olyan webhelyek, amelyek azt javasolják, hogy tiltsa le a BitLocker Windows Service szolgáltatást, vagy a Csoportházirend használatával tiltsa le a BitLocker szolgáltatást, de ezek a módszerek nem igazán működnek, és végül téves konfigurációkat és hibákat okozhatnak.
A BitLocker letiltása a Windows 10 rendszerben a Windows Keresés segítségével
A Windows keresőeszköze lehetővé teszi szűk keresések végrehajtását, hogy konkrét elemeket találjon a File Explorer, a Start menüből. menüben vagy a Beállítások menüben. Innen is futtathat webes kereséseket a böngésző megnyitása nélkül, és hozzáférhet a leggyakrabban használt fájlokhoz vagy alkalmazásokhoz.
Ha le szeretné tiltani a BitLocker alkalmazást, akkor ezt könnyedén megteheti a Windows keresőmezőjén keresztül.
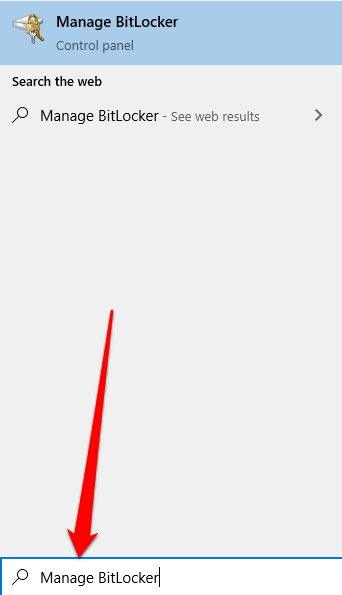
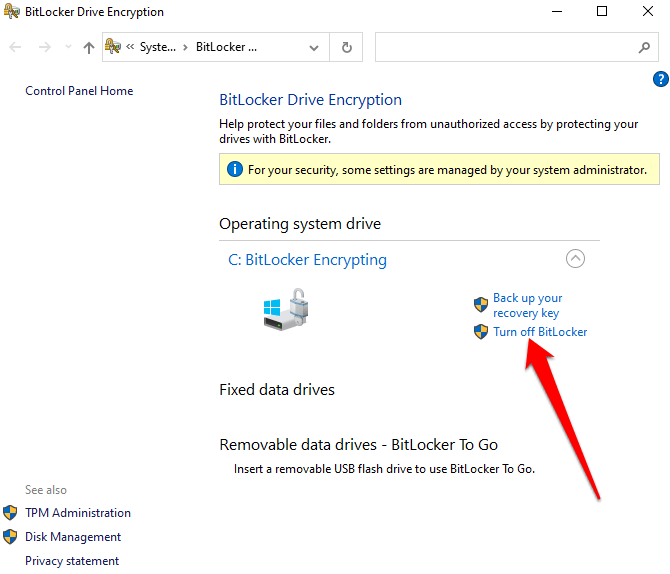
A BitLocker kikapcsolása a Windows 10 rendszerben a Beállítások menüben
A Windows Beállítások menüben találhatók alapvető beállítások, amelyek segítségével alkalmazás-specifikus módosításokat hajthat végre a számítógépén. Így kapcsolhatja ki a BitLockert a Beállítások menüben.
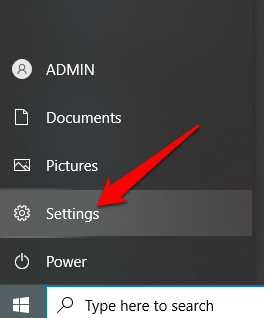
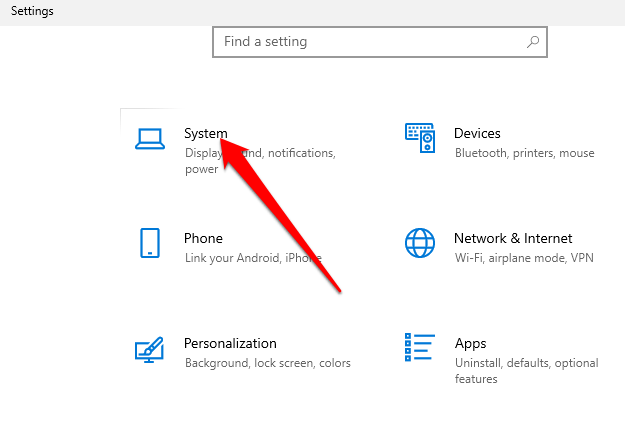
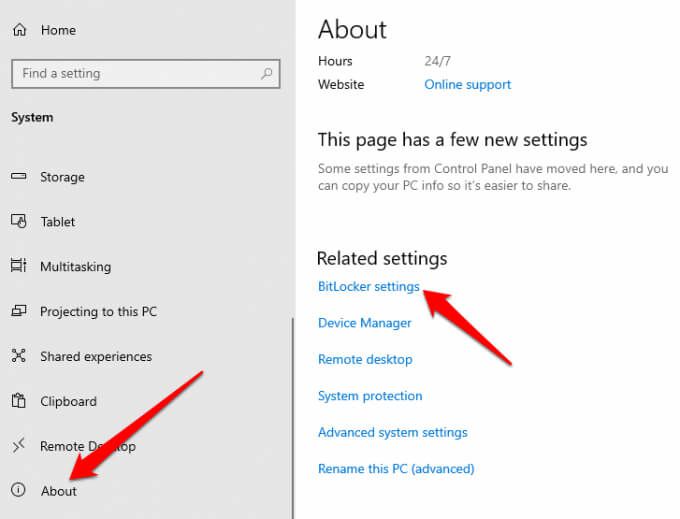
Megjegyzés: Ha továbbra sem látja a lapot, az azt jelenti, hogy a számítógépén nincs BitLocker.
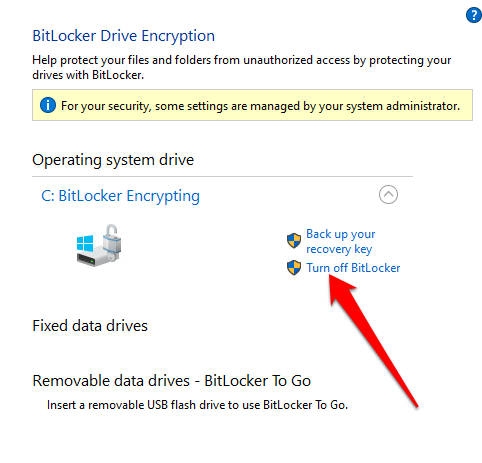
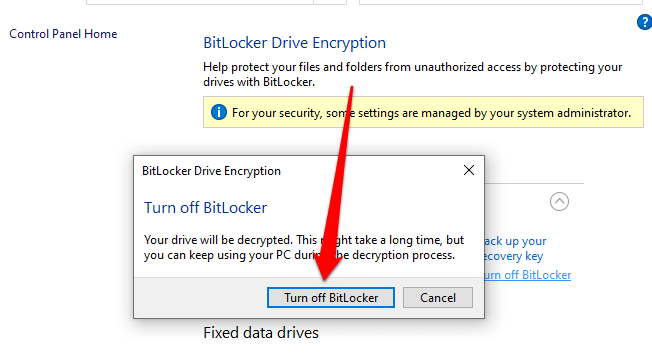
A BitLocker eltávolítása Windows 10 a Vezérlőpulton keresztül
A Windows 10 Vezérlőpult olyan beállításokat tartalmaz, amelyek szinte mindent vezérelnek a Windows küllemével és működésével kapcsolatban. Így kapcsolhatja ki a BitLockert a Vezérlőpulton keresztül.
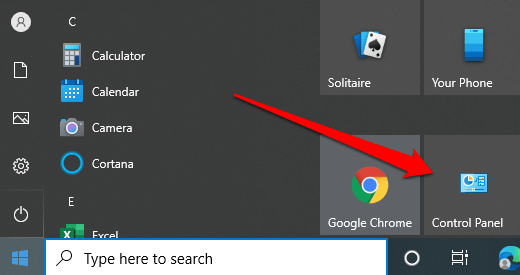
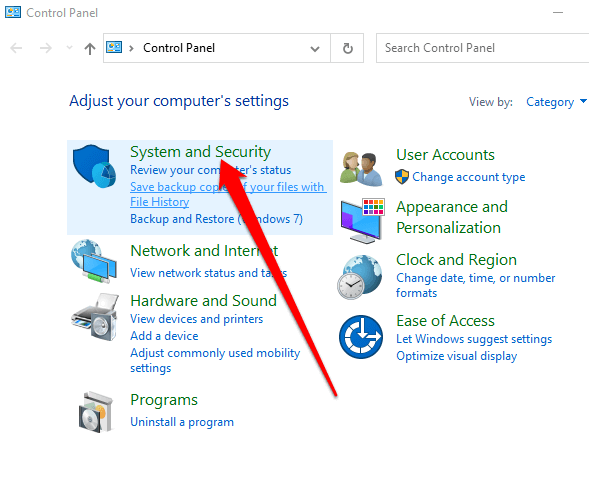
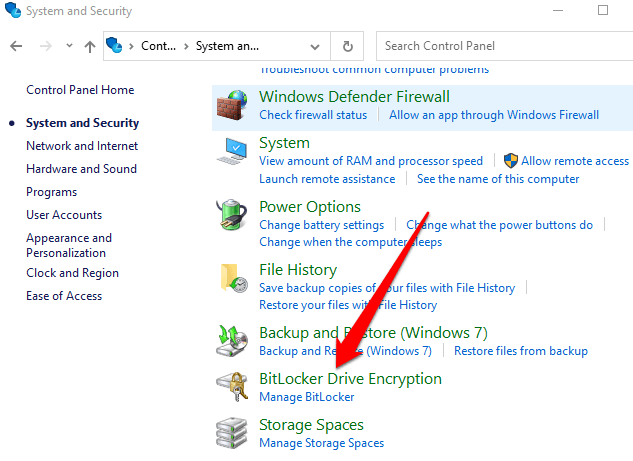
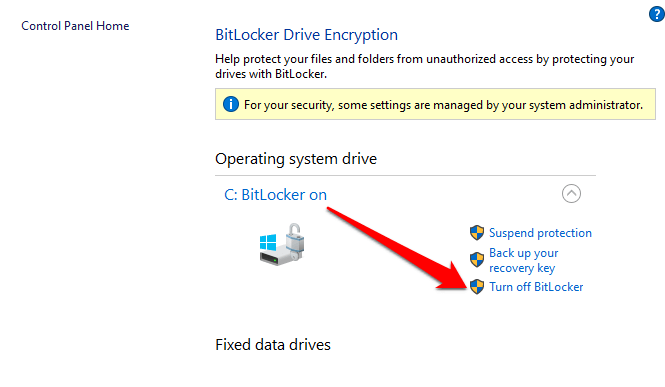
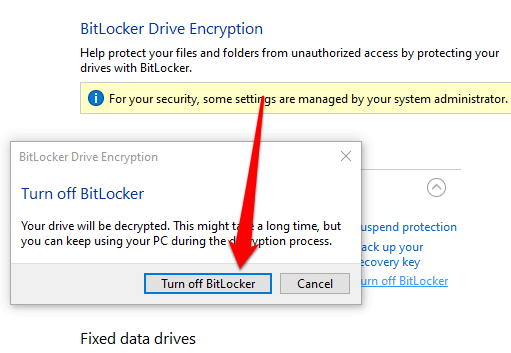
Megjegyzés: Ha a BitLocker titkosított egy merevlemezt , megkezdi az adott meghajtó visszafejtési folyamatát. Ha különböző meghajtók vannak, akkor ki kell választania azt a meghajtót, amelyhez ki akarja kapcsolni a BitLockert.
Hogyan lehet kikapcsolni a BitLockert a PowerShell és a Parancssor használatával
Végül, ha problémái vannak a GUI felület használatával, vagy csak a parancssori eszközökhöz férhet hozzá, a PowerShell vagy a Parancssor használatával kikapcsolhatja a BitLockert. Mindkét eszköznél feltétlenül futtassa őket rendszergazdaként.
A PowerShell esetében a parancs alatt van, de az X-et a titkosított meghajtó betűjelével helyettesíti.
Letiltja a Bitlocker –MountPoint „X:”
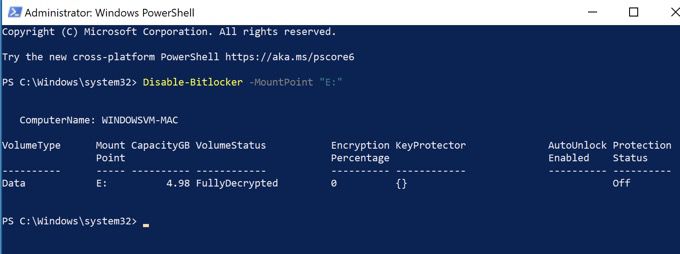
A kötet állapotának FullyDecryptedés a Védelmi állapotértéknek Ki kell lennie.
Ha a parancssort használja, akkor először a helyreállítási kulcsra lesz szüksége, amelyet a Microsoft-fiókjába vagy egy fájlba mentett a BitLocker első telepítésekor. Ez általában nyolc szám halmaza, amelyek mindegyike hat számjegy, kötőjelekkel elválasztva. Ha ez megvan, be kell írnia a következő parancsot, kicserélve az X-et a meghajtó betűjére a számítógépén:
manage-bde -unlock X: -RecoveryPassword Recovery-Key
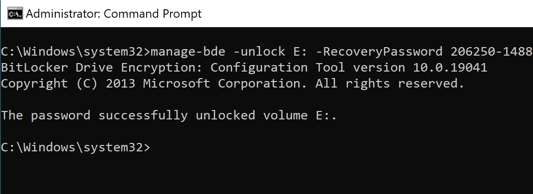
Ne feledje, hogy ez feloldja a meghajtót, de nem kapcsolja ki teljesen a BitLockert. Ha teljesen ki akarja kapcsolni, használja ezt a parancsot:
manage-bde -off X:
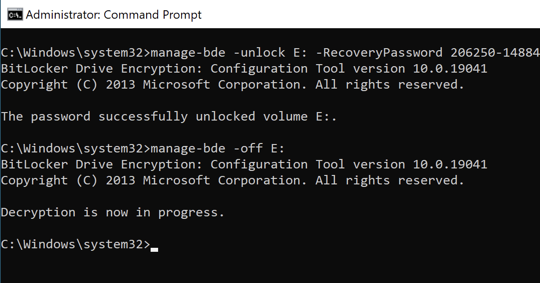
Ha később szeretné újra engedélyezni a BitLocker alkalmazást, olvassa el útmutatónkat a hogyan állítsd be a teljes lemezes titkosítást a Windows rendszeren a BitLocker segítségével címen.
A BitLocker biztonságos letiltása a Windows 10 rendszeren
A BitLocker letiltásával az összes fájlját visszafejtjük, vagyis az adatait többé nem védjük. Azonban továbbra is megteheti titkosítsa a szöveges fájlokat vagy titkosítsa az összes online és offline adatot. Ha az adatai rossz kezekbe kerülnek, a hackerek felhasználhatják adatait ön ellen.