A Bluetooth egy vezeték nélküli technológia, amely lehetővé teszi a Windows 11-felhasználók számára a kábelek megszüntetését. A Bluetooth segítségével perifériás eszközökhöz, például nyomtatókhoz és fejhallgatókhoz csatlakozhat. Emiatt a legtöbb Windows laptopon előre telepített Bluetooth-kapcsolat található.
Ebben az oktatóanyagban elmagyarázzuk, hogyan kapcsolhatja be a Bluetooth-t, hogyan csatlakoztathat és távolíthat el eszközöket, valamint hogyan futtassa a Bluetooth-hibaelhárítót.
A Bluetooth bekapcsolása Windows 11 rendszerben
A Bluetooth engedélyezésének két módja van – a Műveletközponton vagy a Windows beállításain keresztül.
A Bluetooth bekapcsolása a Műveletközpontban
A Windows 10 kiadásával a Microsoft bemutatta a felhasználóknak az Action Centert, más néven a Gyorsbeállítások menüt. Ez a legegyszerűbb módja a Bluetooth bekapcsolásának az eszközén.
Válassza ki a Wi-Fi szimbólumot a képernyő jobb alsó sarkában, vagy használja a Windows + Abillentyűkódot a Gyorsbeállítások menümegnyitásához.
A Bluetooth bekapcsolásához válassza a Bluetooth gombot– ha ki van jelölve, akkor már be van kapcsolva.
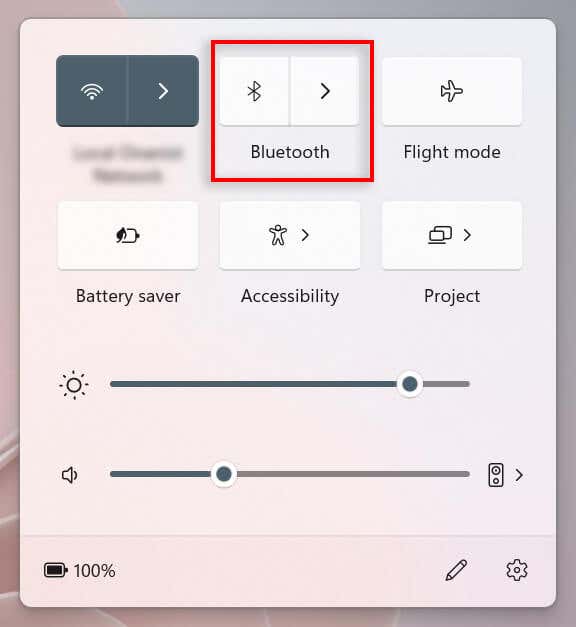
Bluetooth-eszközhöz való csatlakozáshoz válassza ki a nyilat aBluetooth ikonmellett a Bluetooth-beállításokhoz való navigáláshoz.
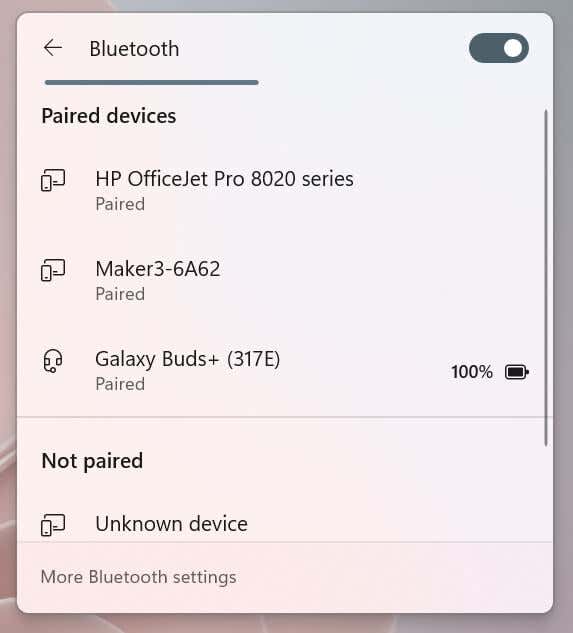
Ha az eszköz már párosítva van, válassza ki a csatlakozáshoz. Ha nem, győződjön meg arról, hogy az eszköz párosítási módban van, és keresse meg a nevét a nem párosított címsor alatt. Válassza ki a csatlakozáshoz. Megjegyzés:Kívánság szerint nevezze át Bluetooth-eszközeit lehet.
A Bluetooth bekapcsolása a Windows beállításaiban
Ha az Action Center nem működik az Ön számára, bármikor bekapcsolhatja a Bluetooth-t a Windows beállításaiban:
Kattintson a Windowsszimbólumra a tálcán a Start menü megnyitásához. Válassza a Beállításoklehetőséget a Windows Beállítások alkalmazás megnyitásához.
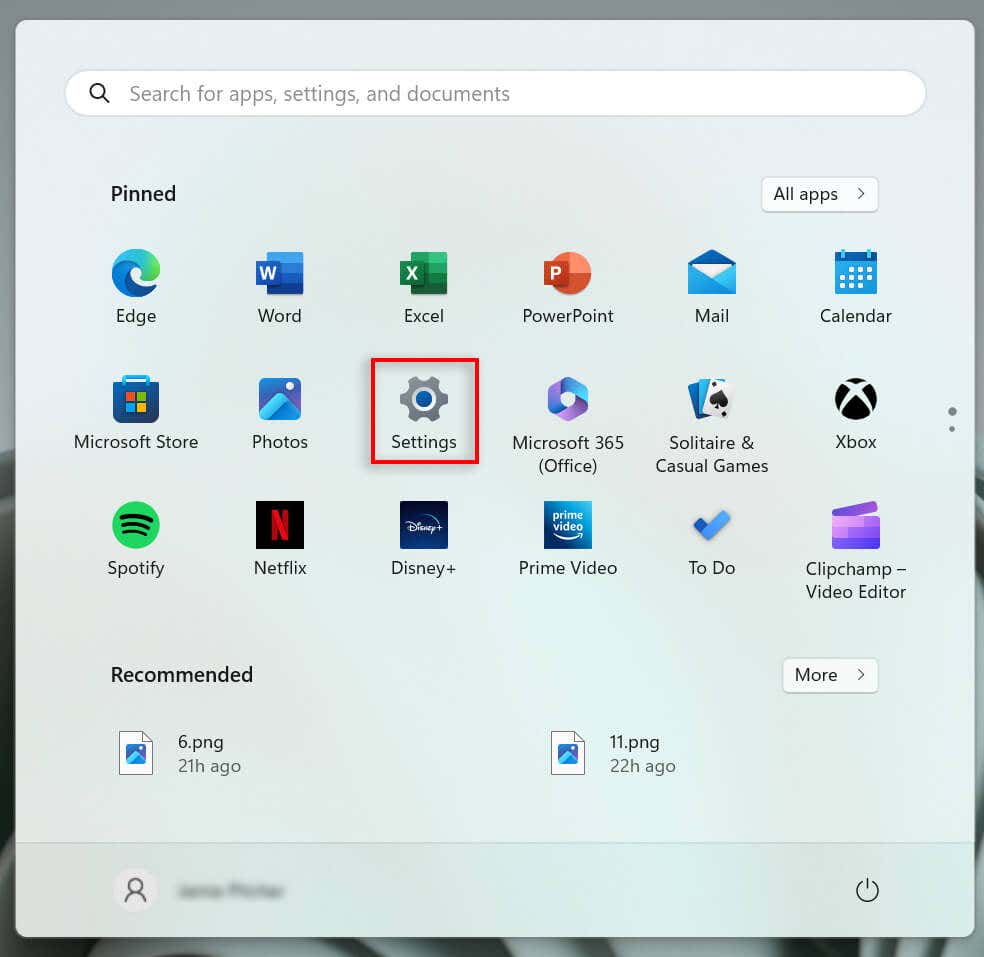
Válassza ki a Bluetooth és eszközöklehetőséget a bal oldali menüből.
Kapcsolja be a Bluetooth kapcsolót.
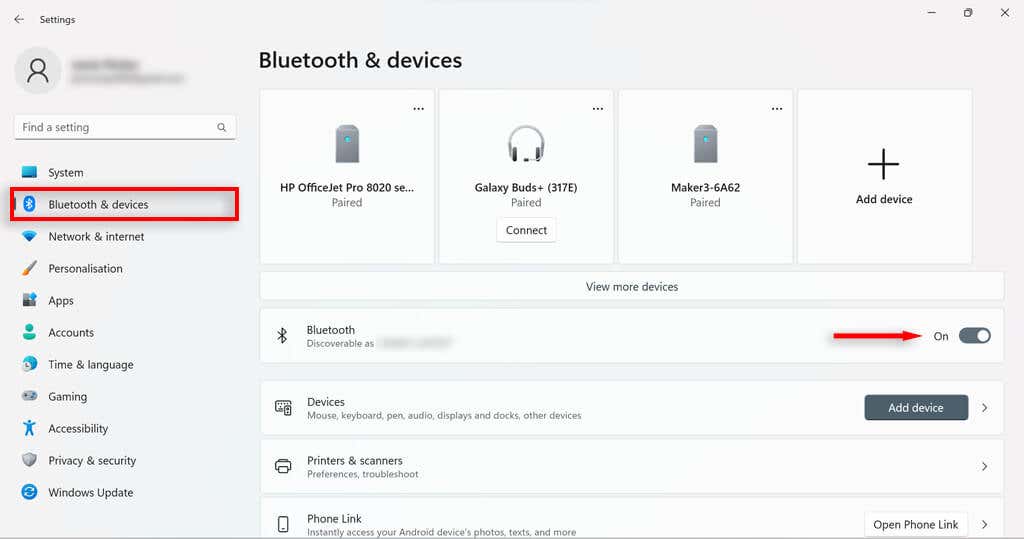
Válassza a Csatlakozáslehetőséget a kívánt párosított eszköz alatt, vagy kattintson az Eszköz hozzáadásagombra.
.
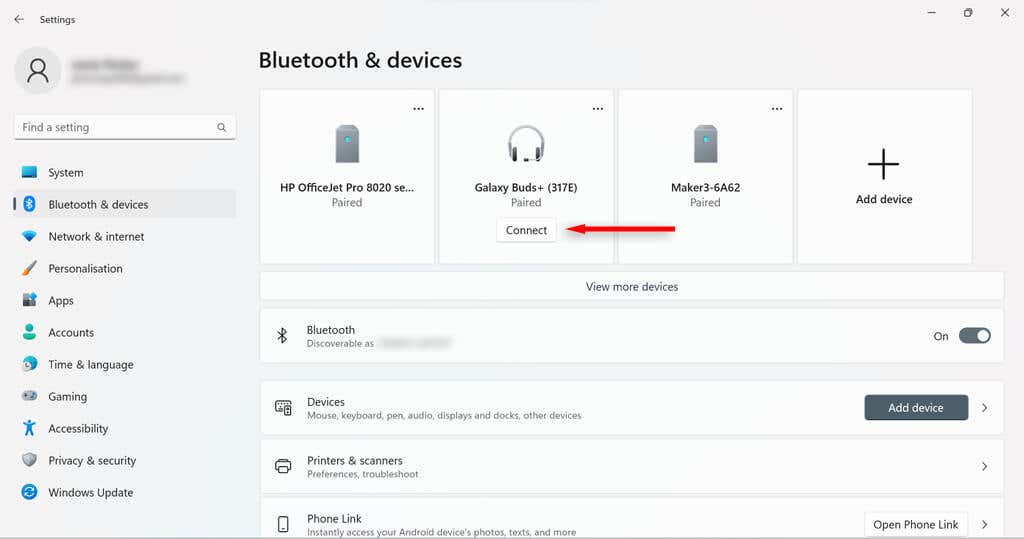
Válassza ki a Bluetoothlehetőséget.
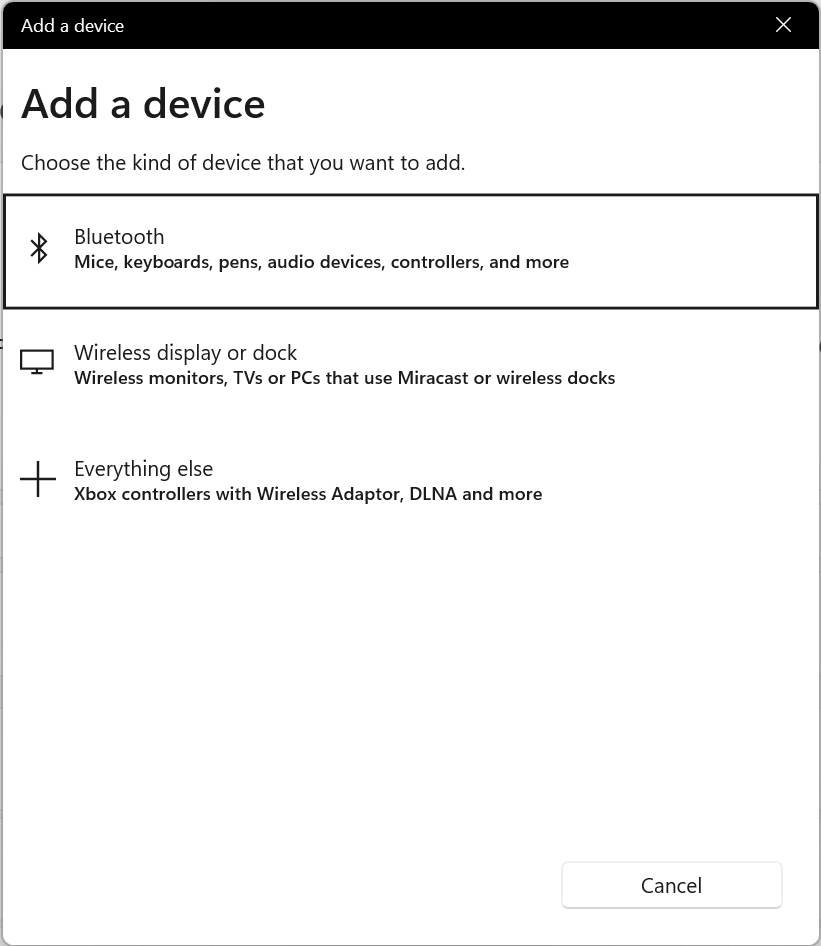
Győződjön meg arról, hogy a csatlakoztatni kívánt eszköz észlelhető. Ezután, amikor megjelenik, válassza ki a csatlakozáshoz.
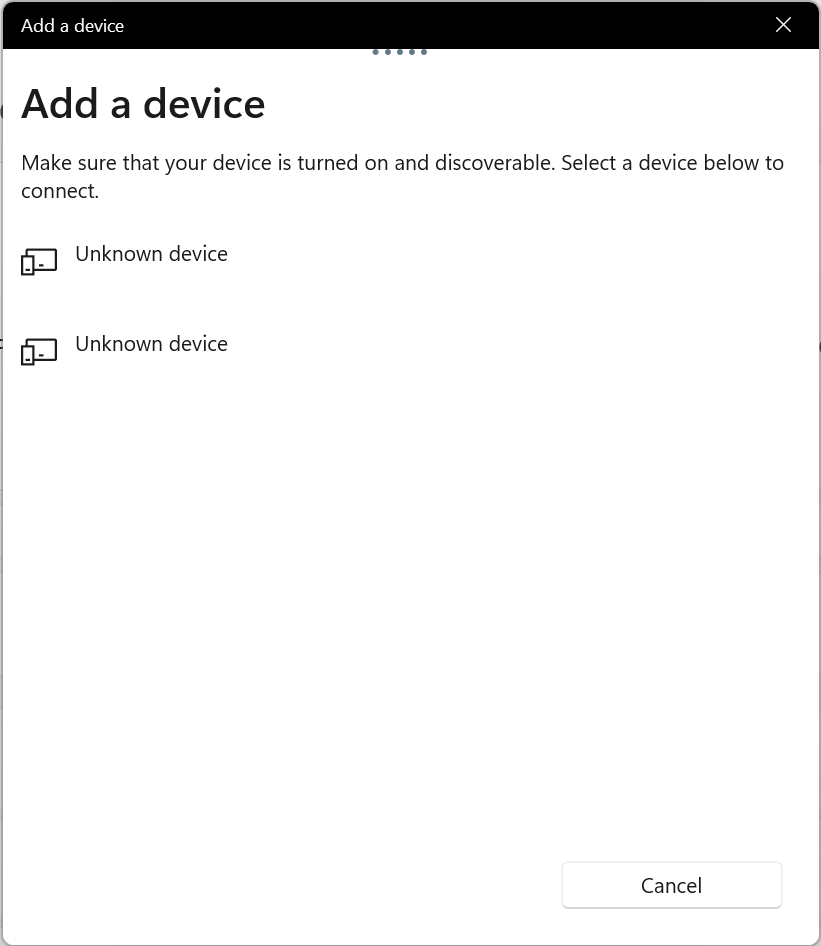
Válassza a Készlehetőséget. Eszközeit most párosítani és csatlakoztatni kell.
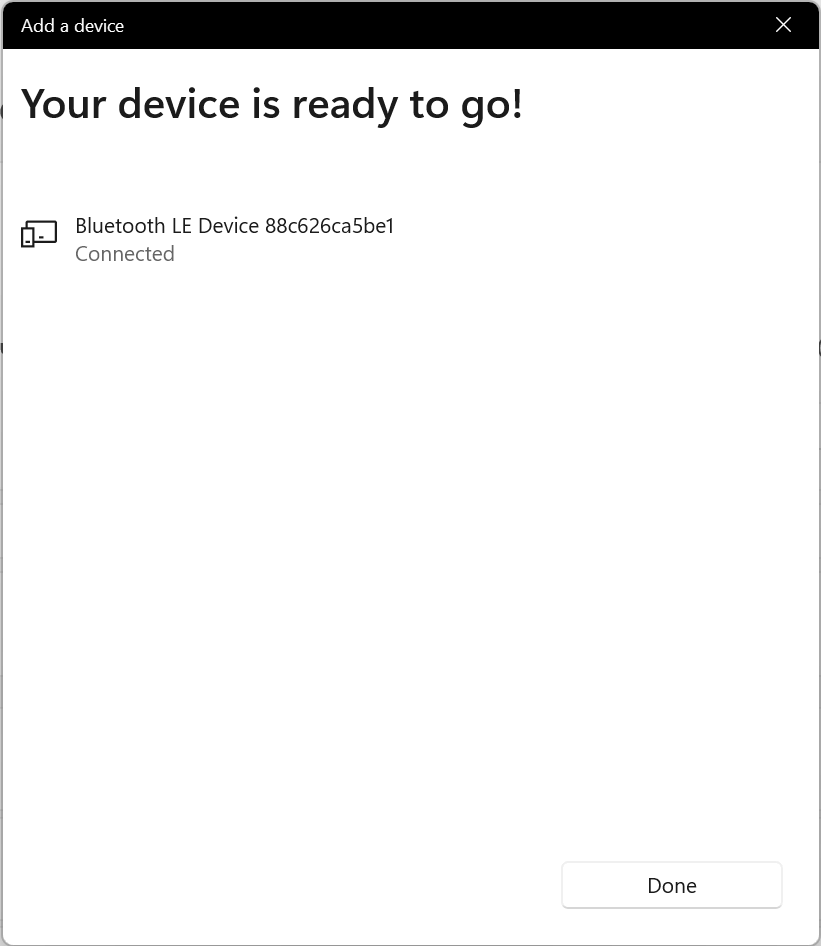
Mi a teendő, ha a Bluetooth-beállítás nem érhető el
Ha a Bluetooth-eszköz le van tiltva a számítógépén, előfordulhat, hogy a Bluetooth opció hiányzik a Műveletközpontból és a Windows beállításaiból. Ezt elég könnyű kijavítani; csak manuálisan kell bekapcsolnia a Bluetooth-t a Vezérlőpultból vagy az Eszközkezelőből.
A Bluetooth engedélyezése a Vezérlőpulton
Nyomja meg a Windows billentyű + Rbillentyűkombinációt a Futtatás párbeszédpanel megnyitásához.
Írja be az ncpa.cplparancsot, és nyomja meg az Enter billentyűt.
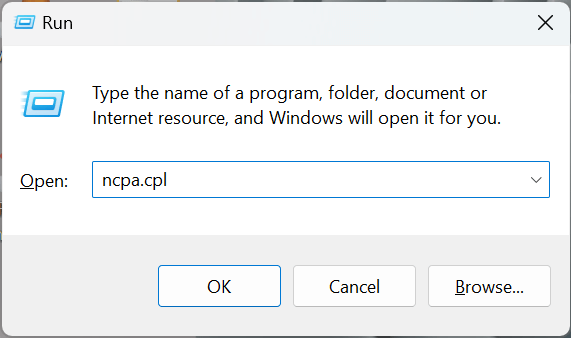
Ellenőrizze, hogy a Bluetooth-eszközön a Letiltva felirat látható-e. Ha igen, kattintson jobb gombbal a Bluetooth hálózati kapcsolatelemre.
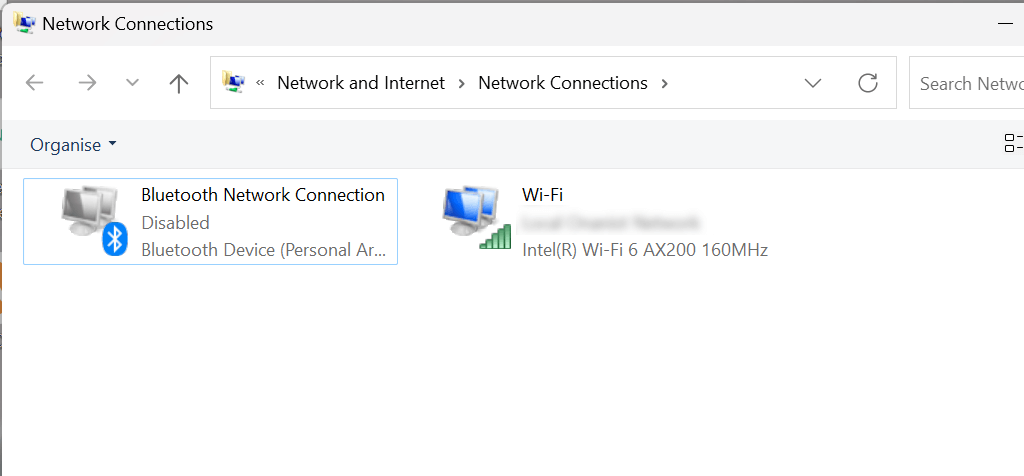
Válassza az Engedélyezéslehetőséget. Ehhez rendszergazdai engedélyre lesz szüksége. Most már képesnek kell lennie a Bluetooth bekapcsolására a Gyorsbeállítások menüben vagy a Windows beállításaiban.
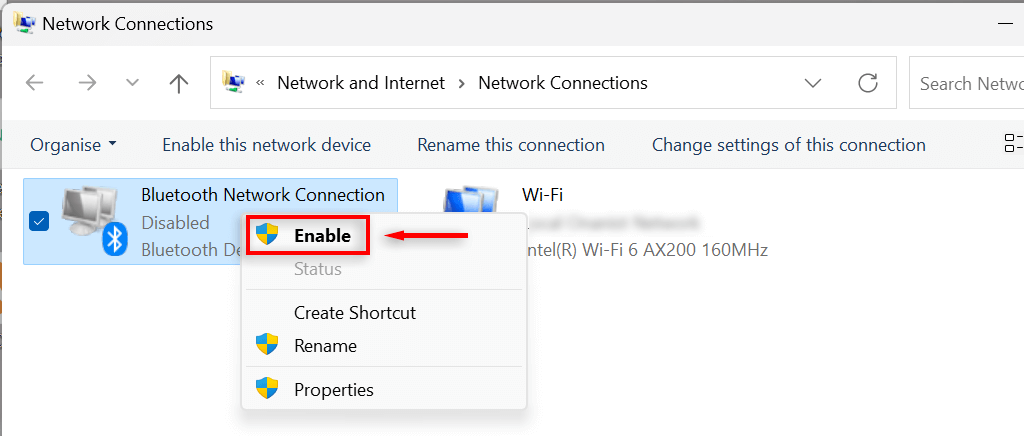
A Bluetooth engedélyezése az Eszközkezelőben
Nyomja meg a Windows billentyű + Xbillentyűkombinációt a Gyorshivatkozások menü megnyitásához. Válassza az Eszközkezelőlehetőséget.
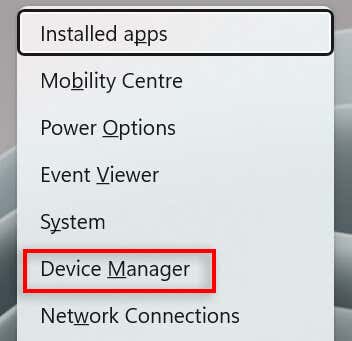
Keresse meg a Bluetooth-illesztőprogramot, és válassza ki a mellette lévő nyilata szakasz kibontásához.
Keresse meg a Bluetooth-adapterét. Ez a számítógéptől függően változhat, de valószínűleg magában foglalja a Realtek, Broadcom vagy Intel kifejezést.
Kattintson a jobb gombbal a Bluetooth-adapterre, és válassza az Eszköz engedélyezéselehetőséget. Most már képesnek kell lennie a Bluetooth bekapcsolására a Gyorsbeállítások menüben vagy a Windows beállításaiban. Ha nem tudja, indítsa újra a számítógépet.
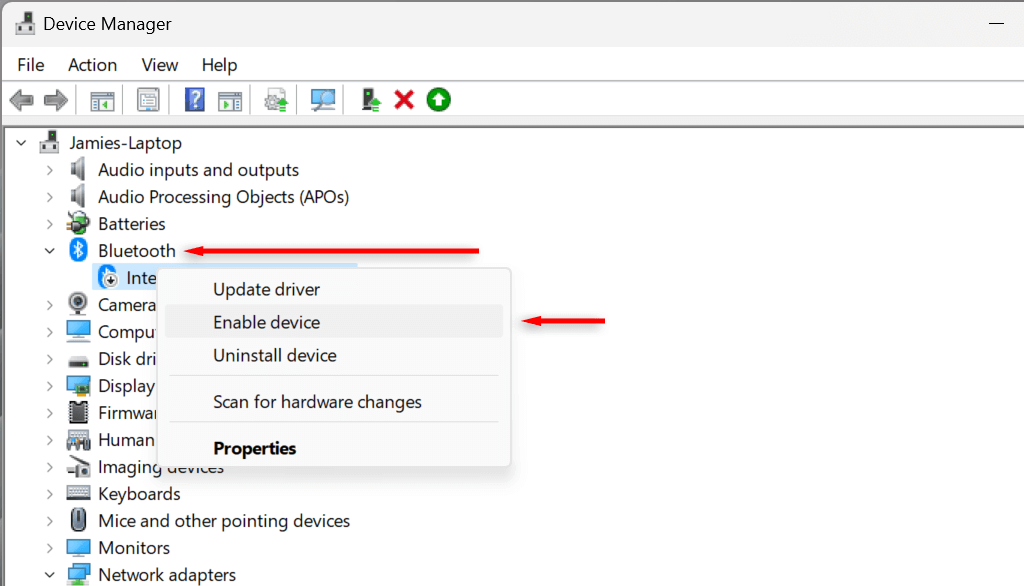
Bluetooth-eszköz eltávolítása vagy párosításának megszüntetése Windows 11 rendszeren
Ha már nem kíván Bluetooth-eszközt használni a számítógépével, eltávolíthatja azt a párosított eszközök listájáról. A Bluetooth-eszközök párosításának megszüntetése és eltávolítása ugyanolyan egyszerű, mint hozzáadni őket.
Nyomja meg a Windows billentyű + Ibillentyűkombinációt a Beállítások menü megnyitásához..
Válassza ki a Bluetooth és eszközöklehetőséget az oldalsávon.
Kattintson a További eszközök megtekintéselehetőségre a párosított eszközök listájának megtekintéséhez.
Keresse meg a leválasztani kívánt eszközt.
Válassza ki a kívánt eszköz melletti három pontot, majd válassza az Eszköz eltávolításalehetőséget.
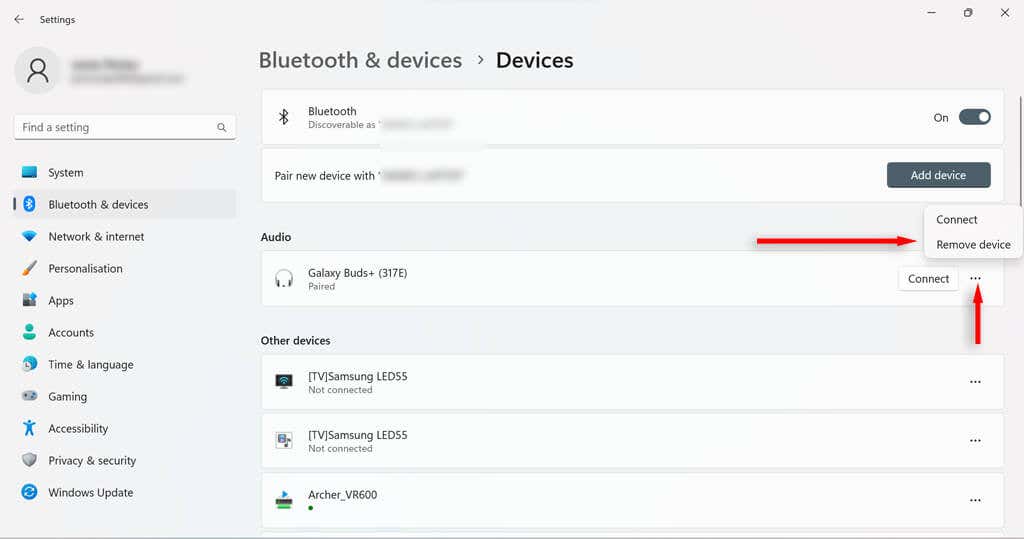
Az új párbeszédpanelen válassza az Igenlehetőséget.
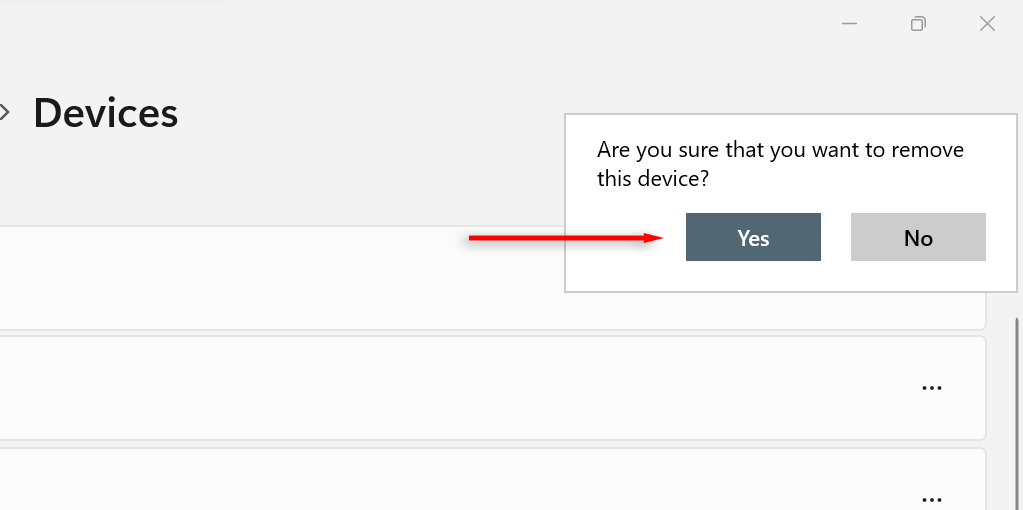
A Bluetooth hibaelhárítása Windows 11 rendszerben
Míg a Bluetooth használata Windows 11 rendszerű számítógépen általában egyszerű, egyes felhasználók olyan problémákat tapasztalhatnak, amelyek hibaelhárítást igényelnek. A Windows 11 rendszerrel kapcsolatos esetleges Bluetooth-problémák legegyszerűbb módja a Bluetooth-hibaelhárító használata.
A tálca keresősávjába írja be a Bluetooth hibaelhárításkifejezést.
Válassza ki a Problémák keresése és megoldása aBluetooth-eszközökkellehetőséget.
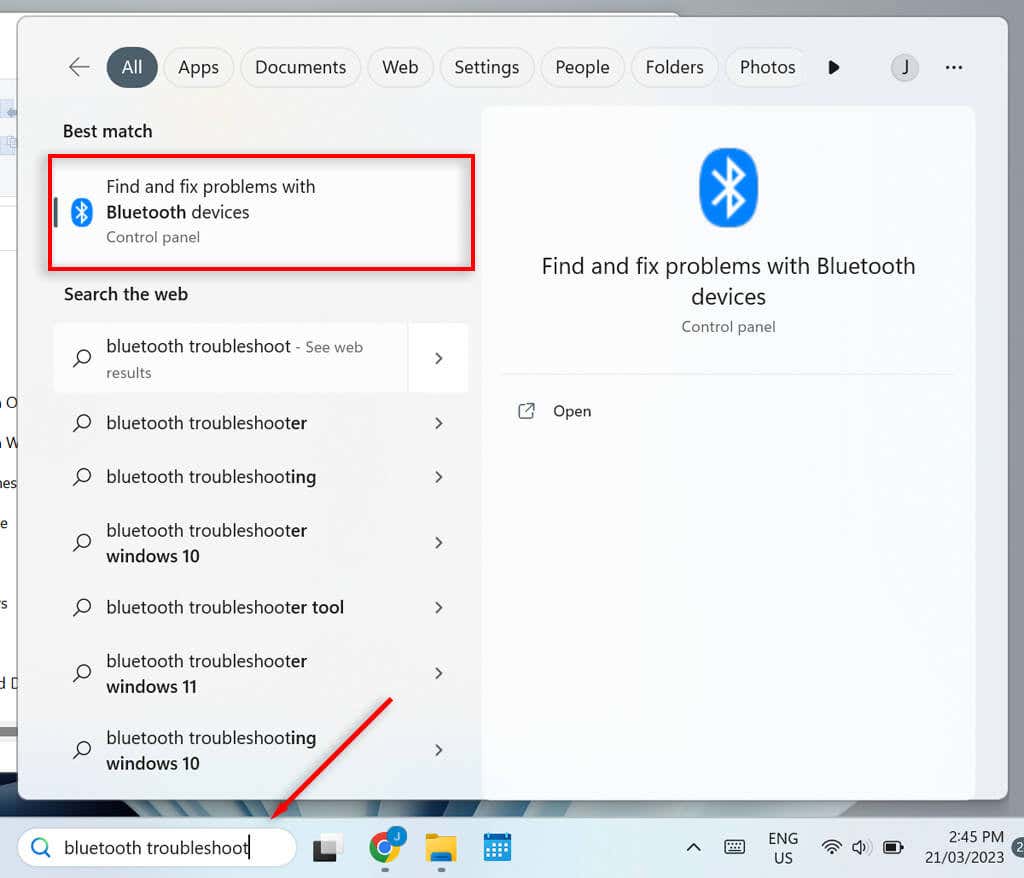
Az új ablakban válassza a Tovább lehetőséget.A hibaelhárító most megpróbálja azonosítani a problémákat.
Ha bármilyen problémát talál, a hibaelhárító vagy kijavítja azokat, vagy legalább tájékoztatja Önt a problémáról. Ha a hibaelhárító megoldotta a problémát, válassza az Igenlehetőséget, ha nem, válassza a Nem
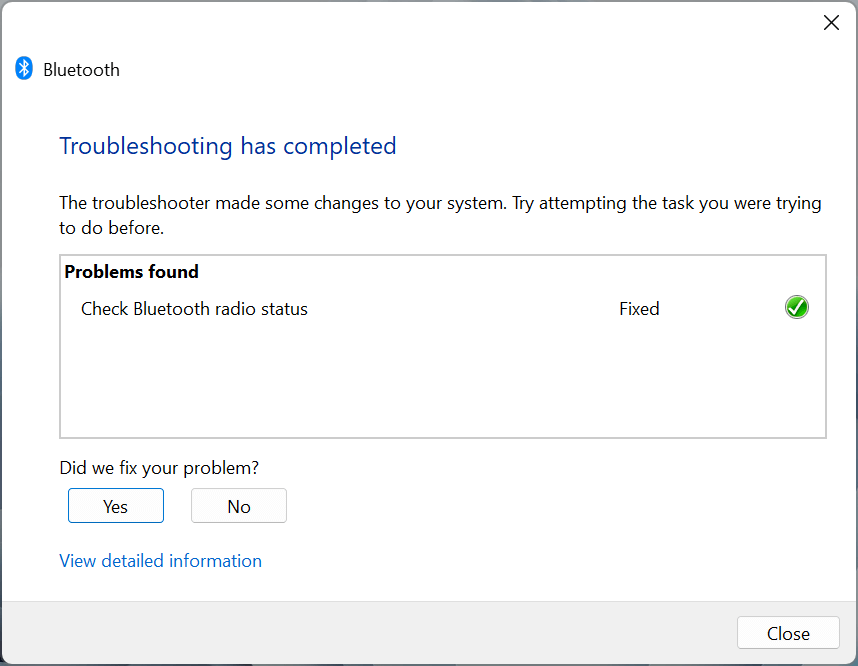
lehetőséget.
A hibaelhárító a legtöbb problémát megoldja. Ha nem, akkor meg kell vizsgálnia, hogy a hibaelhárító miért adta meg a hibát.
Bluetooth használata Windows 11 rendszerben
A Bluetooth egy praktikus eszköz a számítógépen – a legújabb verzió pedig gyorsabb, mint valaha. Most már képesnek kell lennie a Bluetooth engedélyezésére és letiltására, az eszközök csatlakoztatására és eltávolítására, valamint a hibaelhárító használatára, így egyszerűen használhatja Bluetooth-kompatibilis eszközeit számítógépével.
.
Kapcsolódó hozzászólások:
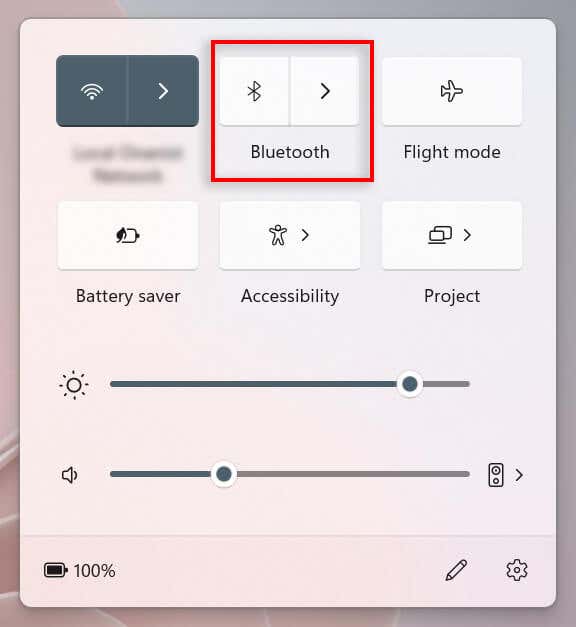
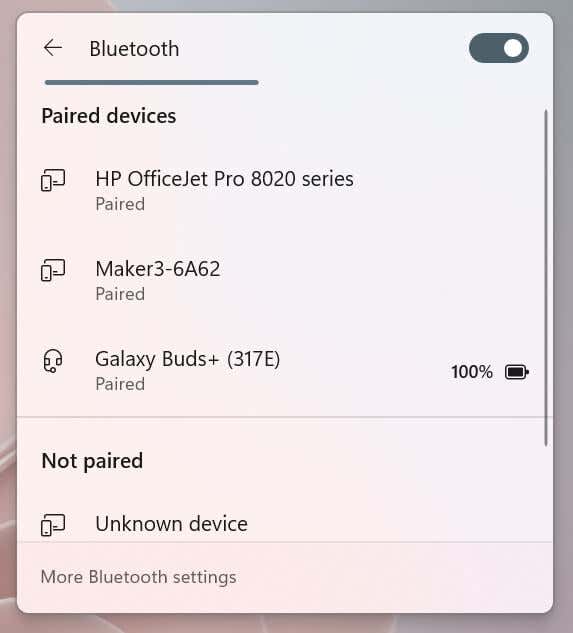
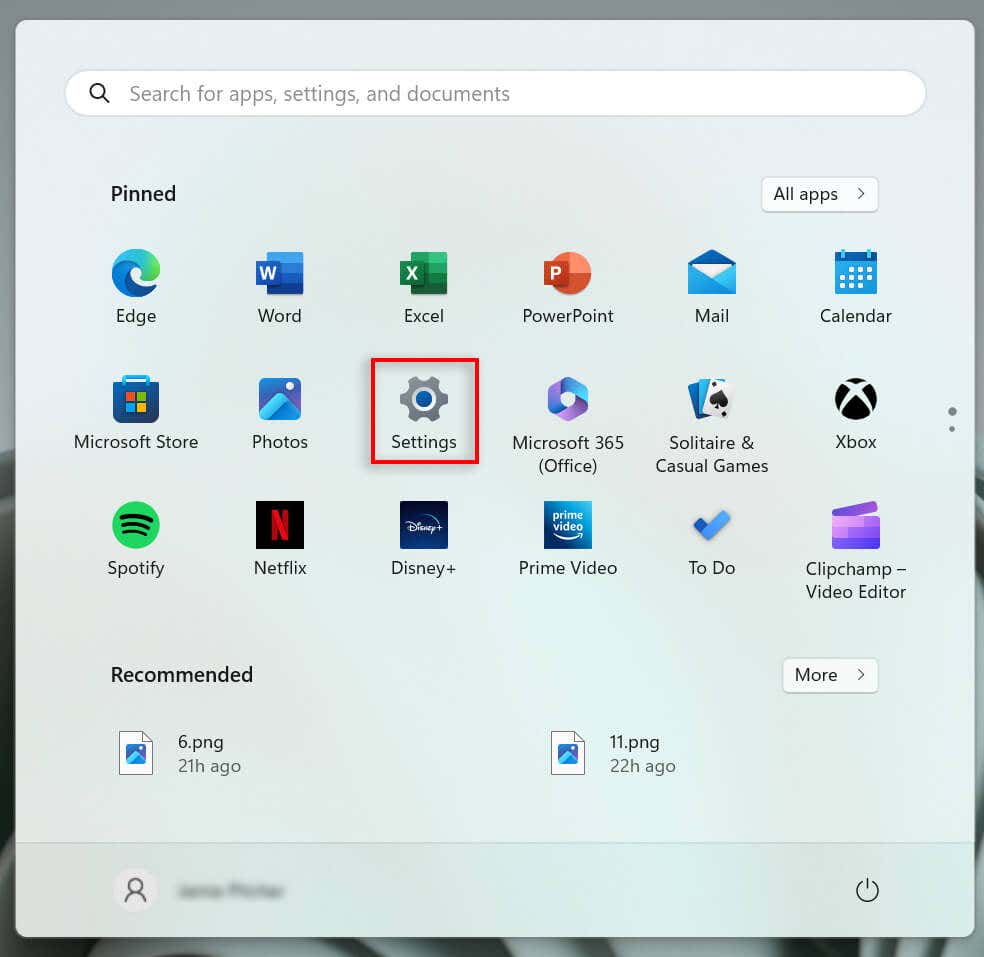
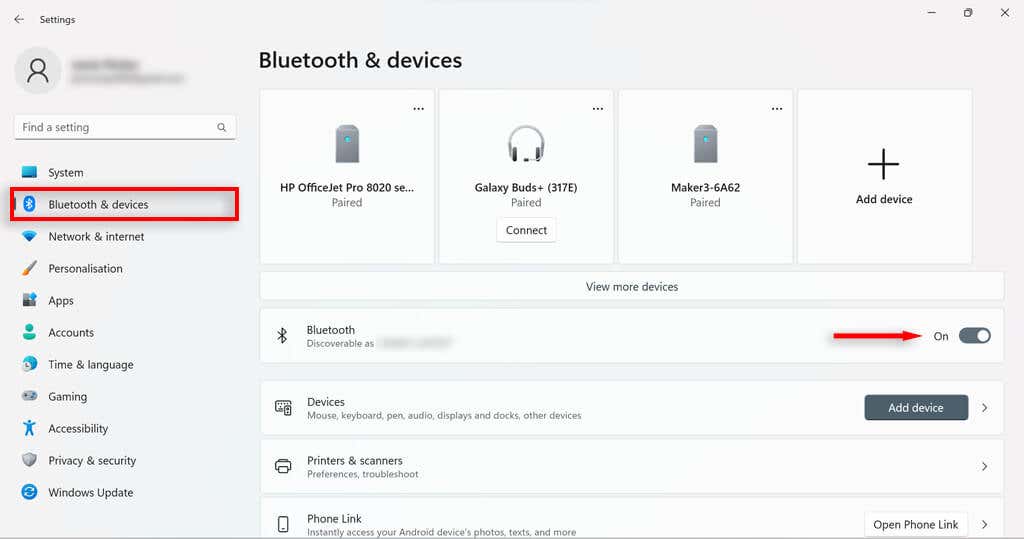
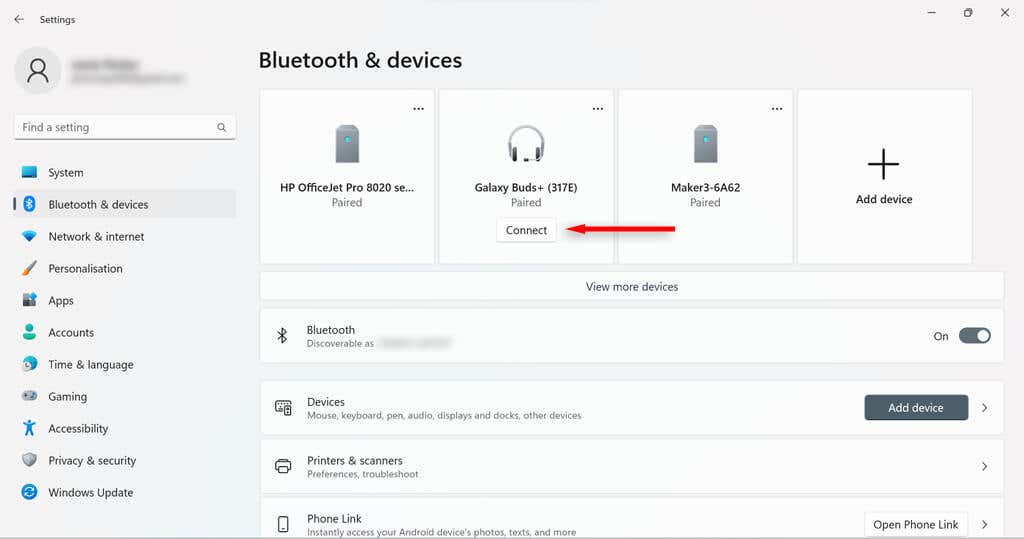
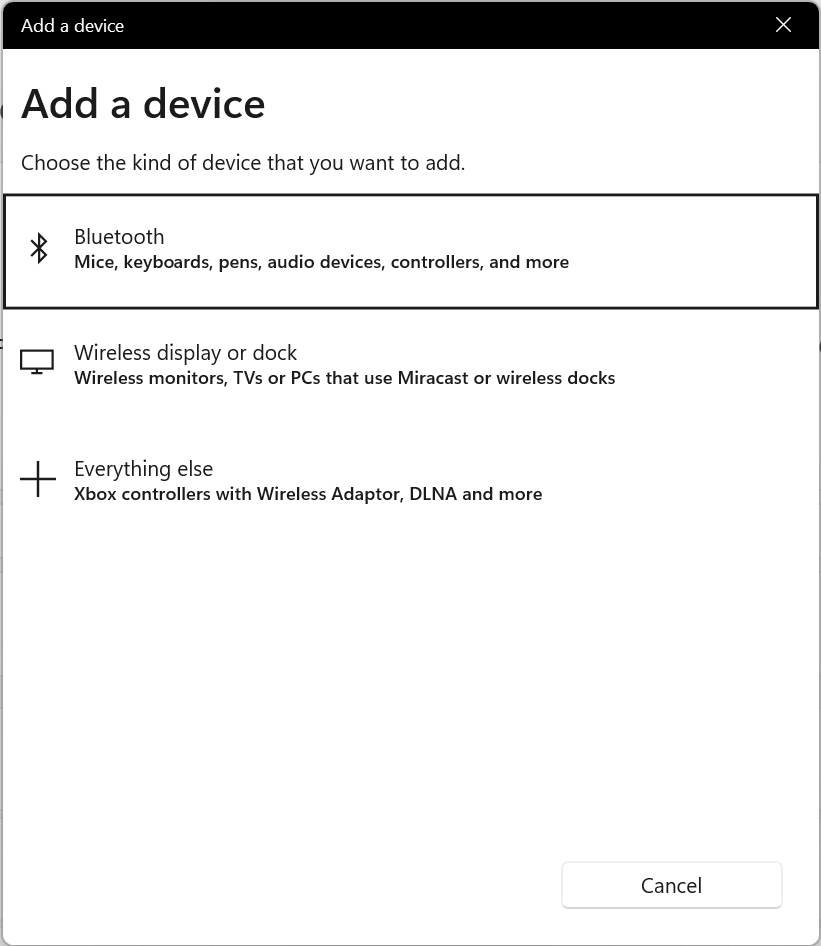
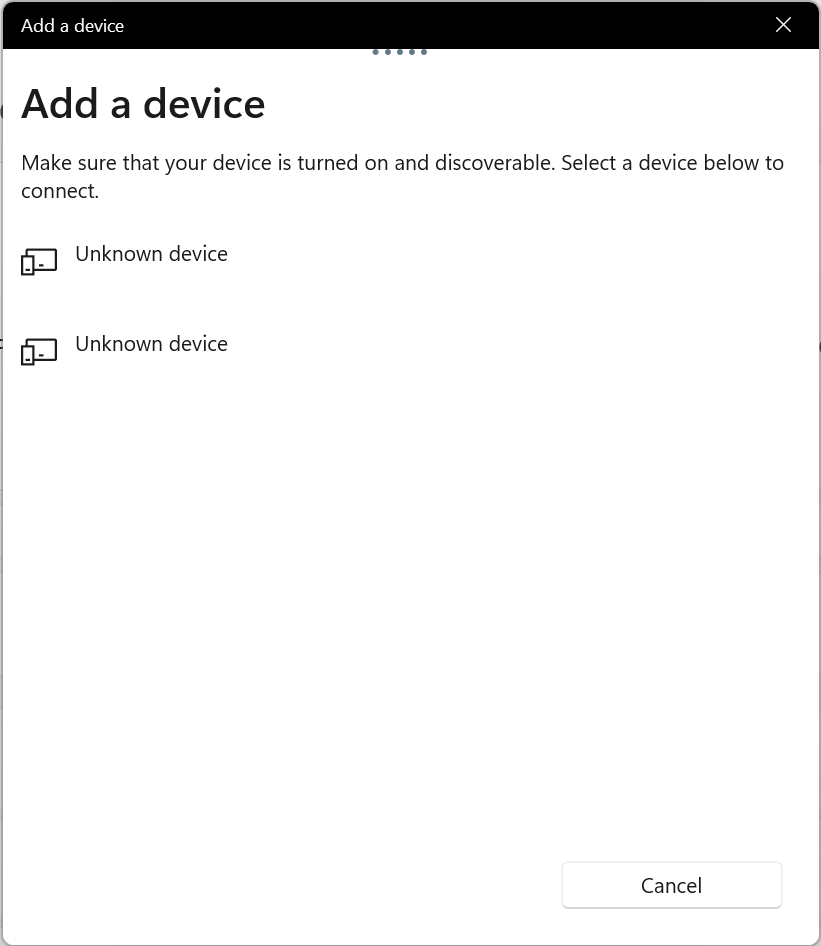
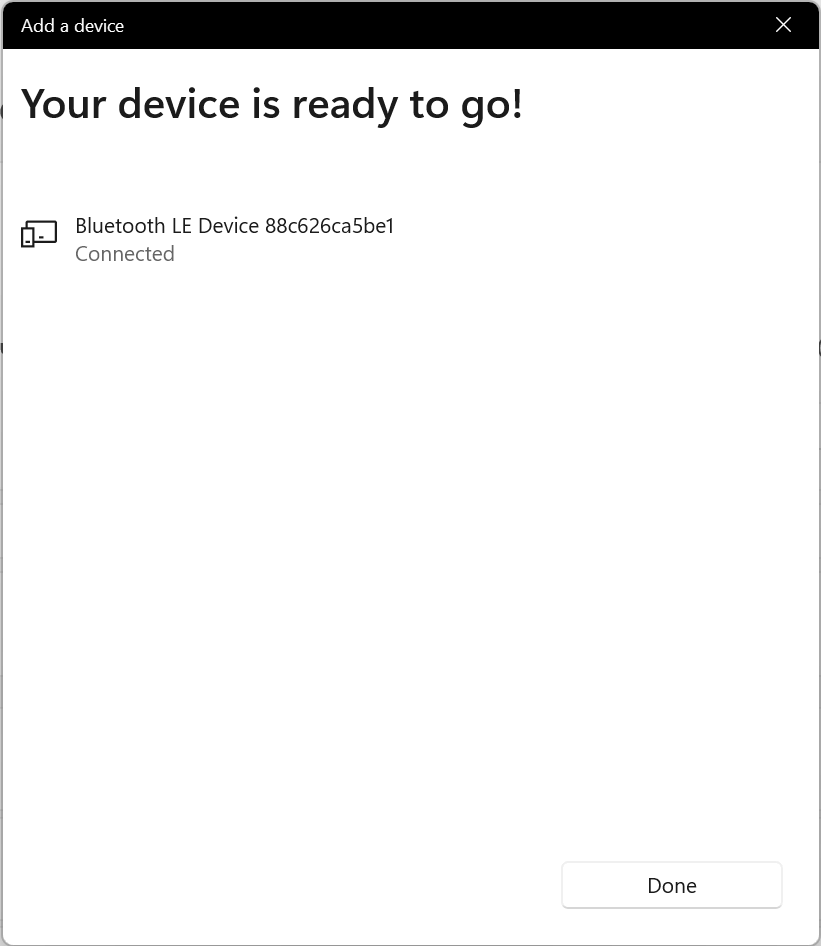
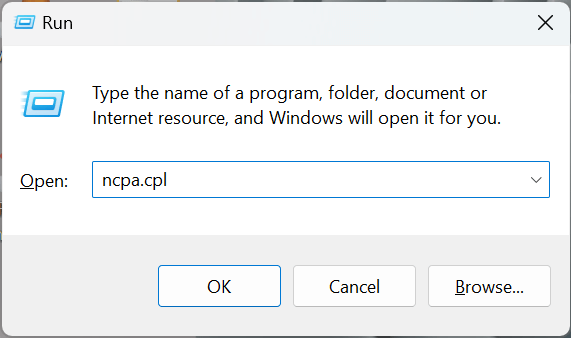
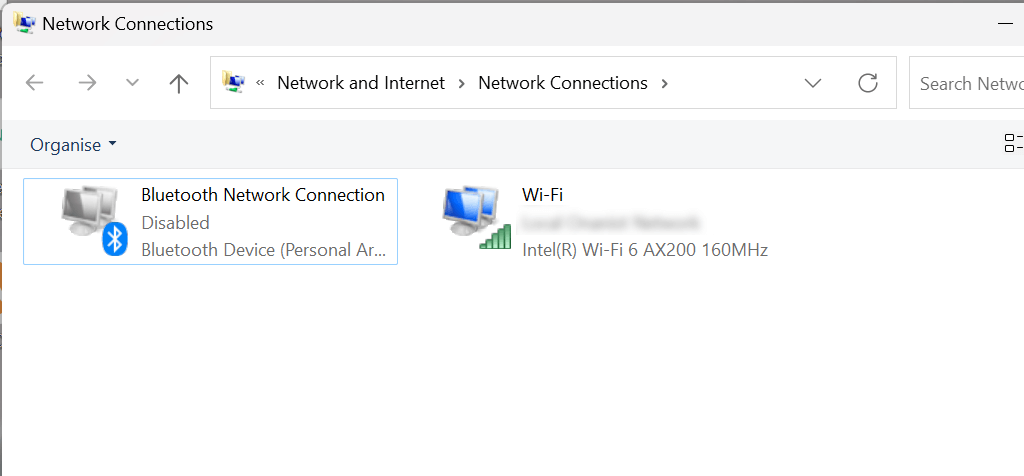
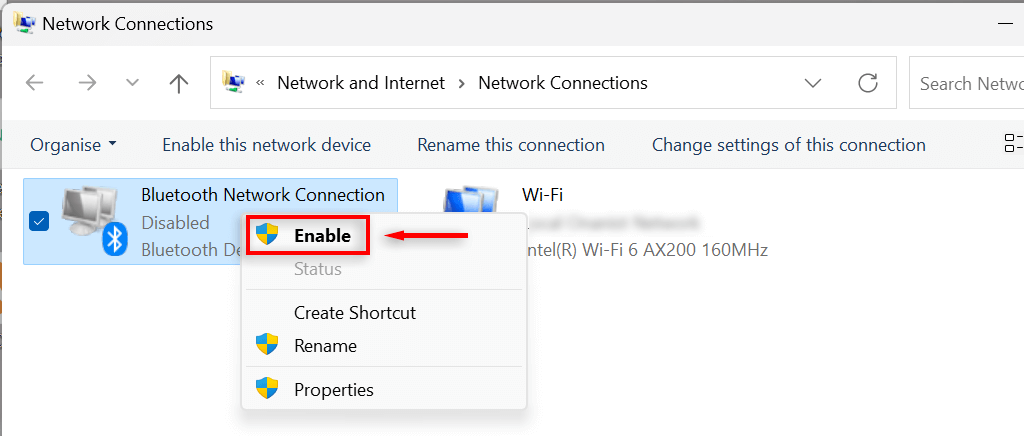
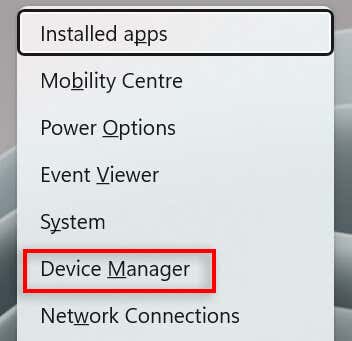
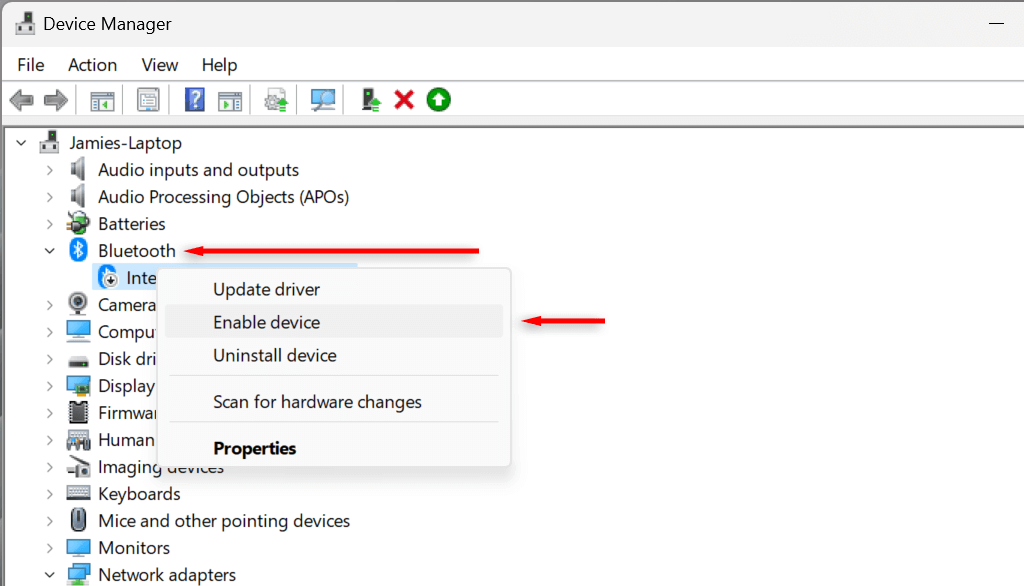
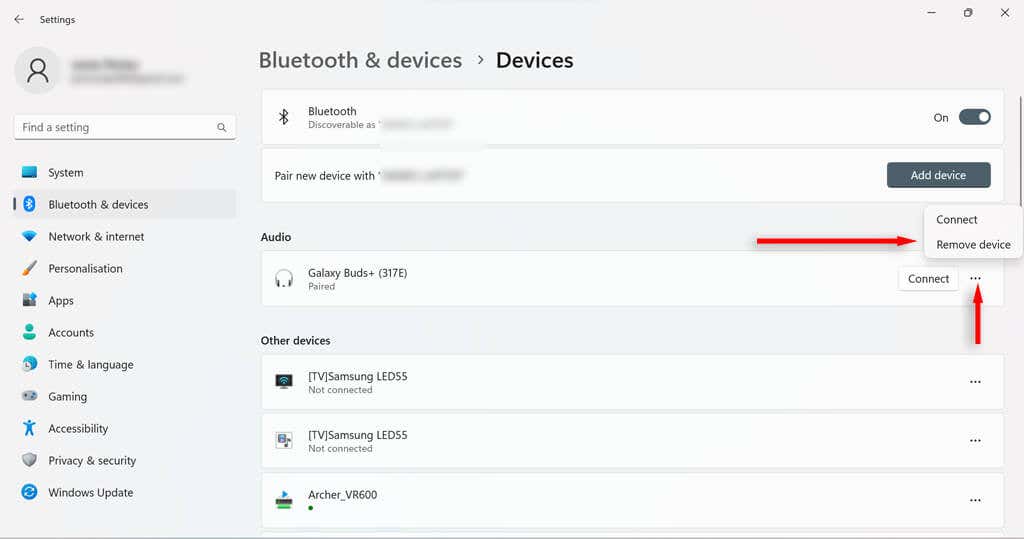
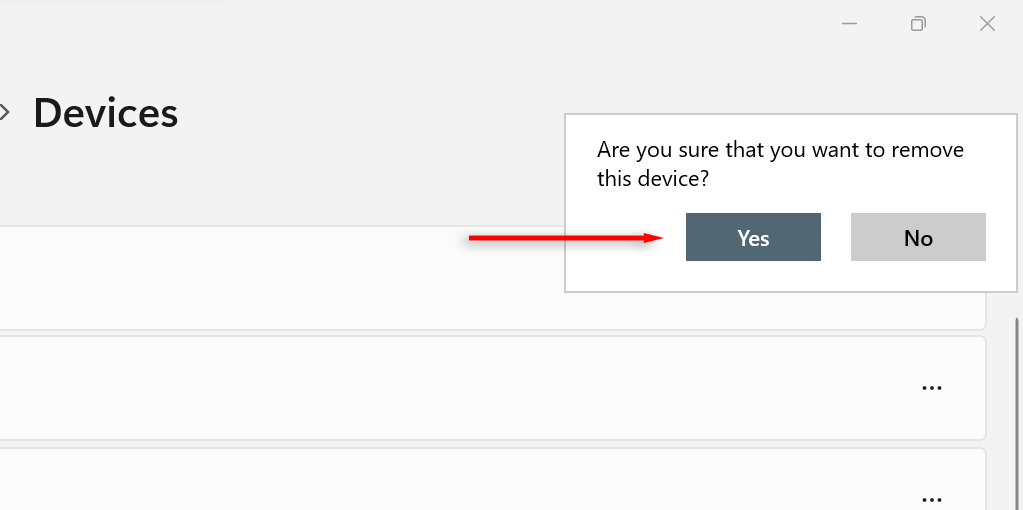
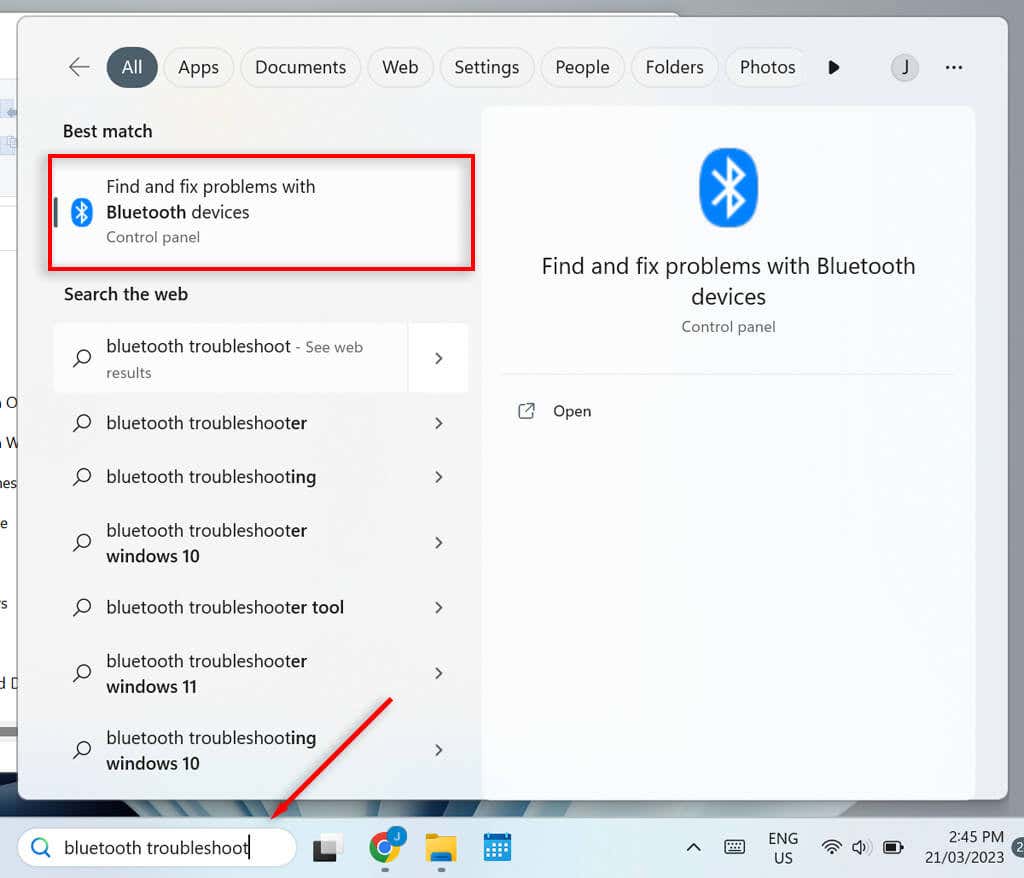
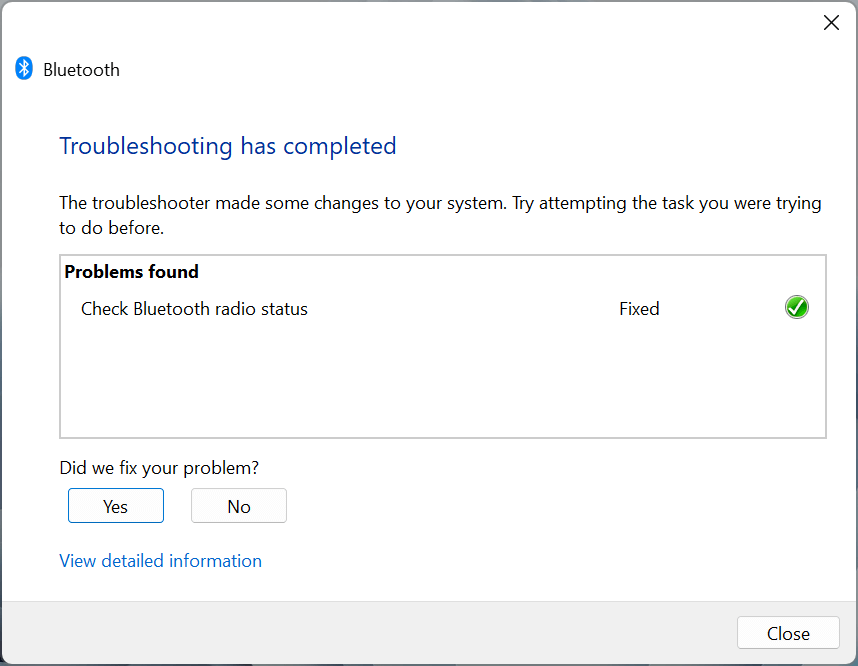 lehetőséget.
lehetőséget.