A Bluetooth kényelmes módja annak, hogy vezeték nélküli modulokat csatlakoztasson asztali számítógépéhez vagy mobiltelefonjához. Azonban zavaró lehet, ha több eszköz is hasonló alapértelmezett névvel jelenik meg, például „Fülhallgató”, „Fejhallgató” vagy „Hangszóró”.
Ez az oktatóanyag végigvezeti Önt a Bluetooth-eszközök átnevezésének lépésein különböző platformokon, például Windowson, Androidon, iOS-en és Macen, így könnyedén megkülönböztetheti őket párosított eszközein.
Megjegyzés: A Bluetooth névváltoztatások helyileg a párosított asztali számítógépen vagy mobileszközön érvényesek, és nem átvitelre kerülnek az eszközök között. Ez alól kivételt képeznek a vezeték nélküli perifériák, például a Apple AirPods.
Bluetooth-eszközök átnevezése Android telefonokon
Ha Bluetooth-modult használ Android-eszközön, megváltoztathatja a nevét a telefon Bluetooth-beállítások paneljén.
Megjegyzés: Az alábbi lépések változhatnak az Android-eszköz modelljétől és a rendszerszoftver-verziótól függően, de neked kell értened.
Csatlakoztassa a Bluetooth modult Android telefonjához, majd:
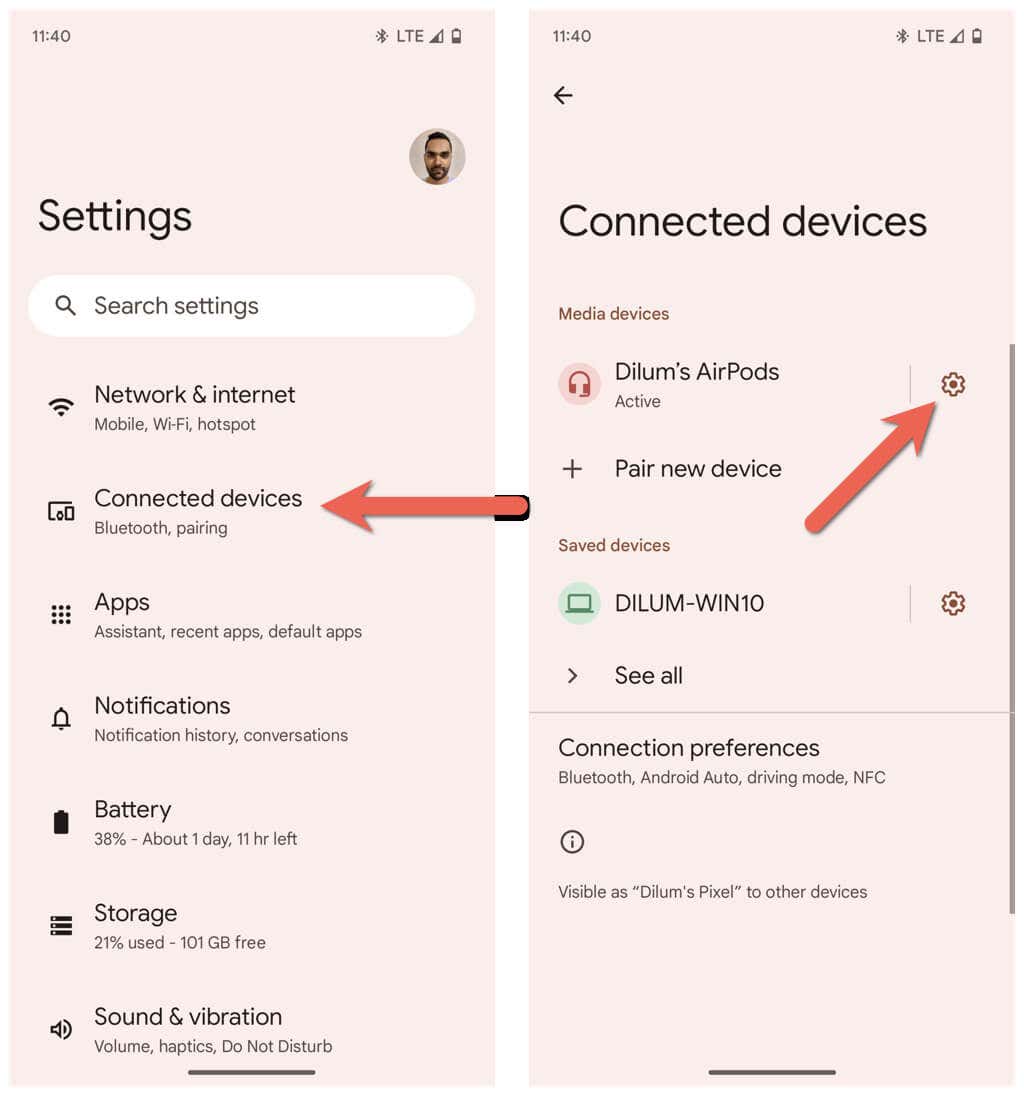
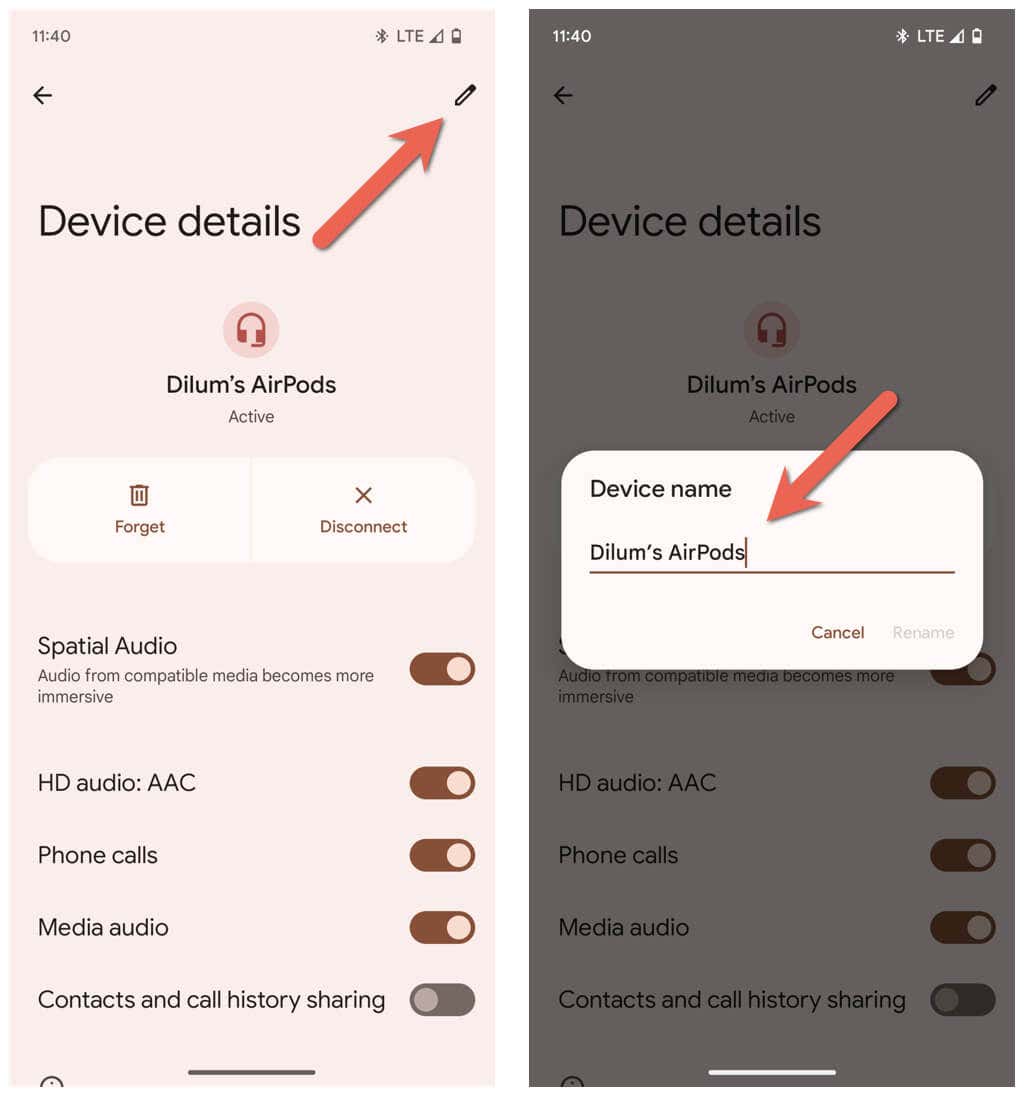
Bluetooth-eszközök átnevezése Windows PC-n
Bár a Microsoft Beállítások alkalmazásában kezelheti az összes Bluetooth funkciót, ez – meglepő módon – nem ad módot a Bluetooth-eszközök átnevezésére. Ehelyett a régebbi Windows Vezérlőpult Eszközök és nyomtatók kisalkalmazásra kell hagyatkoznia a feladathoz.
Csatlakoztassa a Bluetooth-eszközt Windows PC-jéhez, majd:
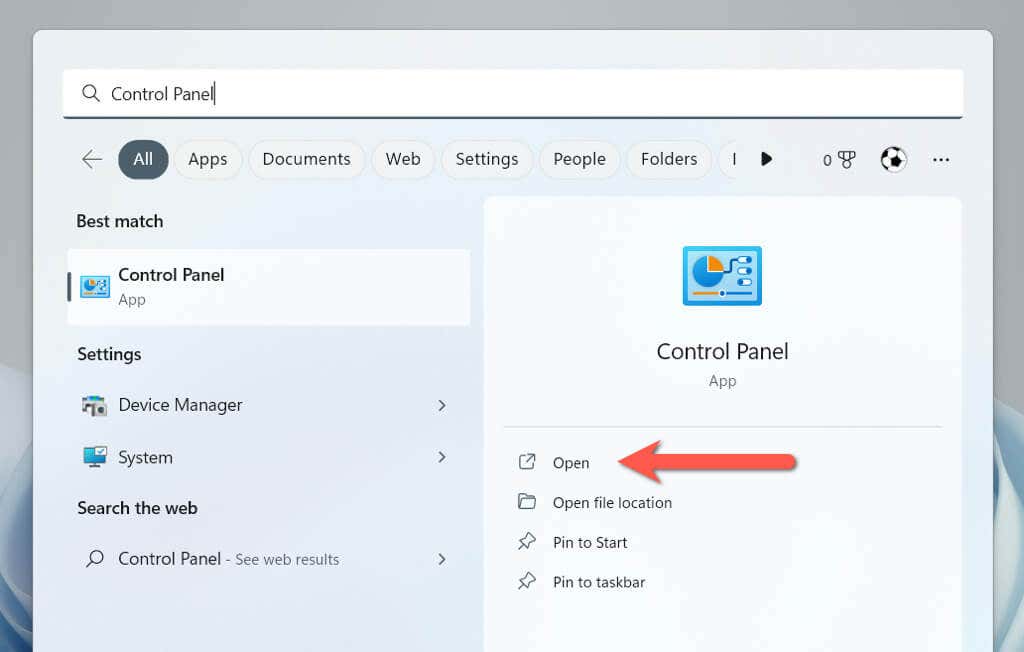
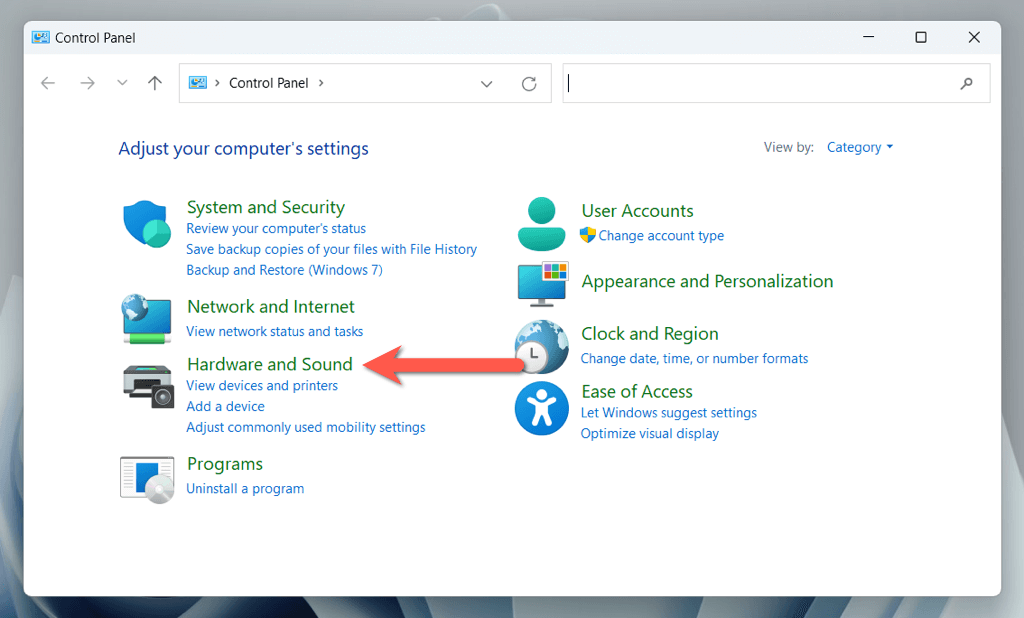
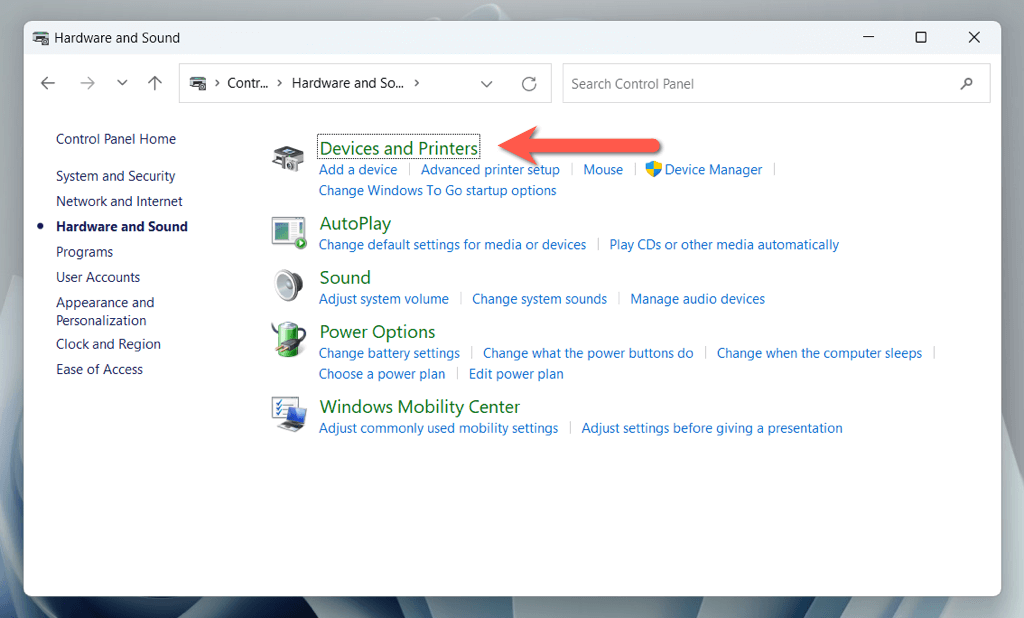
- .
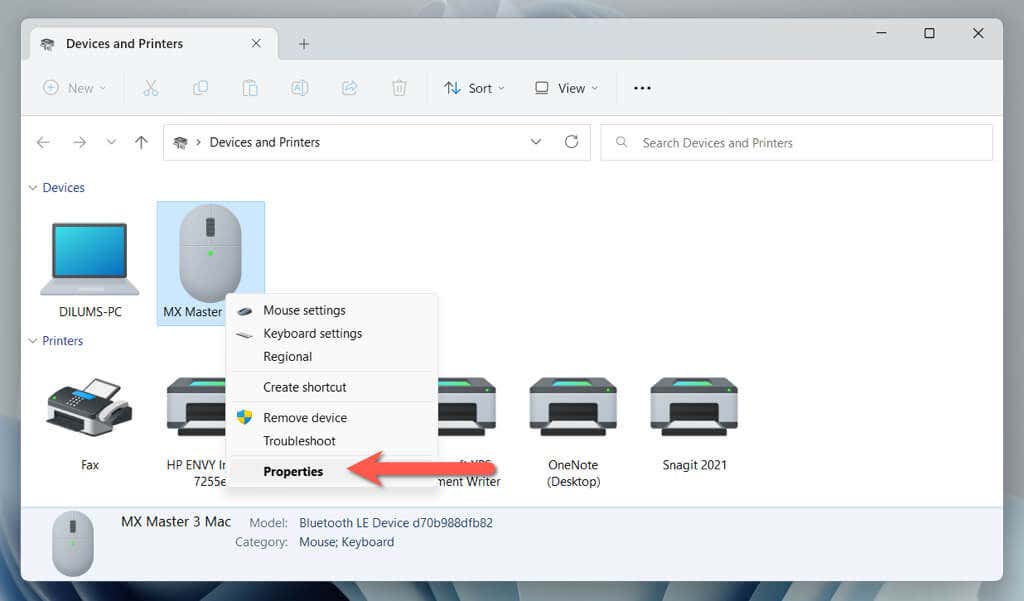
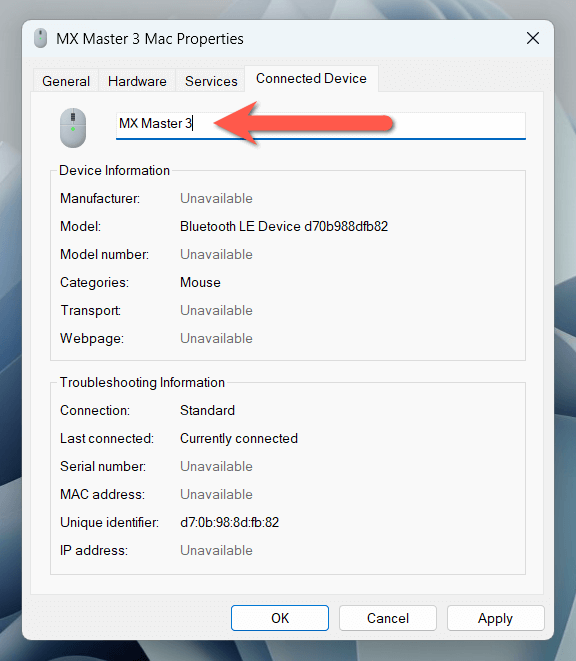
Ha Ön Windows 11 22H2 vagy újabb verziót futtat, előfordulhat, hogy a fenti lépések végrehajtásával nem tudja elérni az Eszközök és nyomtatók kisalkalmazást. Ha ez megtörténik:
shell:::{A8A91A66-3A7D-4424-8D24-04E180695C7A}
A Bluetooth-modulok átnevezése iOS-eszközökön
Ha sok Bluetooth-modult használ iPhone-on, iPaden vagy iPod touchon, átnevezheti őket a Bluetooth-beállítások paneljén.
Csatlakoztassa a Bluetooth-eszközt Apple mobiltelefonjához vagy táblagépéhez, majd:
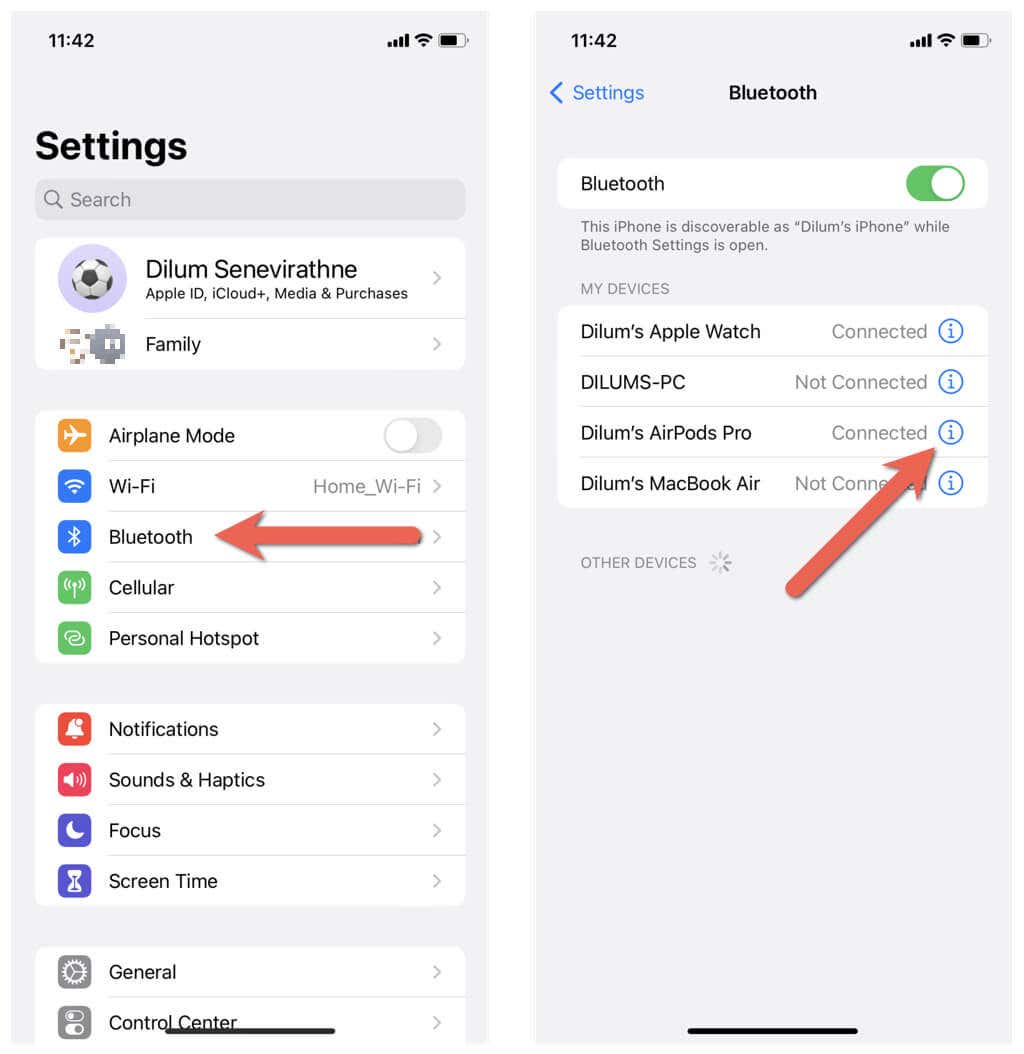
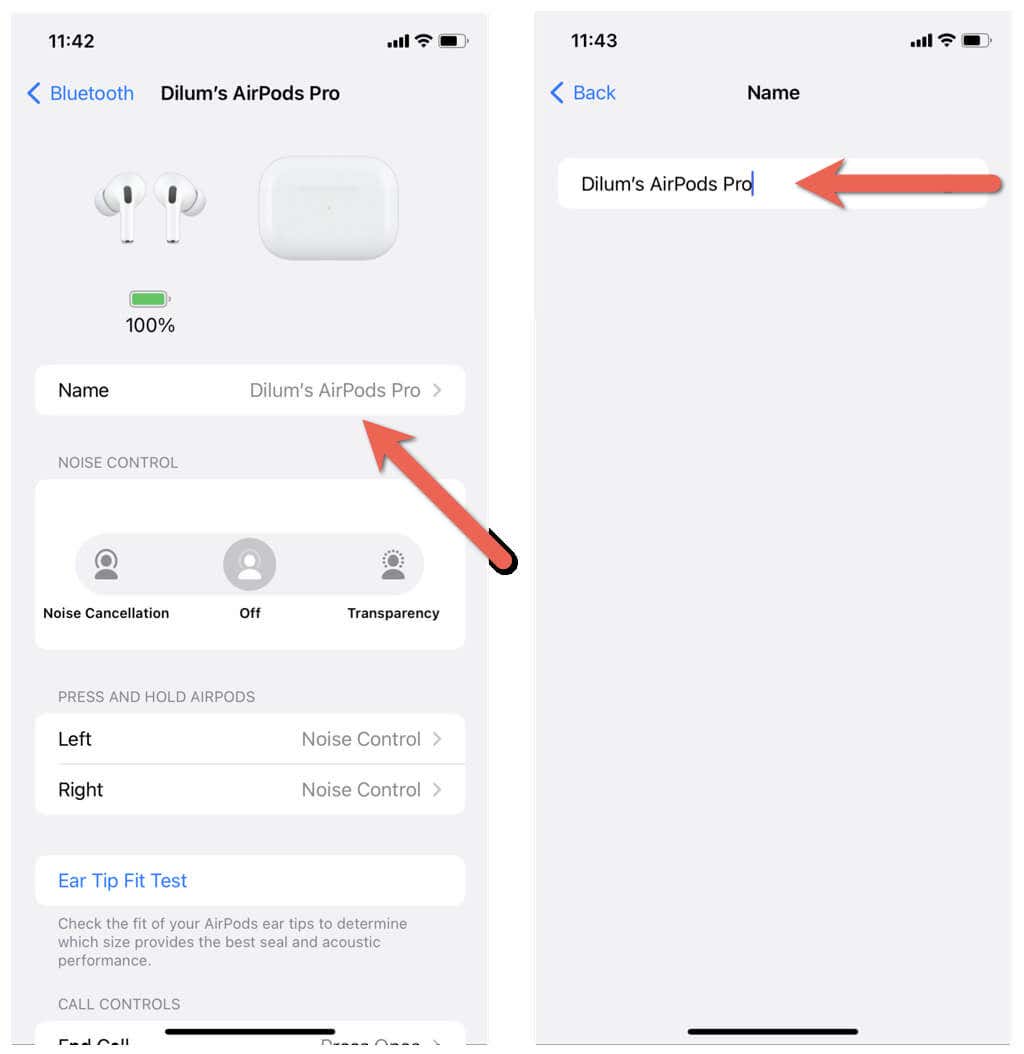
Bluetooth-eszközök átnevezése macOS operációs rendszeren
A Windows PC-vel ellentétben a Bluetooth-modulok átnevezése MacBookon, iMac-en vagy Mac minin gyors és egyszerű.
Csatlakoztassa a Bluetooth-modult a macOS-eszközhöz, majd:
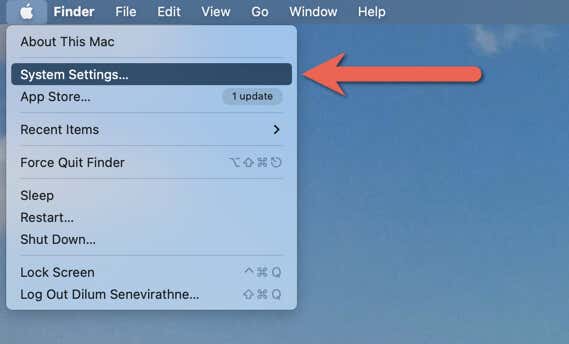
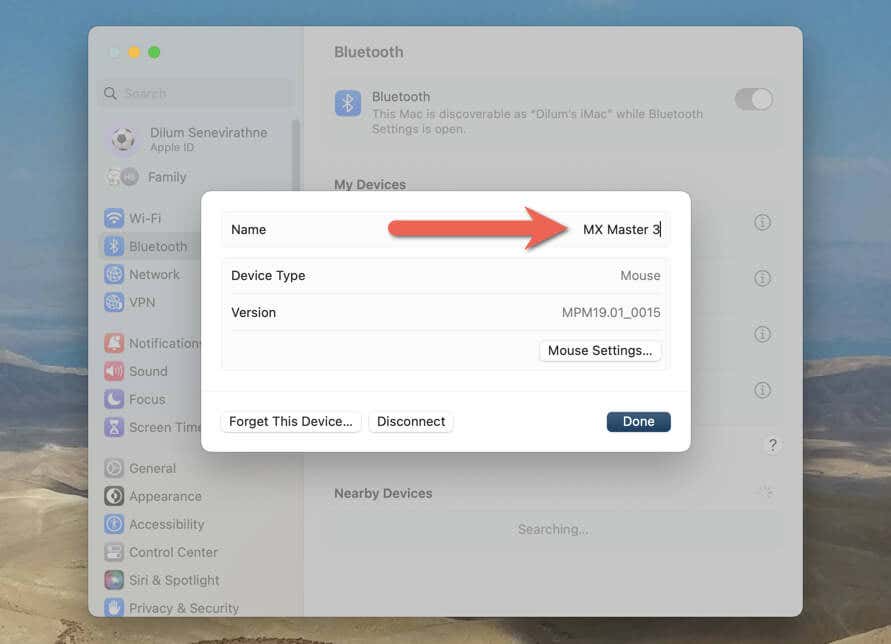 >
>
A lépések kissé eltérnek, ha MacOS Monterey vagy korábbi operációs rendszert futtató Mac gépet használ. A Bluetooth-eszköz csatlakoztatása után a következőket kell tennie:.
Tegye Bluetooth-eszközeit könnyen azonosíthatóvá
A Bluetooth-kiegészítők átnevezése egyszerű és praktikus módja annak, hogy nyomon követhesse őket, és könnyebbé váljon a Bluetooth-kapcsolatok felismerése és kezelése. Előfordulhat azonban, hogy a névmódosítások nem átvitelre kerülnek az eszközök között, ezért készüljön fel arra, hogy megismételje az átnevezésüket minden saját számítógépén és mobiltelefonján.
.