Nem tetszik Chromebookja alapértelmezett háttérképe? Számos módot mutatunk be a háttérkép személyre szabására, és a Chromebook beállítására, hogy tétlen állapotban képernyővédőket jelenítsen meg.
Megjegyzés:Előfordulhat, hogy nem tudja módosítani a háttérkép beállításait, vagy nem tud egyéni háttérképeket használni egy munkahelyi vagy iskolai Chromebook esetén. Ha nem tudja megváltoztatni Chromebookja háttérképét, forduljon munkahelyi vagy iskolai rendszergazdájához.
A Chromebook háttérképének megváltoztatása
Kövesse az alábbi lépéseket a Chromebook háttérképének módosításához vagy testreszabásához a „Háttérkép és stílus” alkalmazáson keresztül.
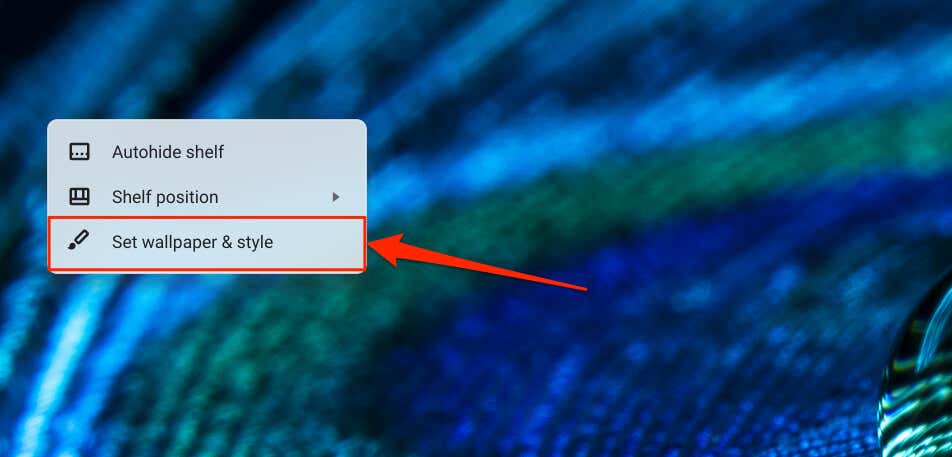
Alternatív megoldásként nyissa meg a Beállításokalkalmazást, válassza a Személyre szabáslehetőséget az oldalsávon, majd válassza a Háttérkép és stílus beállításalehetőséget.
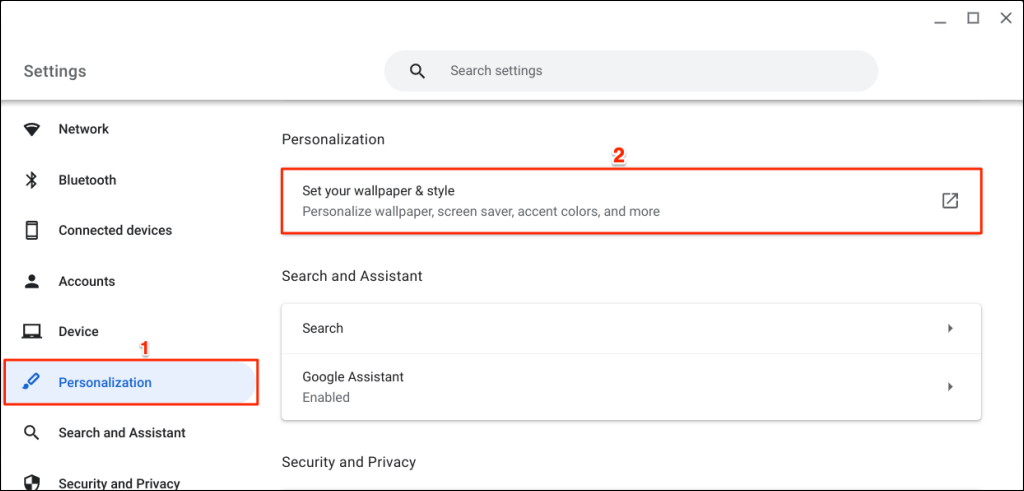
A „Háttérkép és stílus” alkalmazást közvetlenül a Chromebook keresősávjáról is elérheti.
Nyomja meg a Keresés billentyűta billentyűzeten, írja be a háttérképkifejezést a keresősávba, és válassza a Háttérkép módosításalehetőséget a „Beállítások” részben.
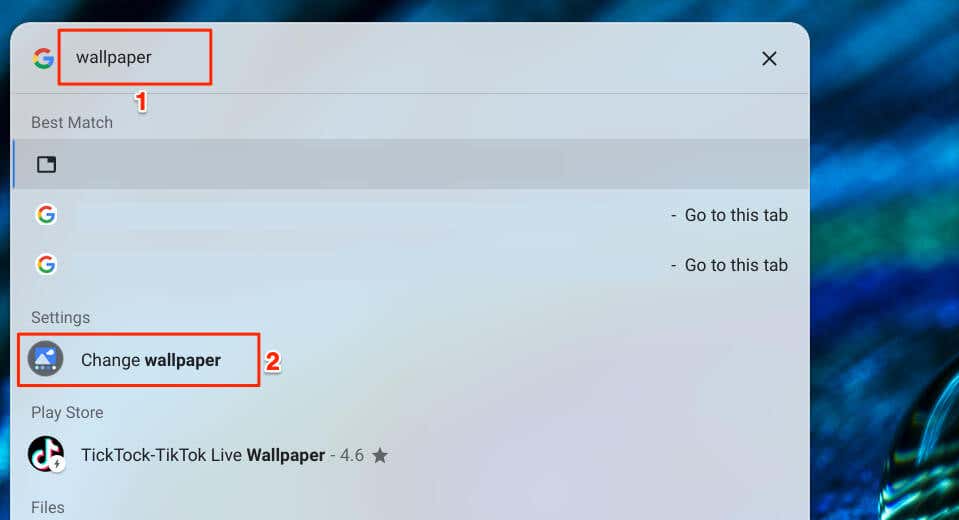
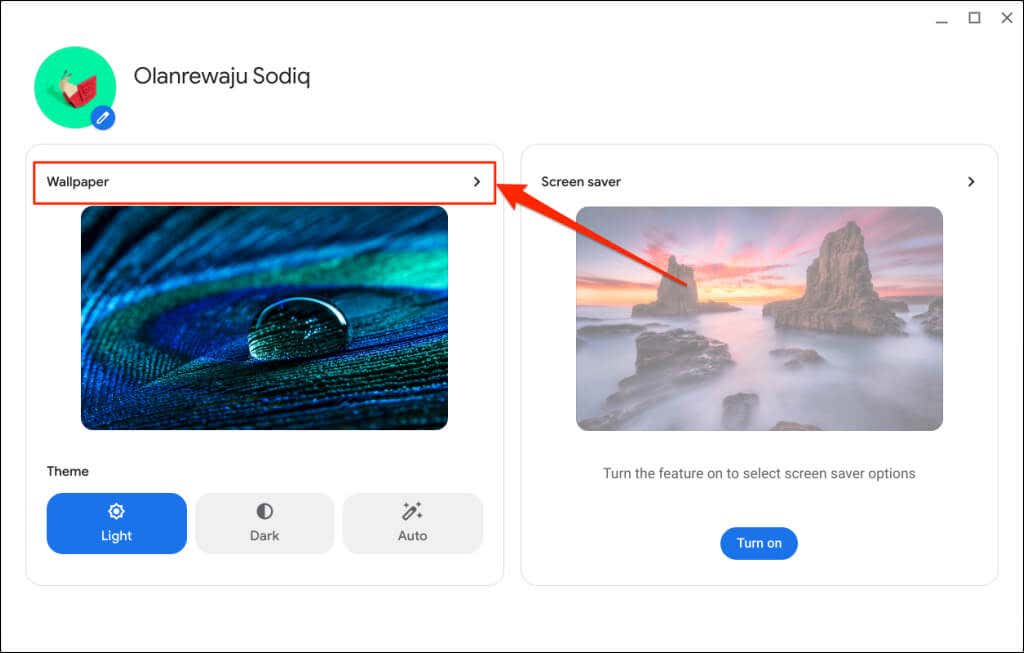
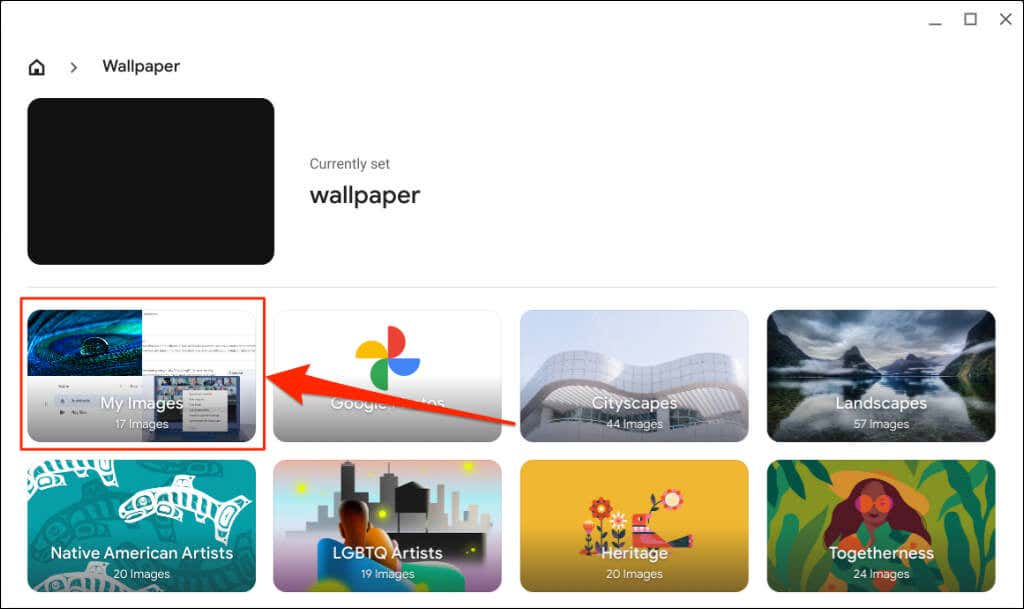
A „Google Fotók” kategóriában a Google Fotók képfájlok találhatók. Más kategóriák a Google vagy a Chromebook gyártója által előre beállított tematikus képeket, képeket vagy illusztrációkat tartalmaznak.
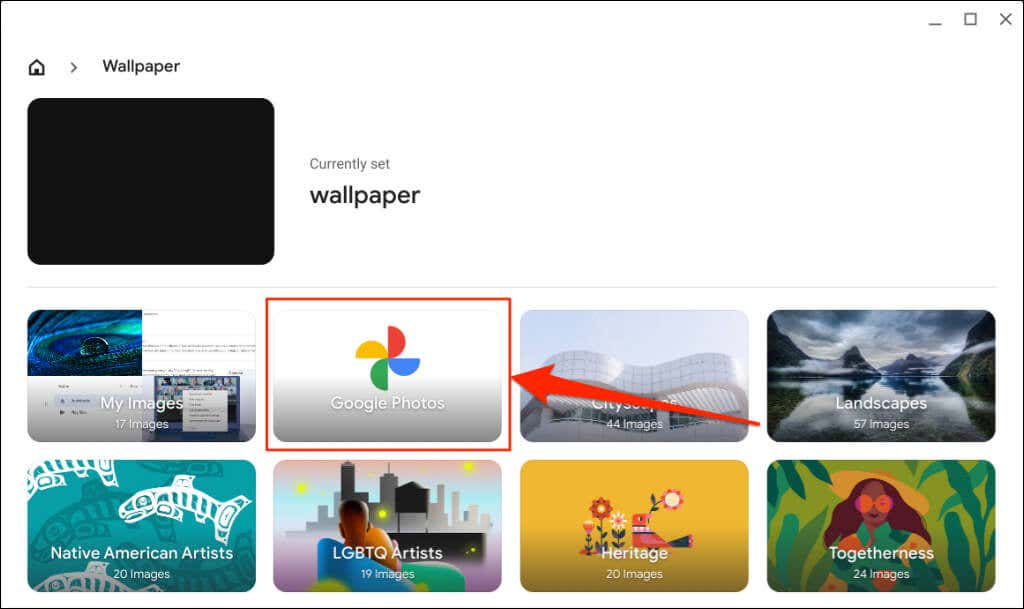
A „Radiance” és az „Element” kategóriába tartozó képeknek alternatív témái vannak – a háttérkép megváltozik, amikor engedélyezi/letiltja a sötét témákat.
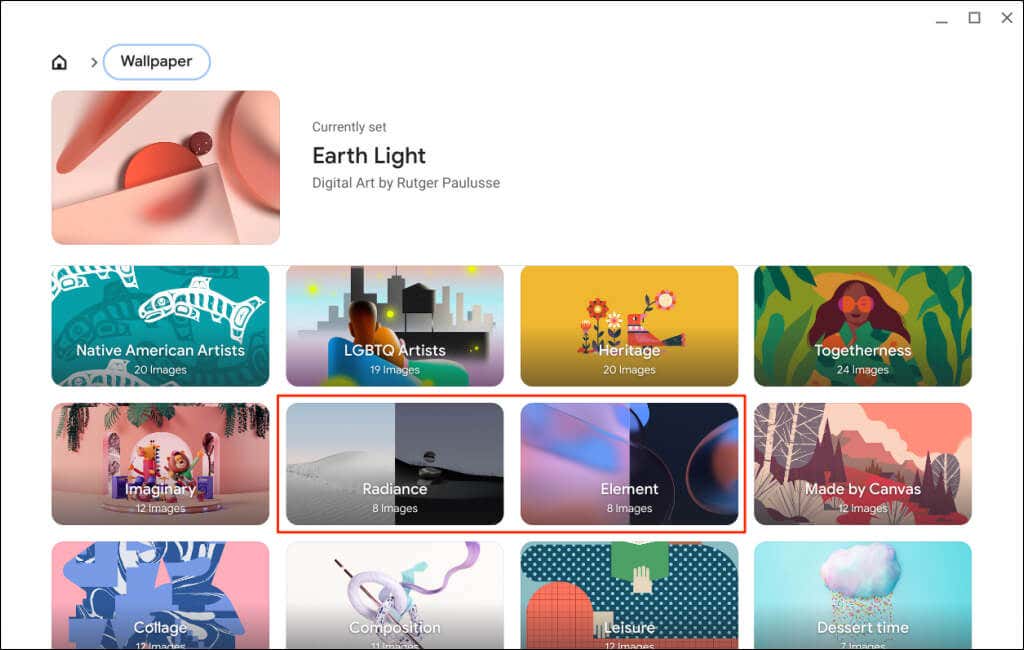
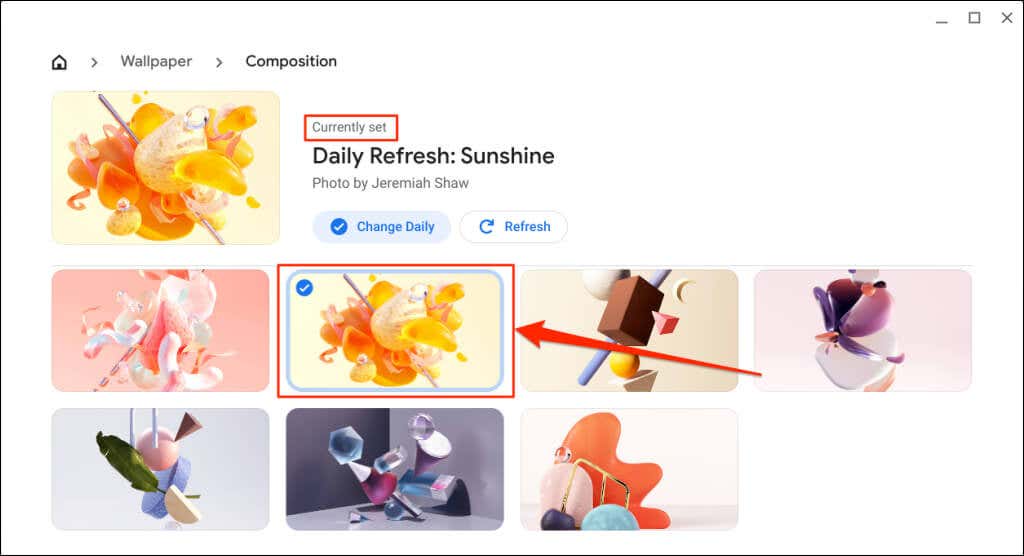
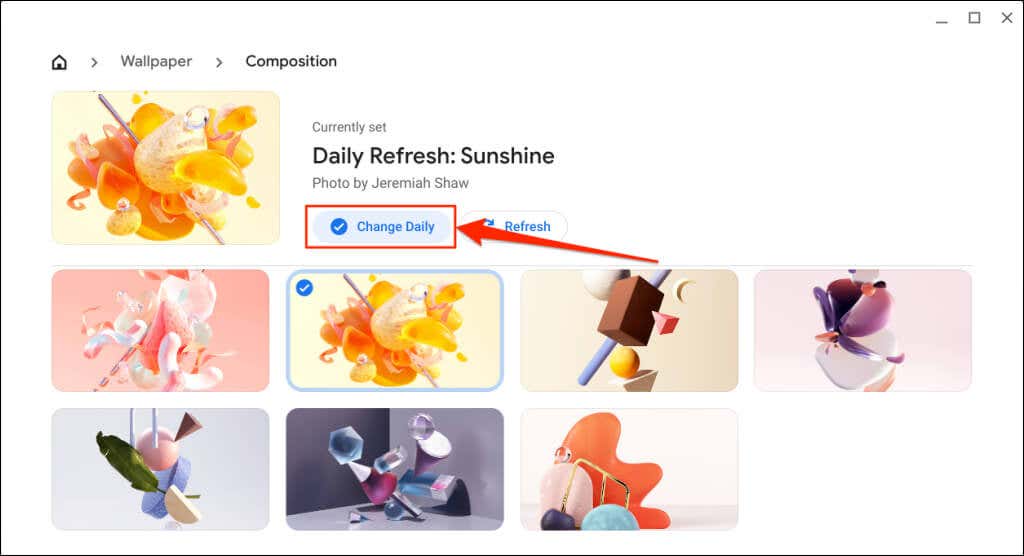
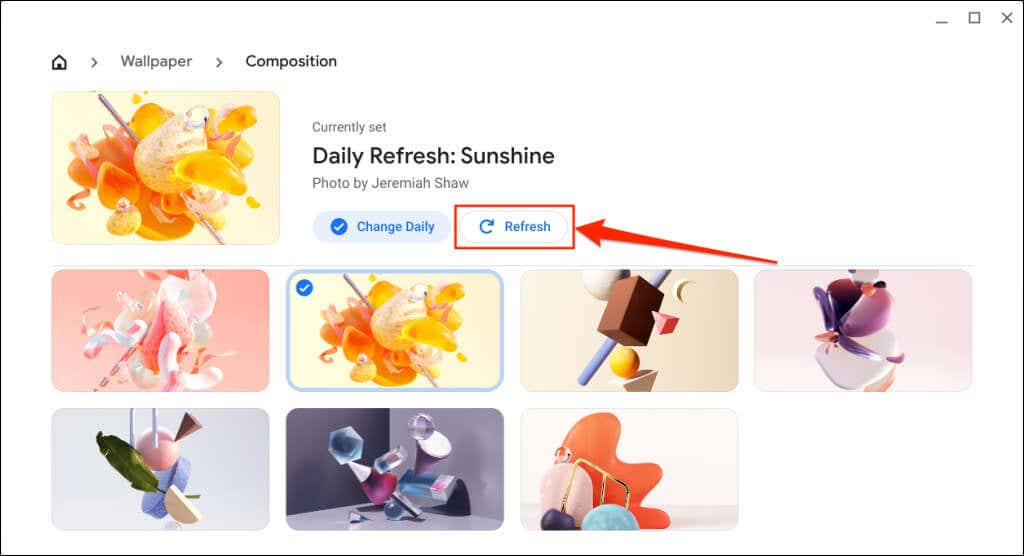
Háttérkép beállítása a Fájlok alkalmazásból
A Fájlok alkalmazáson keresztül képfájlt készíthet (PNG vagy JPG formátumban) Chromebookja háttérképeként.
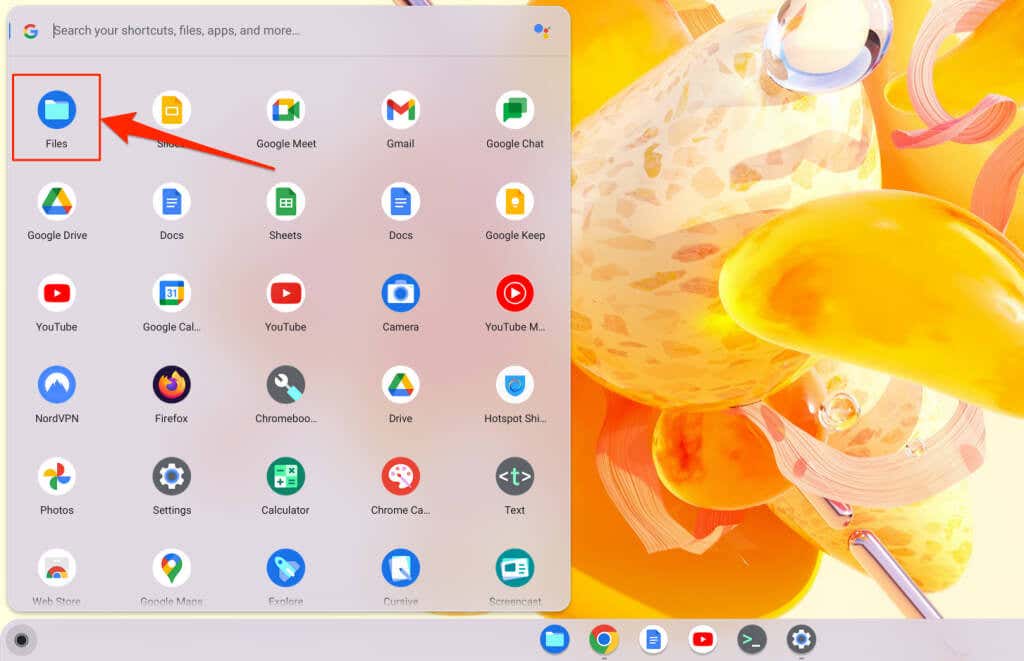
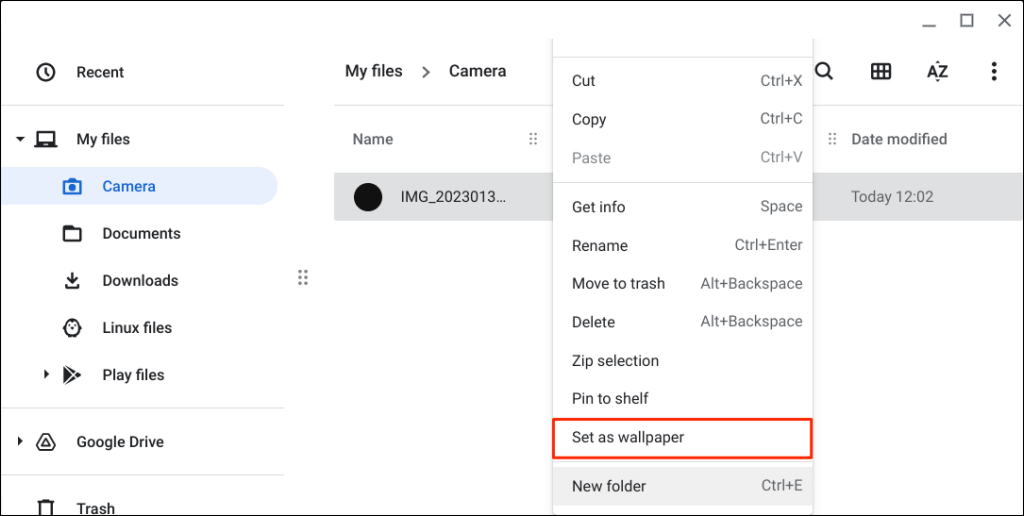
Háttérkép szinkronizálása több Chromebook között
Használhatja vagy szinkronizálhatja háttérképét és egyéb beállításait a Google-fiókjához kapcsolódó összes ChromeOS-eszközön.
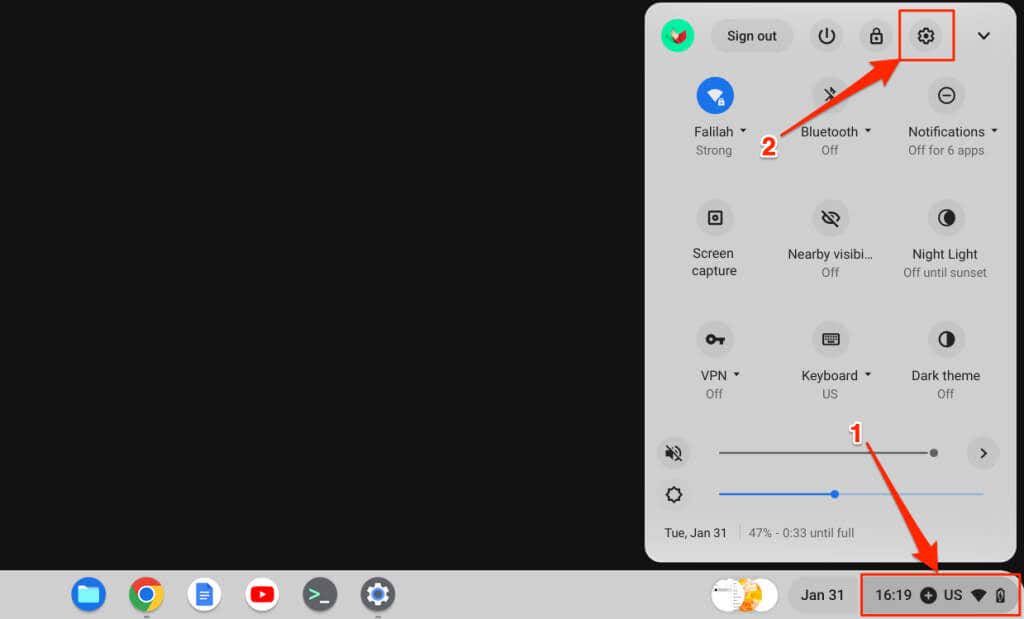
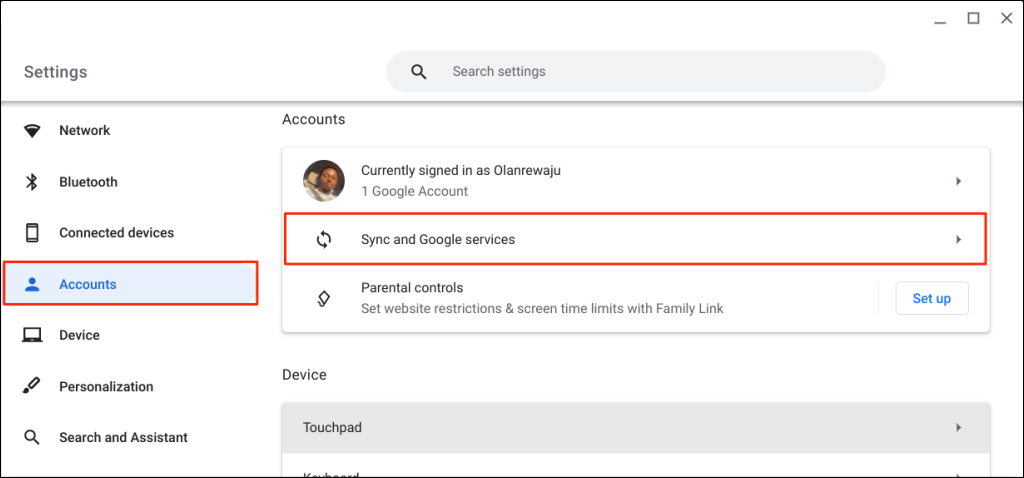
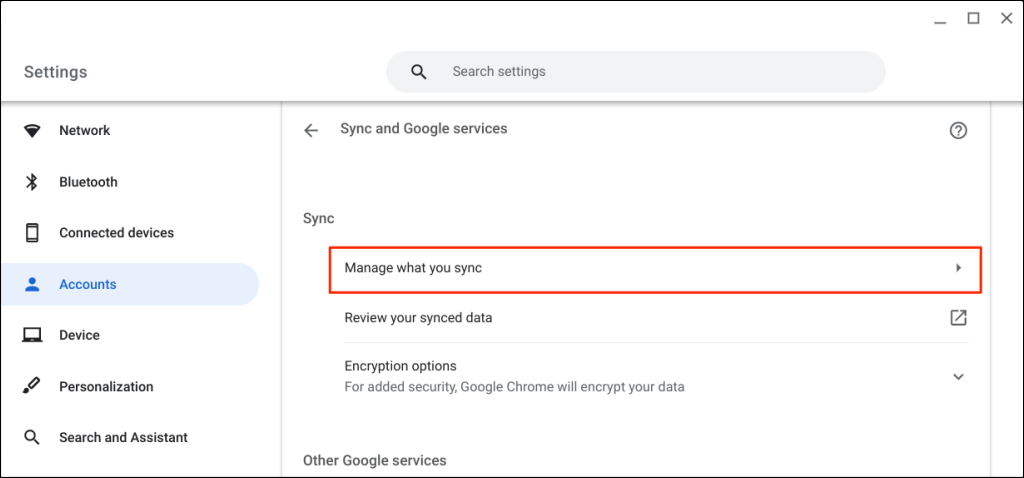
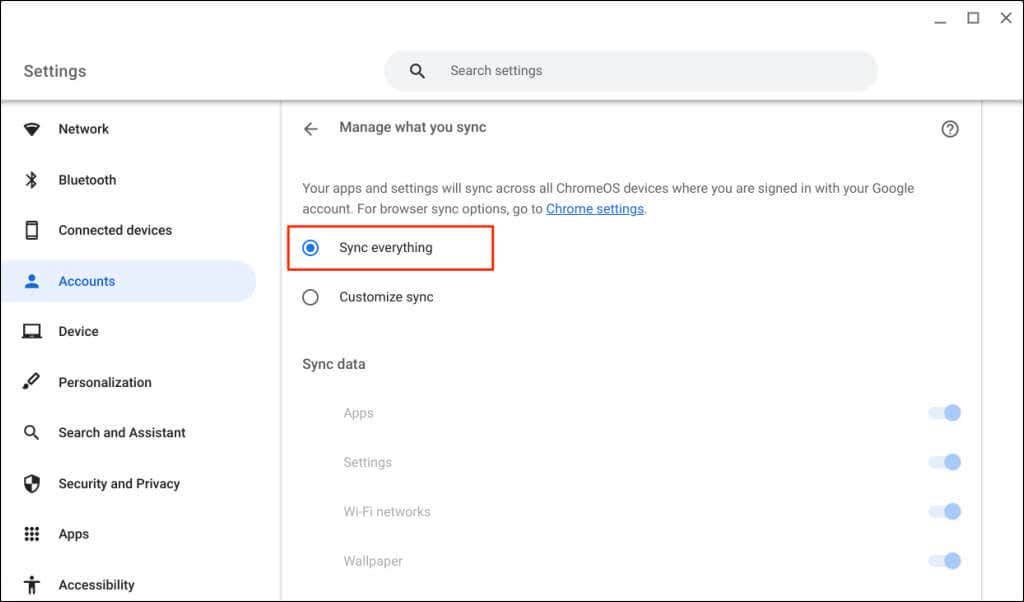
Lehetősége van a Szinkronizálás személyre szabásalehetőségre is, és bekapcsolhatja a Háttérképet.
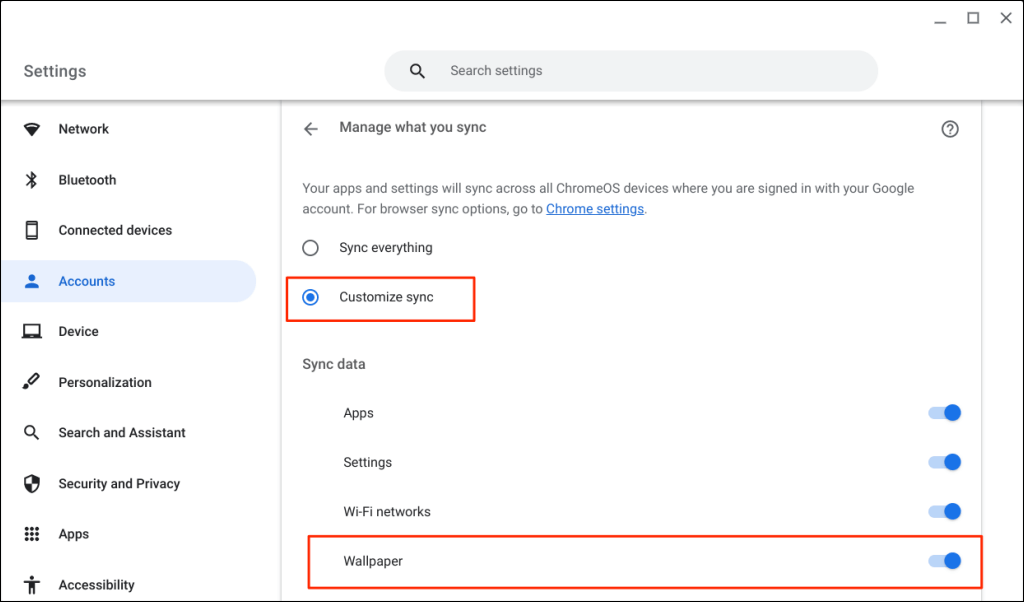
A Chromebook képernyővédőjének módosítása
A ChromeOS képernyővédő funkciója válogatott vagy egyéni képeket jelenít meg a képernyőn, amikor a A Chromebook tétlen. Ez körülbelül 6,5 percnyi inaktivitást jelent akkumulátorról és 8,5 percet töltéskor vagy csatlakoztatva.
Kövesse az alábbi lépéseket a képernyővédő funkció engedélyezéséhez, és állítsa be Chromebookja képernyővédőjét.
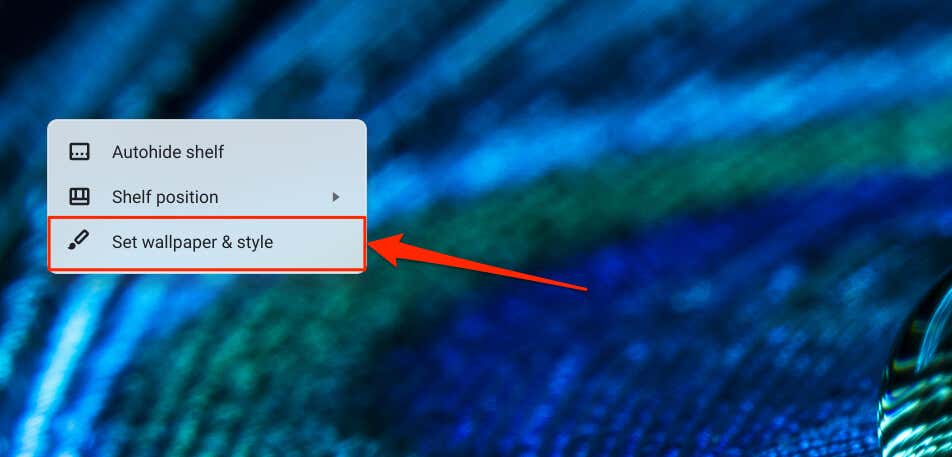
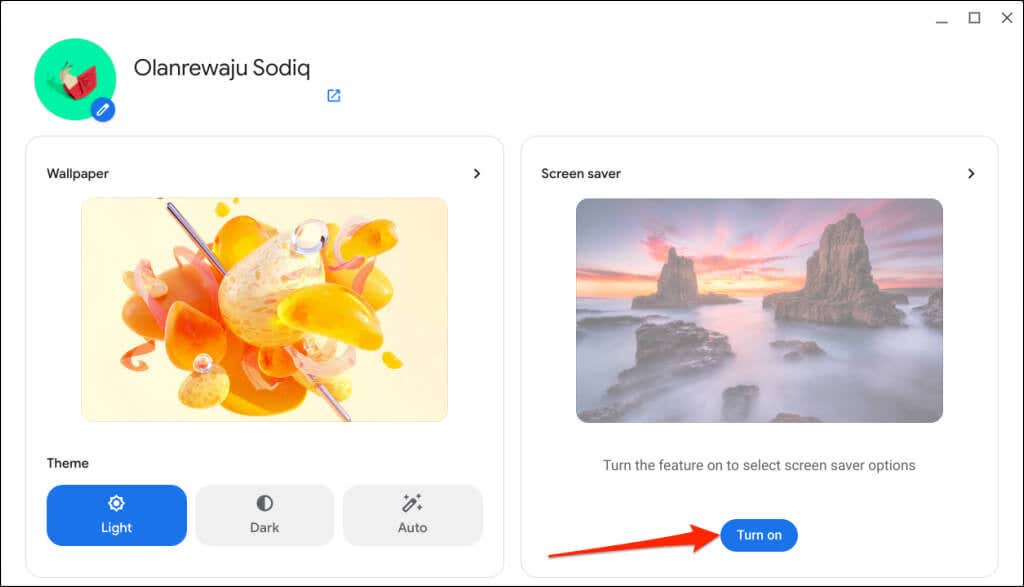
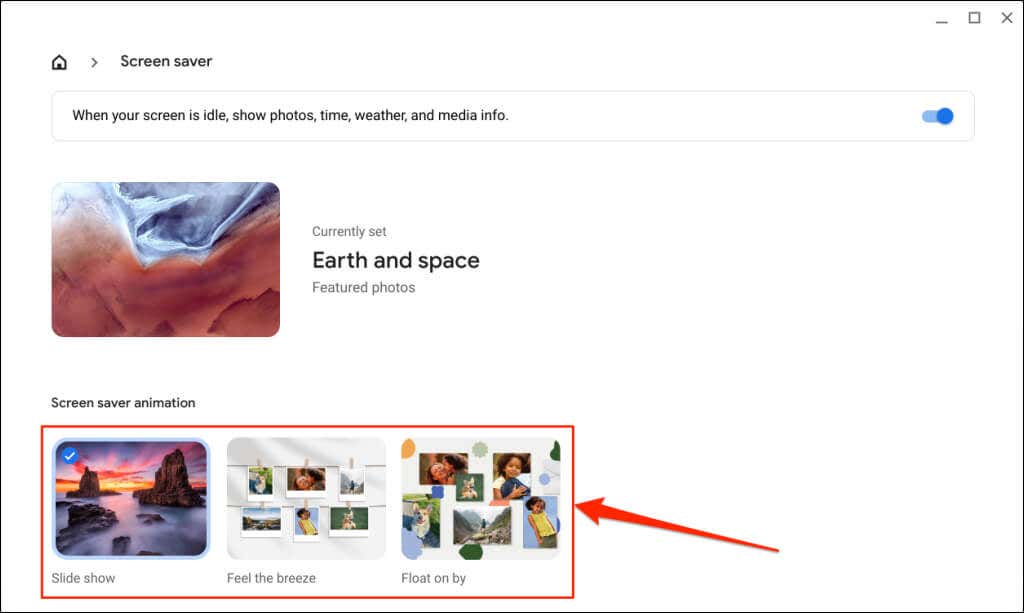 .
.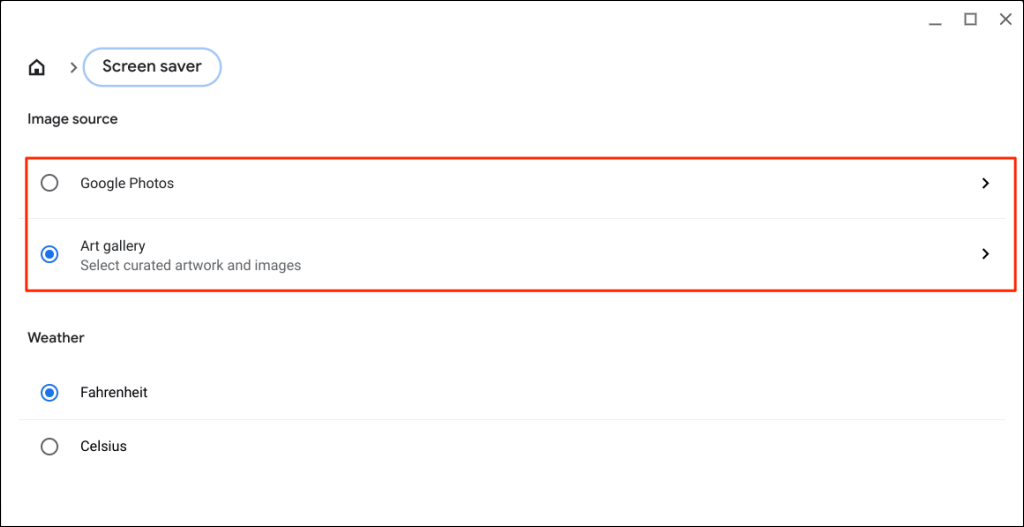
Válassza ki a Google Fotóklehetőséget, ha a Google Fotók-album(ok)ban lévő képeket Chromebookja képernyővédő-animációjában szeretné használni.
A Művészeti galérialehetőség a Google Earth, NASA vagy Google Earth válogatott képeit és műalkotásait váltja fel Chromebookja háttérképeként.
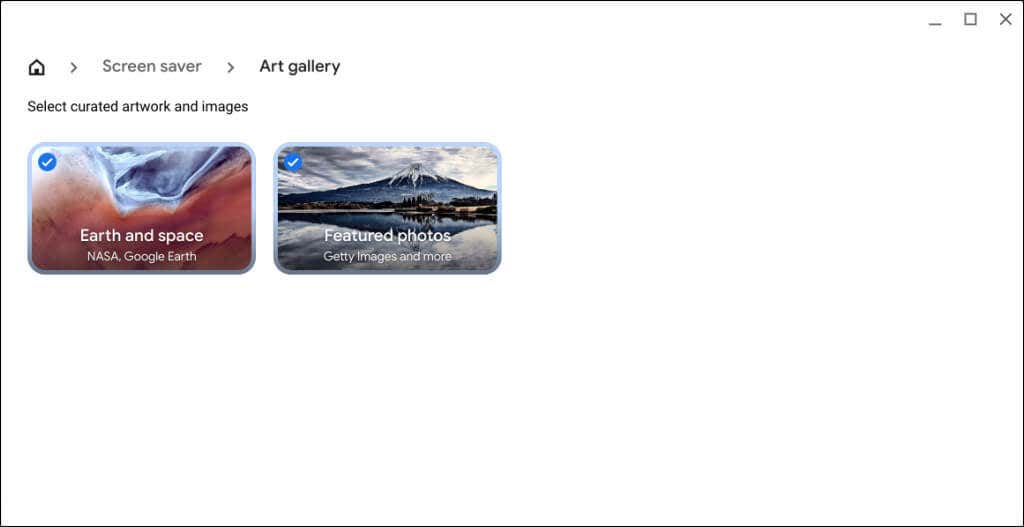
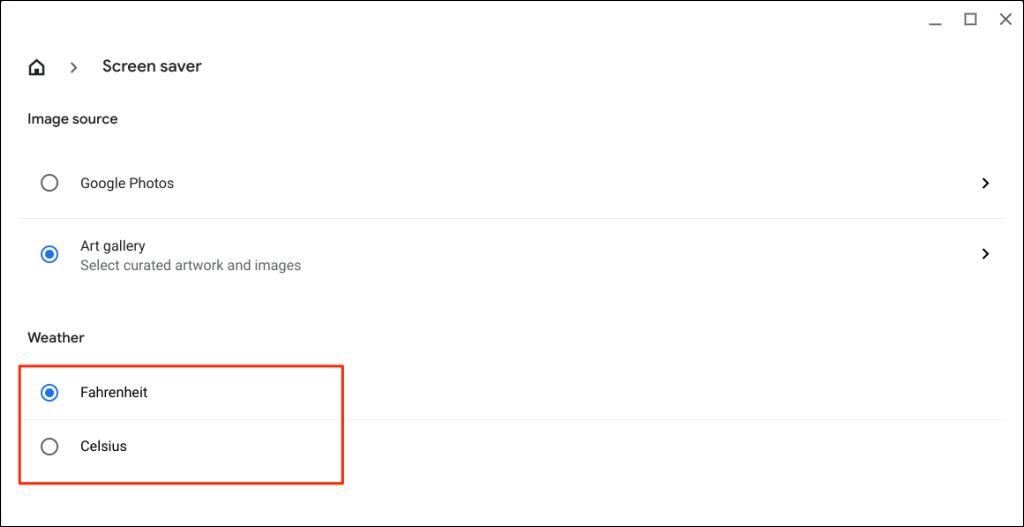
Szórakoztató tipp:Letölthet képeket a „Háttérkép és stílus” alkalmazásból Chromebookja helyi tárhelyére. Kattintson a jobb gombbal egy képre, válassza a Kép mentése máskéntlehetőséget, módosítsa a képet vagy hagyja úgy, ahogy van, majd válassza a Mentéslehetőséget.
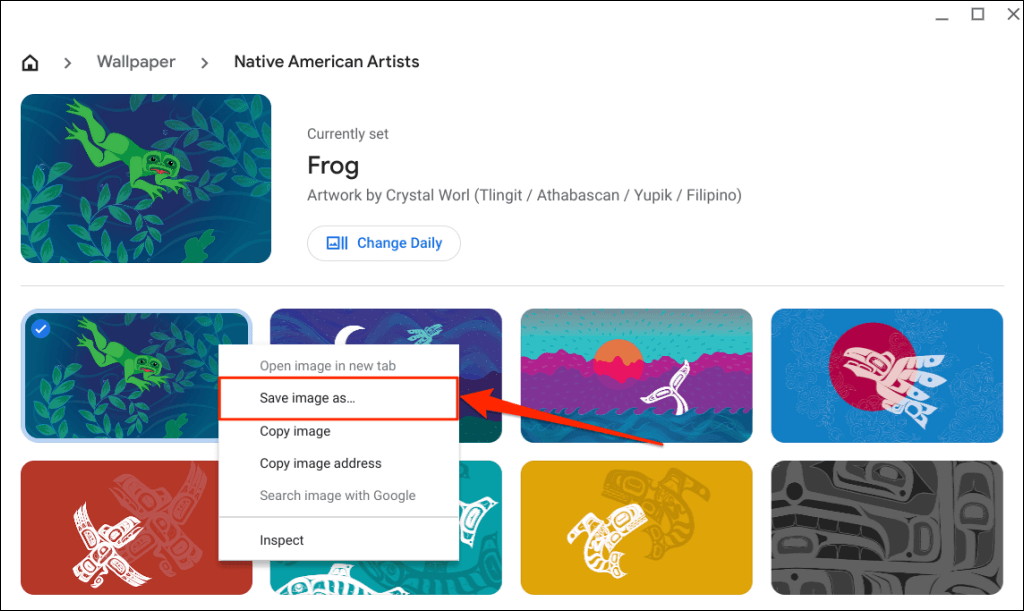
Hol találhatók szórakoztató háttérképek
Sok helyen találhat esztétikus háttérképeket olyan platformokhoz, mint az Unsplash, InterfaceLIFT, Wallhaven és HDWallpapers.net >biztosítson néhányat a legjobb háttérképek Windowshoz, Mac és Chromebookok közül.
Ha Ön az anime szerelmese, nézze meg a következőt: WallHaven.cc, Minitokyo, Háttérkép Abyss és WallHere csodálatos anime háttérképek. Ha inkább egy tiszta és egyszerű háttérképet vagy képernyővédőt szeretne, a Egyszerű asztali számítógépek, VladStudio és Háttérképek Den nagyszerű minimalista asztali háttérképek.
Háttérképek vagy képernyővédők módosításával kapcsolatos problémák megoldása
Egyéni háttérkép beállításakor ne felejtsen el JPG vagy PNG formátumú képeket használni. A ChromeOS nem támogatja a WEBP, TIFF és GIF fájlkiterjesztésű képeket. Konvertálja a nem támogatott képfájlt JPG vagy PNG formátumba bővítményt, mielőtt háttérképként beállítaná. Indítsa újra a Chromebookot, vagy frissítse az operációs rendszert, ha továbbra is gondjai vannak a háttérkép beállításával vagy módosításával.
.