Amikor diavetítést mutat be, érdemes lehet kiemelni bizonyos pontokat a diákon, ami jó a közönség bevonásának módja. A Microsoft PowerPoint rajzolási funkciói segítségével tollal vagy kiemelővel előhívhatja, amire szüksége van.
Megmutatjuk, hogyan használhatja az egyes eszközöket, hogyan állíthatja be a színeket, és még mentheti is a kommentárokat, ha befejezi a bemutatót a PowerPointban Windowson, Macen és az interneten.

Rajzoljon Microsoft PowerPointban
A PowerPoint rajzeszközeit akkor használhatja, ha Windows vagy Mac rendszeren Presenter View vagy szokásos diavetítés nézetet használ. Ugyanezek az eszközök állnak rendelkezésére, amikor diavetítést mutat be PowerPoint segítségével az interneten.
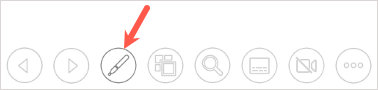
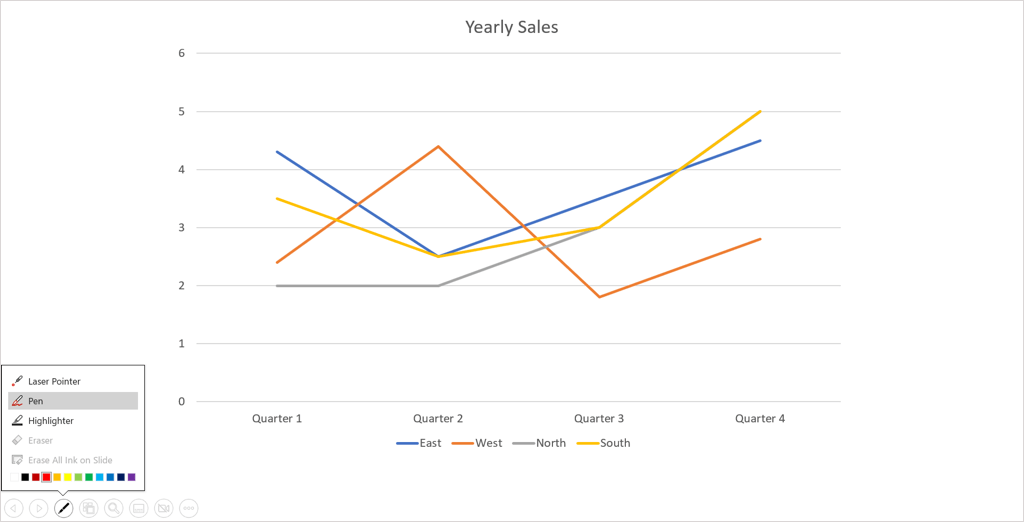
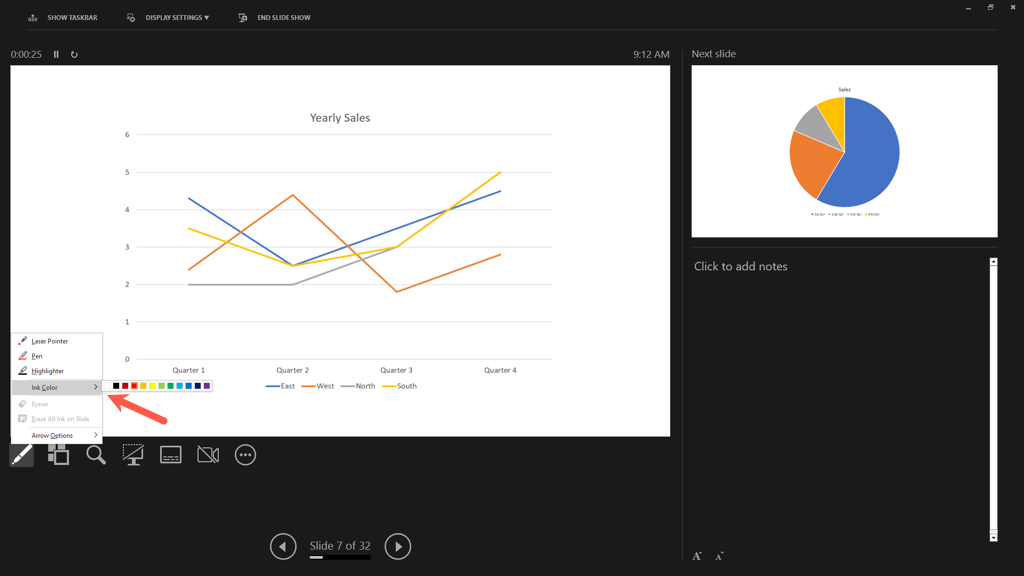
Tipp: Windows és Mac rendszeren a jobb gombbal is rákattinthat a diára, lépjen a Mutatóbeállításokelemre, és az előugró menüből válassza ki az eszközt vagy módosítsa a színt.
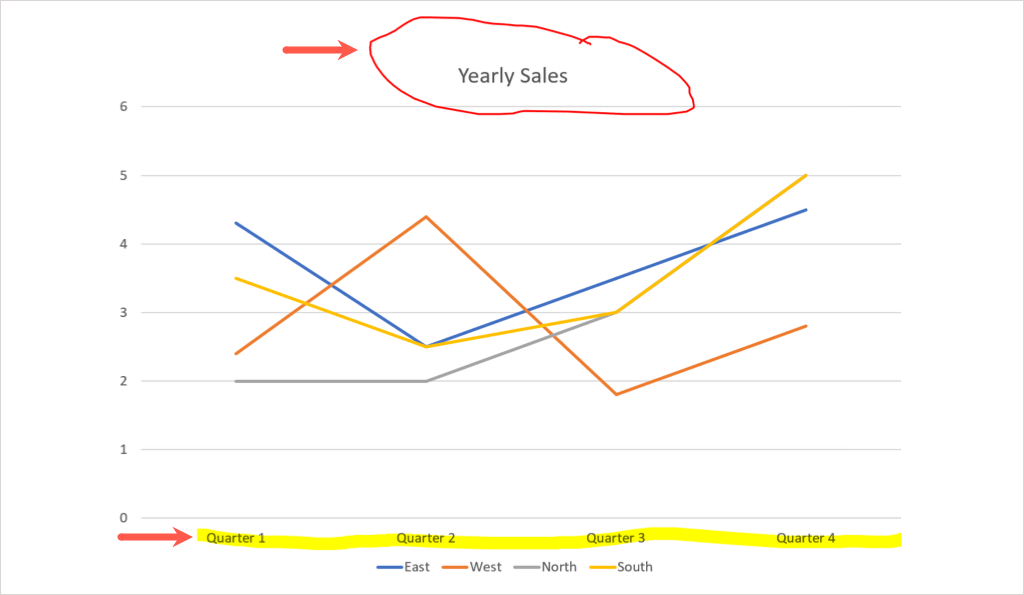
Ha befejezte a toll vagy a kiemelő használatát, a Tollikon segítségével térjen vissza a rajzeszközök menüjébe. Törölje a használt eszköz kijelölését. Ezután ismét megjelenik a mutató, amellyel előreléphet a diák.
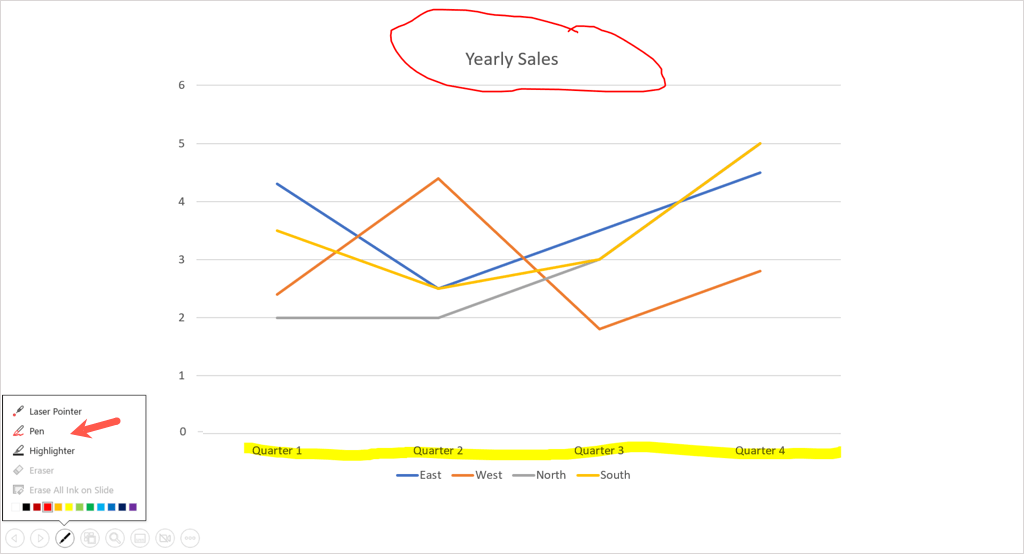
Megjegyzés: A PowerPoint 365 for Mac rendszerben a fent leírtak szerint ki kell kapcsolnia a rajzeszközt. A PowerPoint korábbi verzióiban azonban a kurzor azonnal megjelenik, amikor egy másik diára navigál..
Rajz törlése a PowerPointban
Ha valamit eltávolítani vagy újrarajzolni szeretne a prezentáció során, használhatja a radír eszközt.
Válassza ki a Tollikont az eszköztáron, és válassza a Ragyót. Ha törölni szeretné a diához hozzáadott összes tintát, válassza inkább az Az összes tinta törlése a diánlehetőséget.
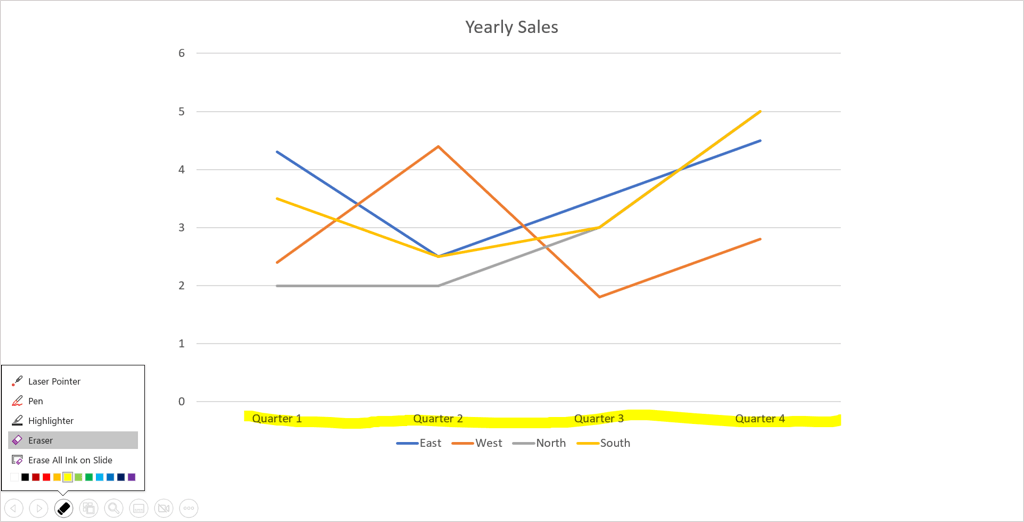
Ezután húzza a radírt az eltávolítani kívánt rajzra. Ha végzett a radírral, térjen vissza a rajzeszközök menüjébe, és törölje a Ragyólehetőség kijelölését.
Mentsd el megjegyzéseidet
Akár Windows, akár Mac rendszeren használja a PowerPoint, lehetősége van a prezentáció befejezése után menteni a rajzokat. Ez a funkció jelenleg nem érhető el a webes PowerPointban.
A szokásos módon fejezze be a műsort. Ezt úgy teheti meg, hogy kiválasztja a További diavetítési beállításokikont (három pont) az eszköztáron, vagy kattintson a jobb gombbal. Ezután válassza a Műsor végelehetőséget. A diavetítés befejezéséhez az Escbillentyűt is használhatja.
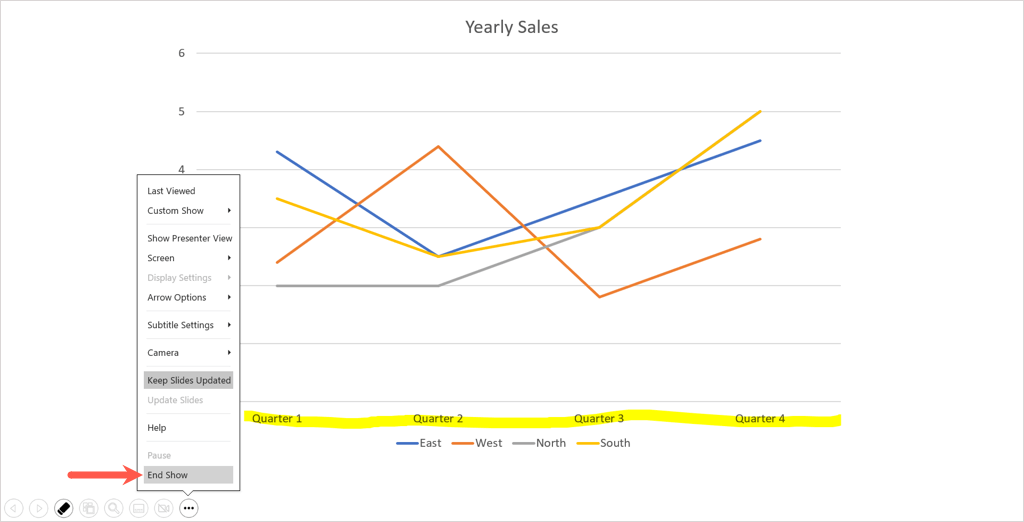
Egy előugró üzenet jelenik meg, amely megkérdezi, hogy szeretné-e megtartani a tintajelöléseit. Válassza a Megtartanilehetőséget, ha meg szeretné tartani őket, vagy az Elvetéslehetőséget az eltávolításukhoz.
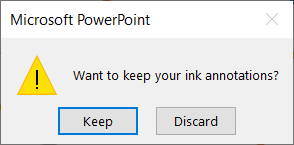
Ne feledje, hogy ha megtartja a kommentárokat, azok a diavetítés részévé válnak. Ez akkor hasznos, ha alakítsa át bemutatóját videóvá vagy automatikusan le szeretné játszani egy kioszkban.
Ha később törölni szeretne egy vagy több kommentárt, nyissa meg a diavetítést szerkesztésre. Válassza ki a rajzot, és használja a Törlésgombot a kívántak eltávolításához.
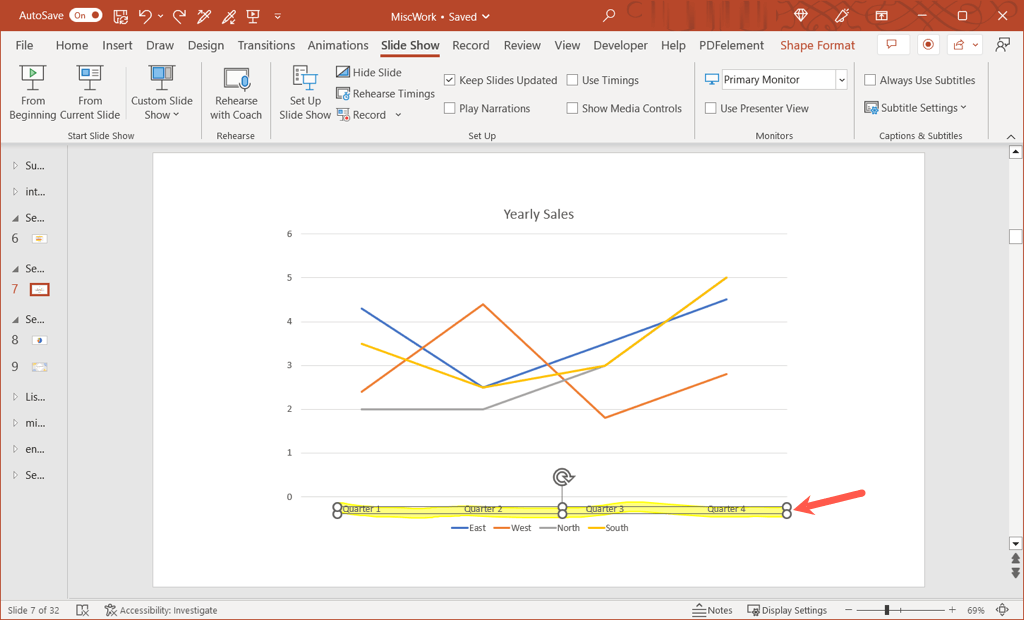
Ha szabadkézi alakzatokat rajzol vagy egy adott szöveget kiemel egy PowerPoint-prezentáció során, akkor egyszerűen ráirányíthatja a közönség figyelmét bizonyos pontokra. További információért tekintse meg a Microsoft Office ezeket a tippeket a PowerPoint prezentációk javításához részét.
.