Bár a Chromebookok hardvere nem olyan erős, mint a Windows és macOS számítógépek, a ChromeOS funkciókban gazdag operációs rendszer. Íme néhány rejtett, szórakoztató és izgalmas funkció a ChromeOS rendszerben.
1. Használja Chromebookját második monitorként
Az olyan alkalmazások, mint a Duet Display, átalakíthatják Chromebookját rögtönzött külső monitorlá Windows és Mac számítógépekhez. Mindössze annyit kell tennie, hogy telepítse az alkalmazást eszközeire, és csatlakoztassa őket ugyanahhoz a Wi-Fi hálózathoz. Tekintse meg az oktatóanyag a Chromebookok másodlagos monitorként való használatáról oldalunkat a lépésenkénti utasításokért.
2. Linux-alkalmazások telepítése és futtatása ChromeOS
rendszerenA ChromeOS egy Linux-alapú operációs rendszer, amely alapértelmezés szerint Android-alkalmazásokat futtat. A képességeit azonban bővítheti, ha Linux-alkalmazásokat telepít és futtat a Linux fejlesztői környezeten keresztül.
Lépjen a Beállítások >Speciális >Fejlesztők >Linux fejlesztői környezet menüpontra, és válassza a Bekapcsolás lehetőséget. gombot.
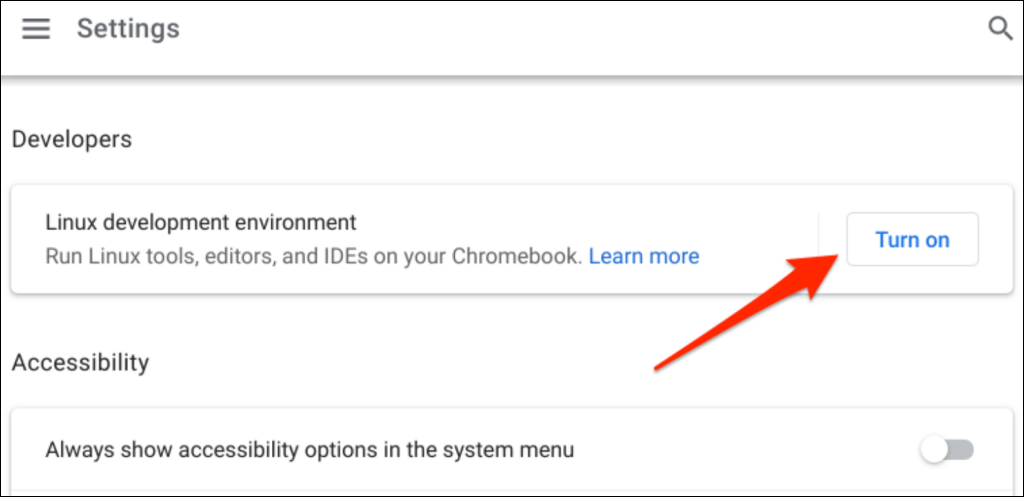
Tekintse meg a Linux-alkalmazások telepítése és futtatása Chromebookon címen található oktatóanyagunkat a lépésenkénti útmutatásért.
Megjegyzés: A Linux fejlesztői környezet a Chrome OS 69 és újabb verzióiban érhető el. Frissítse Chromebookját, ha a Linux fejlesztői környezet hiányzik a fejlesztői beállítások menüből.
3. Játssz Videojátékokat Chromebookon

Bár a Chromebookok nem rendelkeznek megfelelő hardverrel a csúcskategóriás játékok kezelésére, továbbra is játszhat Android- és Linux-játékokat a ChromeOS rendszerben. A Chromebookok olyan felhőalapú játékplatformokat is támogatnak, mint a Microsoft Project xCloud és a Nvidia GeForce MOST.
Natív Android-játékokat telepíthet a Google Play Áruházból, vagy oldalterhelés -et az APK letöltő webhelyek -ből. Javasoljuk, hogy telepítse a Robloxot – a platformon több mint 40 millió játék található, és lehetővé teszi a játékosokkal való kapcsolatot világszerte. Tekintse meg ezt az összeállítást a Chromebookján játszható legjobb játékok.
-ről4. Védje szemét az éjszakai fénnyel ChromeOS
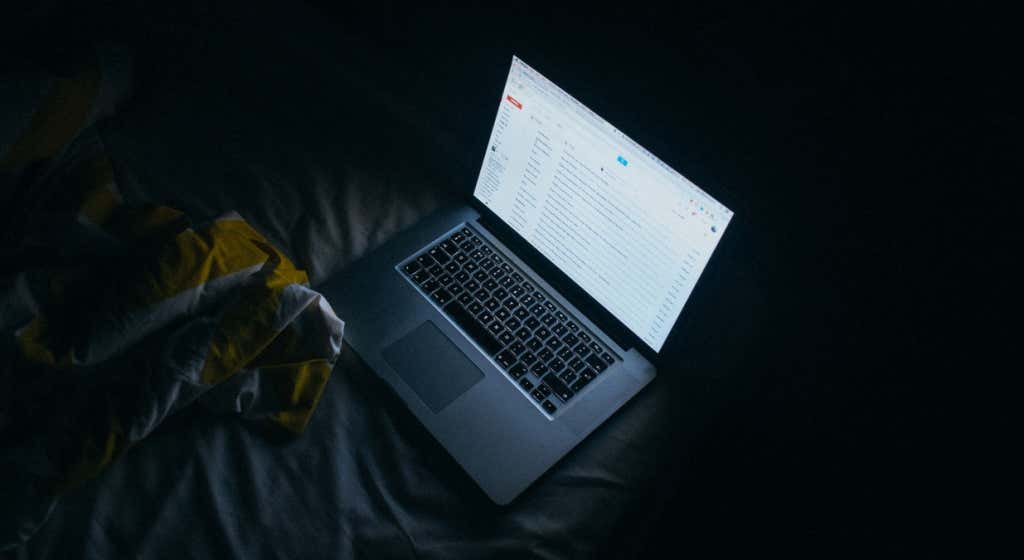 rendszeren
rendszeren
A kék fénynek való folyamatos expozíció káros a szemére. Megzavarja az alvási szokásait, és hosszú távon álmatlanságot okoz. A ChromeOS „Éjszakai fény” funkciója megváltoztatja a Chromebook képernyőjének színét segít gyorsabban elaludni éjszaka.
Nyissa meg a Beállítások >Eszköz >Kijelzők menüpontot, és kapcsolja be az Éjszakai fényt . Testreszabhatja a „Színhőmérsékletet”, és beállíthatja az Éjszakai fény ütemezését..
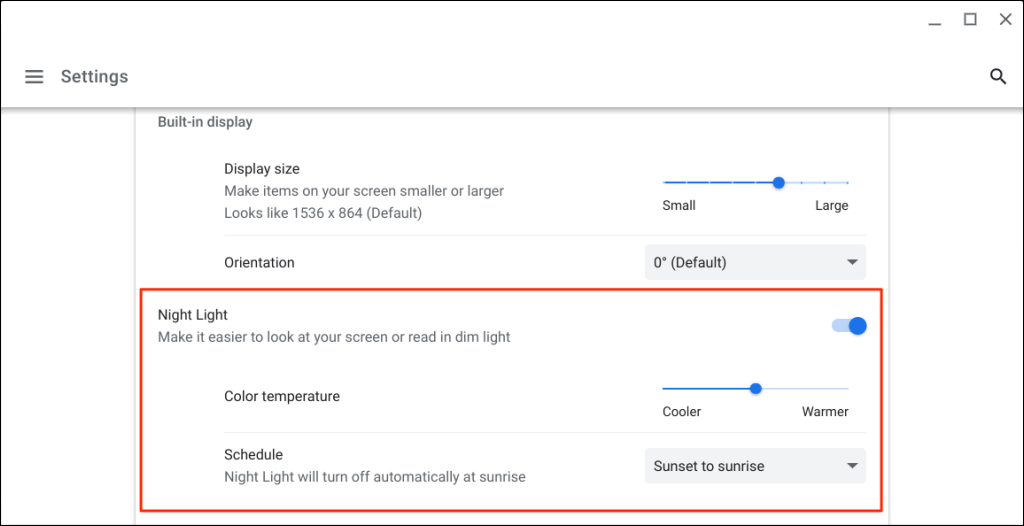
5. Hozzon létre virtuális asztalokat a ChromeOS
rendszerbenA virtuális asztalok (vagy asztalok) segítenek az alkalmazások rendszerezésében, javítják a fókuszt, és minimalizálják a rendetlenséget. A Deskeknek jó haszna, ha a kapcsolódó alkalmazásokat külön környezetben futtatja. Létrehozhat például egyéni asztalokat munkához, játékhoz, szórakozáshoz és közösségi médiaalkalmazásokhoz.
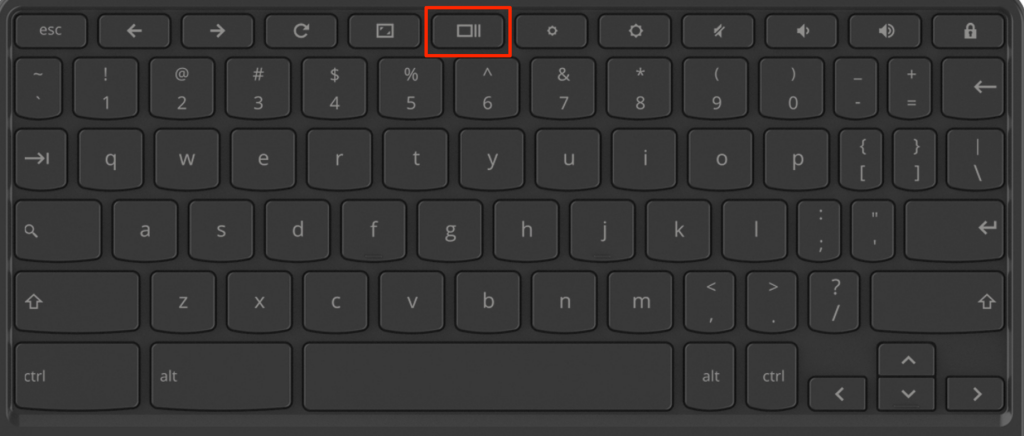
Pro tipp: használja a Shift + Search + Egyenlőségjel (= >) billentyűparancs virtuális asztali számítógépek létrehozásához Chromebookján.
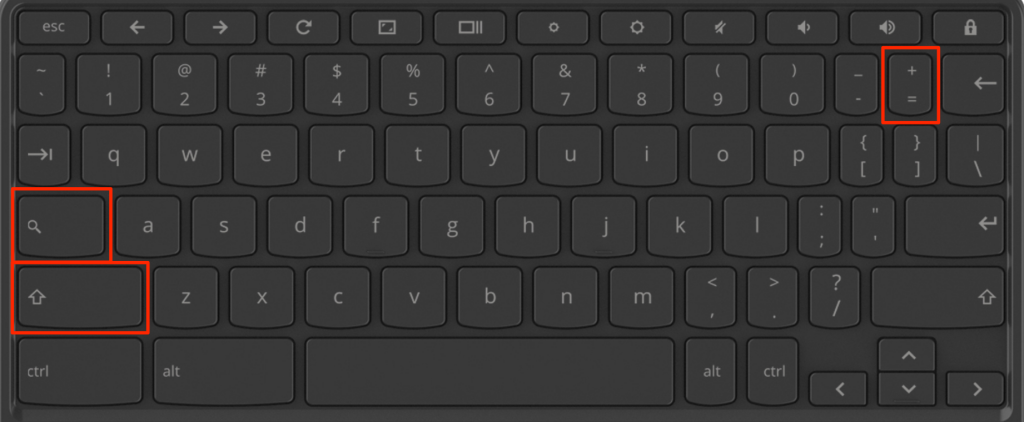
Legfeljebb nyolc virtuális asztali számítógépet hozhat létre Chromebookján. A ChromeOS emellett lehetővé teszi az asztalok átnevezését, átrendezését és az alkalmazások áthelyezését az asztalok között. További információért olvassa el oktatóanyagunkat a virtuális asztalok (asztalok) kezelése ChromeOS rendszerben címen.
6. Alakítsa át Chromebookját táblagéppé
Az érintőképernyős átalakítható Chromebookok táblagépként és hagyományos laptopként működnek. A ChromeOS automatikusan aktiválja a táblagép módot, amikor Chromebookját a zsanér fölött táblagépbe fordítja.
A tablet mód programban képeket vagy képernyőképeket készíthet Chromebookja hangerő- és bekapcsológombjaival. A képernyő-billentyűzet felugrik, ha megérint egy szövegmezőt.
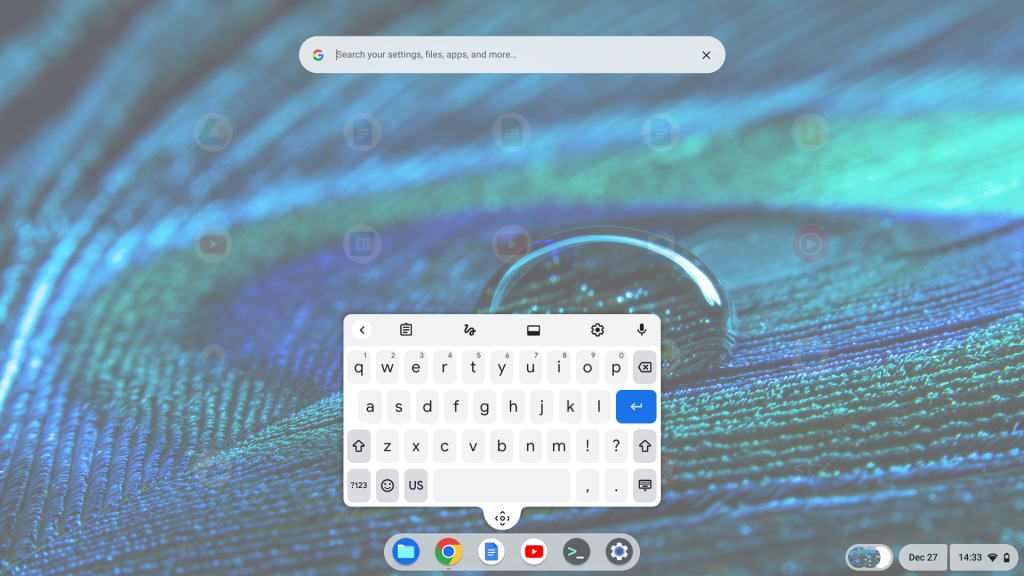
A képernyő megfordítása előtt ellenőrizze, hogy Chromebookja rendelkezik-e 360 fokban fogaskerekes csuklópánttal. Tekintse meg Chromebookja használati útmutatóját vagy a gyártó webhelyét a műszaki jellemzőkért.
Megjegyzés: Ha egeret csatlakoztat Chromebookjához, az automatikusan visszakapcsol laptop módba.
7. Használja az Intelligens telefon feloldását ChromeOS-hez
A ChromeOS Smart Lock funkciója lehetővé teszi, hogy oldja fel Chromebookja zárolását Android telefonjával. A Smart Lock használatához Chromebookját és telefonját ugyanahhoz a (személyes) Google-fiókhoz kell kapcsolni.
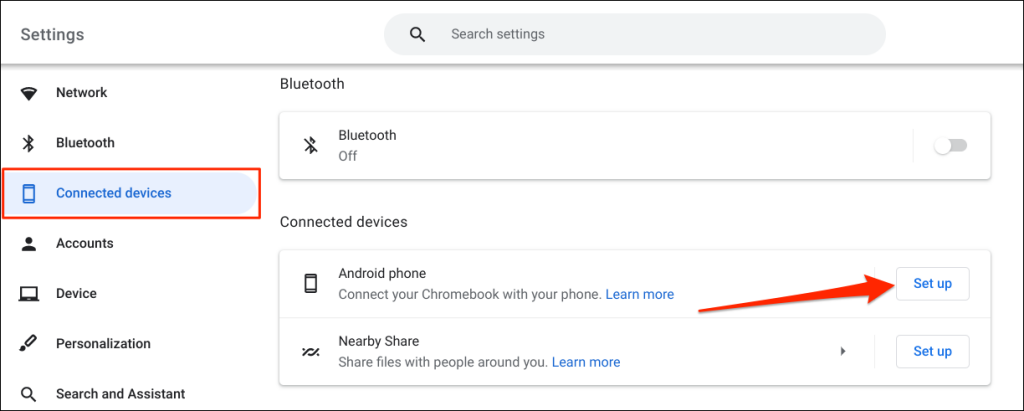
- .
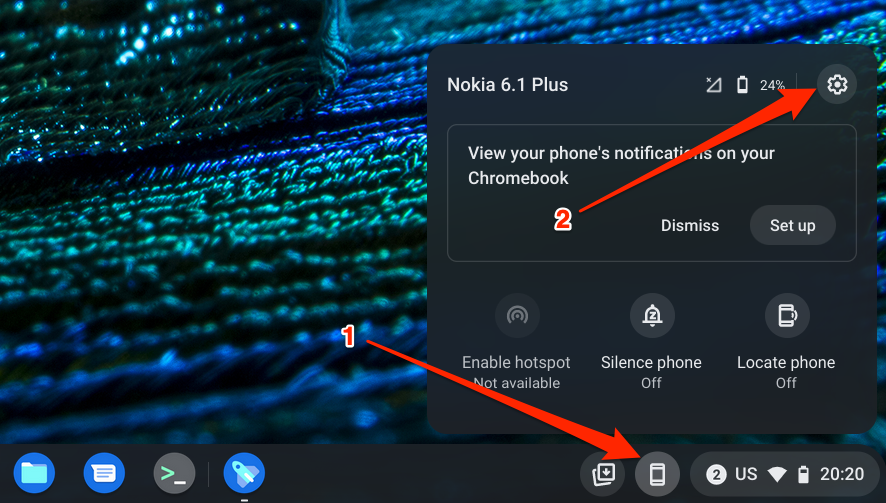
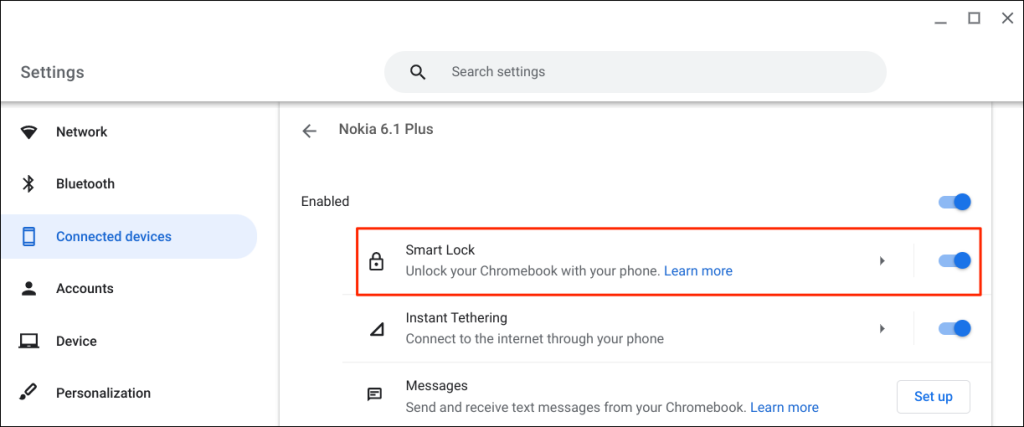
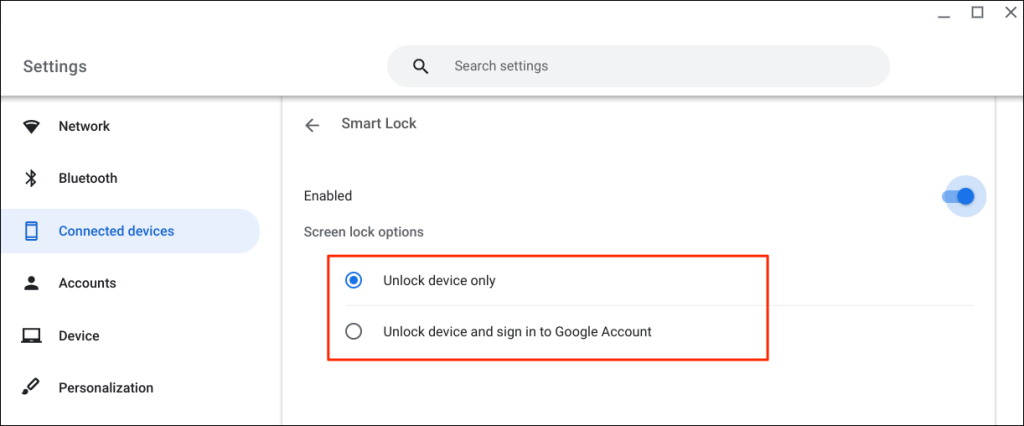
A „Csak az eszköz feloldása” funkcióval feloldja Chromebookját a telefonjával, míg az „Eszköz feloldása és bejelentkezés a Google-fiókba” funkció távolról oldja fel a Chromebook zárolását, és bejelentkezik Google-fiókjába.
A Chromebook Smart Lock funkcióval történő feloldásához közelítse telefonját Chromebookjához, és válassza ki a profilikont vagy -képet a bejelentkezési képernyőn.
A Smart Lock a ChromeOS M89-et vagy újabbat futtató Chromebookokon érhető el. Frissítse Chromebookját (Beállítások >A ChromeOS névjegye >Frissítések keresése ), ha nem tudja beállítani Android-eszközét.
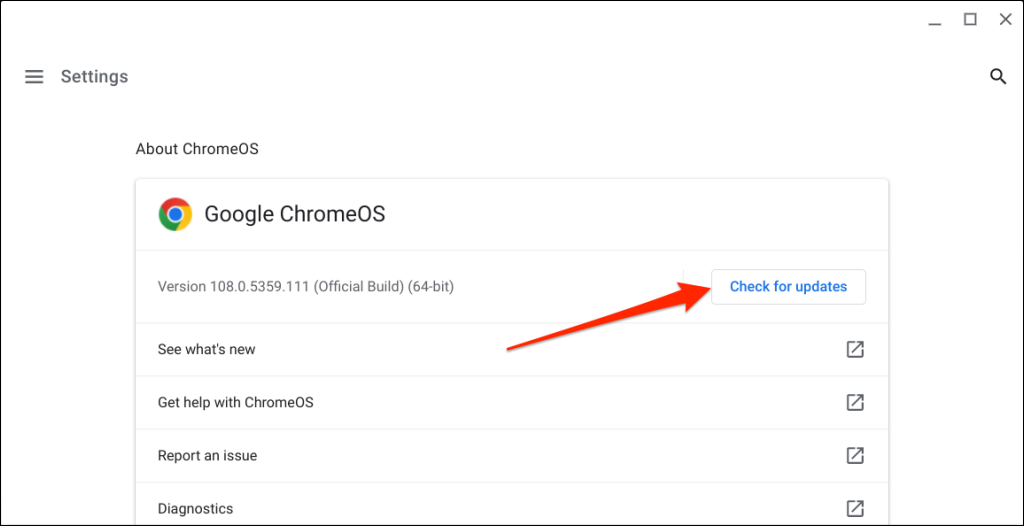
Kísérő Android telefonjának Android v5.1 vagy újabb verzióval kell rendelkeznie. Lépjen a Beállítások >Rendszer >Rendszerfrissítés vagy a Szoftverfrissítés menübe, hogy frissítse telefonját a legújabb Android verzió.
Megjegyzés: Előfordulhat, hogy az Intelligens feloldás nem érhető el, ha Ön A Chromebookot az Ön iskolája kezeli, munkahelye vagy vállalkozása.
8. Streameljen vagy töltsön le filmeket Chromebookon
A Chromebookok támogatják az olyan legnépszerűbb video-on-demand streaming szolgáltatások Android-alkalmazásait, mint a Netflix, Amazon Prime Video, Hulu, a Disney Plus stb. Telepítse ezeket a streaming alkalmazások alkalmazásokat Chromebookjára, és streamelje vagy töltse le kedvenc filmek vagy tévéműsorok.
9. Gyorsabban hajtson végre feladatokat a ChromeOS billentyűparancsaival
A ChromeOS rendelkezik billentyűparancsokkal a szövegszerkesztéshez, a weboldalakon való navigáláshoz, a rendszerbeállítások módosításához és a mindennapi feladatok gyors végrehajtásához. Az összes billentyűparancsot a Gyorsbillentyűk alkalmazásban találja.
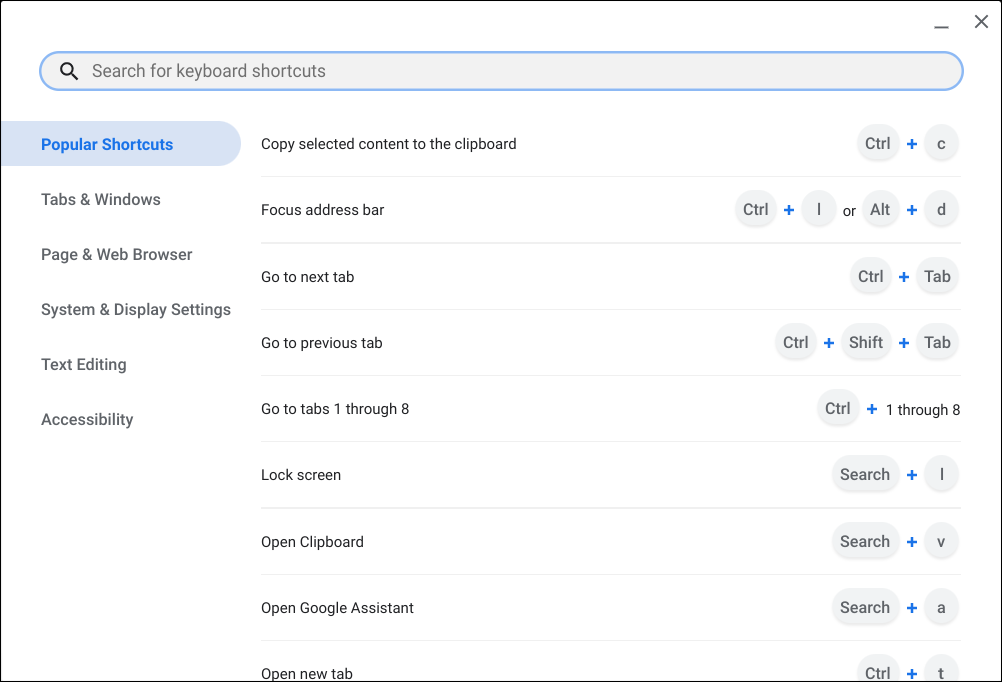
Nyomja meg a Ctrl + Alt + ? (kérdőjel) vagy a Ctrl + Alt billentyűket. strong>+ / (perjel) a Parancsikonok alkalmazás megnyitásához.
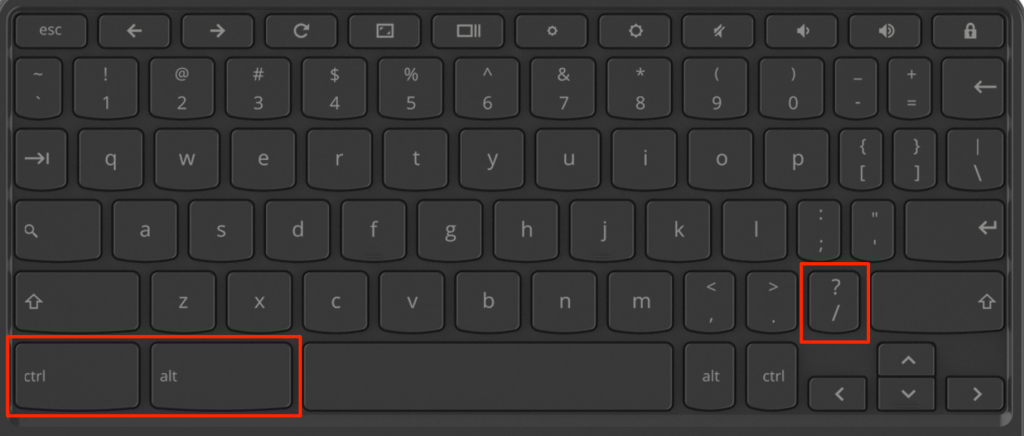
10. Ismerkedjen meg a Google Asszisztenssel ChromeOS
rendszerbenA Google Asszisztens megkönnyítheti az életét, ha helyesen használják. Hangutasításokkal meghívhatja a virtuális asszisztenst feladatok végrehajtására (bevásárlólisták létrehozása, emlékeztetők beállítása, kijelző fényerejének szabályozása, alkalmazások elindítása stb.)..
Nyissa meg a Beállítások >Keresés és asszisztens lehetőséget, és kapcsolja be a Google Asszisztenst. Ezután állítsa az „Ok Google” hangutasítást Mindig be vagy Be (ajánlott) értékre, és kövesse a képernyőn megjelenő utasításokat a hangegyeztetés beállításához.
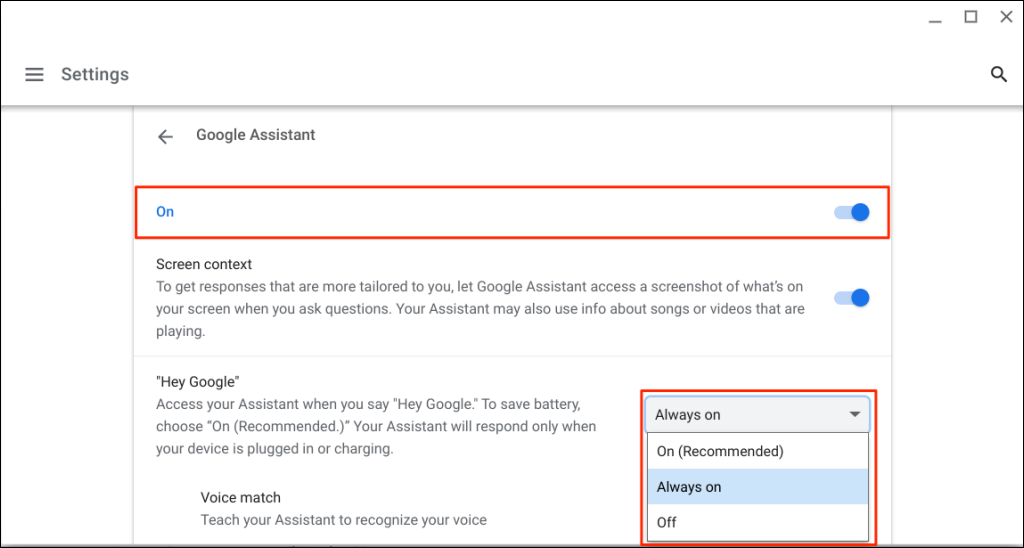
Megjegyzés: Ha a Chromebook mindig figyel az „Ok Google” üzenetre. hangutasítás növeli az akkumulátor lemerülését. Állítsa az „Ok Google” üzenetet „Be (ajánlott”) értékre, hogy minimalizálja a Google Asszisztens akkumulátorhasználat a Chromebookon számát.
A virtuális asszisztens beállításával és használatával kapcsolatos további információkért tekintse meg Google Asszisztens Chromebookhoz oktatóanyagunkat.
A Chromebookok menők és divatosak
Ezek a tippek segítenek abban, hogy a legtöbbet hozza ki Chromebookjából. Még több klassz dolgot csinálhat: rajzalkalmazások telepítése, csatlakoztassa a Bluetooth fejhallgatót, állítson be egy VPN-t stb. Minél többet használja Chromebookját, annál több funkciót fedez fel.
.