Chromebookok -nak jellemzően érintőpadja vagy görgetőpadja nincs (bal és jobb) gombokkal. A görgetőpad lágy érintése, érintése vagy megnyomása egyenértékű a bal kattintással. Ha először használ gomb nélküli trackpadot, a Chromebookon való jobb gombbal történő kattintás zavaró lehet.
Ez az oktatóanyag megmutatja, hogyan kattinthat jobb gombbal Chromebookján az érintőpad és a külső egér használatával. Azt is megmutatjuk, hogyan oldhatja meg az egérrel és az érintőpaddal kapcsolatos problémákat a ChromeOS rendszerben.
Kattintson jobb gombbal az érintőpadra
Ha két ujjal megérinti a Chromebook érintőpadját, megnyílik a ChromeOS helyi menüje egy weboldalon és a kompatibilis alkalmazásokban.
Alternatív megoldásként nyomja meg és tartsa lenyomva az Alt billentyűta billentyűzeten, és érintse meg/nyomja meg az érintőpadot egy ujjal.

Ugyanolyan eredmény eléréséhez két ujjal megnyomhatja a görgetőpadot. A helyi menünek meg kell jelennie a képernyőn, ha kattanást hall.
Nyissa meg a jobb gombbal kattintó menüt érintőképernyővel
Ha Chromebookja rendelkezik érintőképernyővel, akkor egér vagy görgetőpad nélkül is elérheti a jobb gombbal kattintó menüt. Érdekes módon a Chromebook érintőképernyőjén több lehetőség is van a jobb gombbal való kattintásra.
Egy ujjal érintse meg és tartsa lenyomva a képernyőt 1-3 másodpercig. Engedje el az ujját, amikor a jobb gombbal kattintva megjelenő menü megjelenik a képernyőn.
A ChromeOS helyi menüjének megnyitásának másik módja, ha két ujjal megérinti a képernyőtegyszerre.
Használjon vezeték nélküli vagy USB-egeret
Sok harmadik féltől származó egér (vezetékes és vezeték nélküli) működik a Chromebookokkal. Ha van egér bedugva vagy csatlakoztatva a Chromebookhoz, nyomja meg a jobb gombbal kattintvaa helyi menü megnyitásához.

Jobb gombbal kattintson a Nem működik a Chromebookon? Próbálja ki ezeket a javításokat
Az idegen részecskék (por vagy szennyeződés) miatt a Chromebook érintőpadja nem reagál. Mielőtt kipróbálná az alábbi javításokat, győződjön meg arról, hogy az érintőpad tiszta és szennyeződésmentes. Tiszta, száraz és szöszmentes ronggyal törölje le az érintőpad felületét, majd próbáljon meg újra kattintani a jobb gombbal.
A Google szerint, az Esc billentyűtöbbszöri megnyomása is megoldhatja az érintőpaddal kapcsolatos problémákat. Nyomja meg Chromebookja Esc billentyűjétismételten egy percig, és ellenőrizze, hogy ez megoldja-e a problémát..
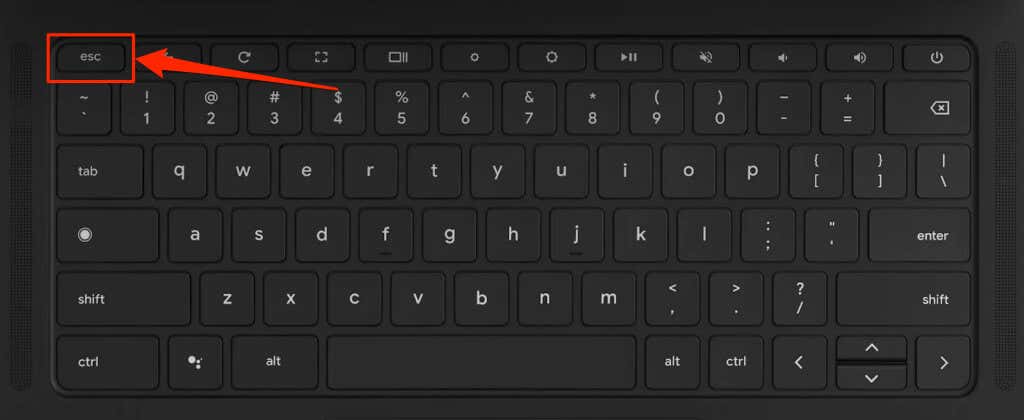
1. Engedélyezze az érintéssel kattintással funkciót
A Chromebook nem nyitja meg a helyi menüt, amikor két ujjal megérinti az érintőpadot? Ennek az lehet az oka, hogy a „Tap-to-click” le van tiltva a Chromebook érintőpad beállításaiban.
Lépjen a Beállítások>Eszköz>Egér és érintőpadlehetőségre, és kapcsolja be a Kattintásra koppintással engedélyezéselehetőséget. az „Érintőpad” részt.
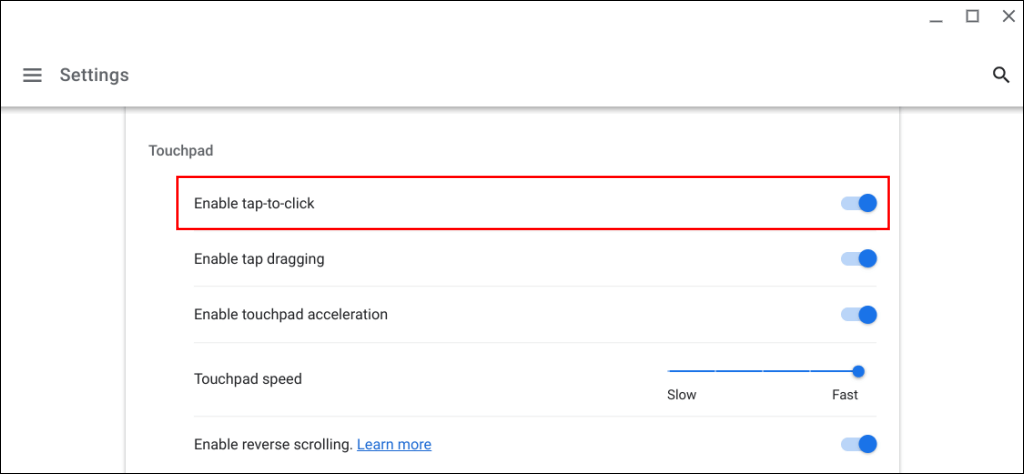
2. Ellenőrizze az egér elsődleges gombjának beállításait
Alapértelmezés szerint az egér jobb gombja a másodlagos, míg a bal gomb az elsődleges gombja. Ha jobb egérgombbal kattint az érintőpadra vagy a külső egérre, nem hozza meg a kívánt eredményt, ha a Chromebook egérgomb-beállításai megfelelőek.
Lépjen a Beállítások>Eszköz>Egér és érintőpadlehetőséghez, és állítsa az „Elsődleges egérgomb cseréje” lehetőséget Bal gombértékre. >.
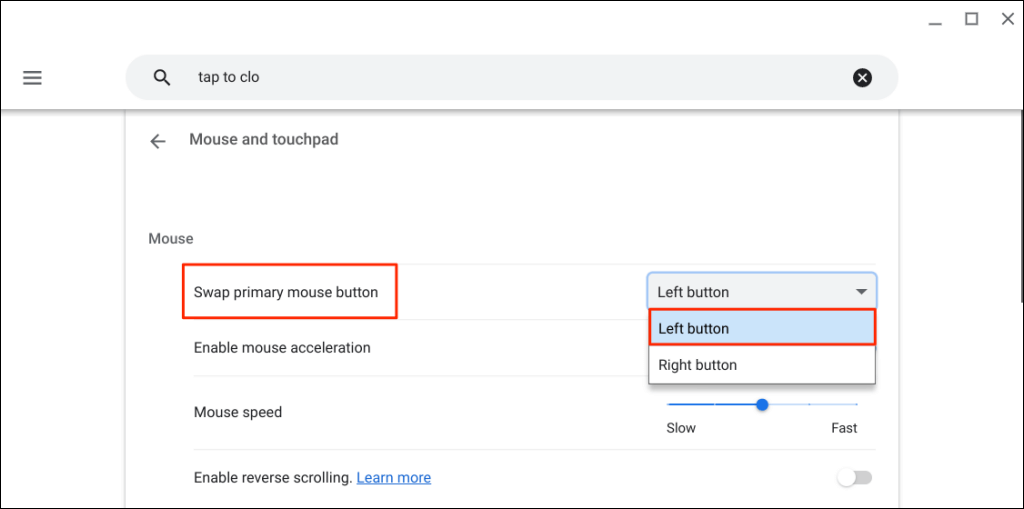
3. Indítsa újra a Chromebookot
Kapcsolja ki a Chromebookot, majd kapcsolja be újra, ha továbbra sem tud jobb gombbal kattintani az érintőpadra vagy a külső egérre.
Válassza ki az időt vagy a Wi-Fi ikont a Chromebook képernyője jobb alsó sarkában, majd válassza a Bekapcsológombot.
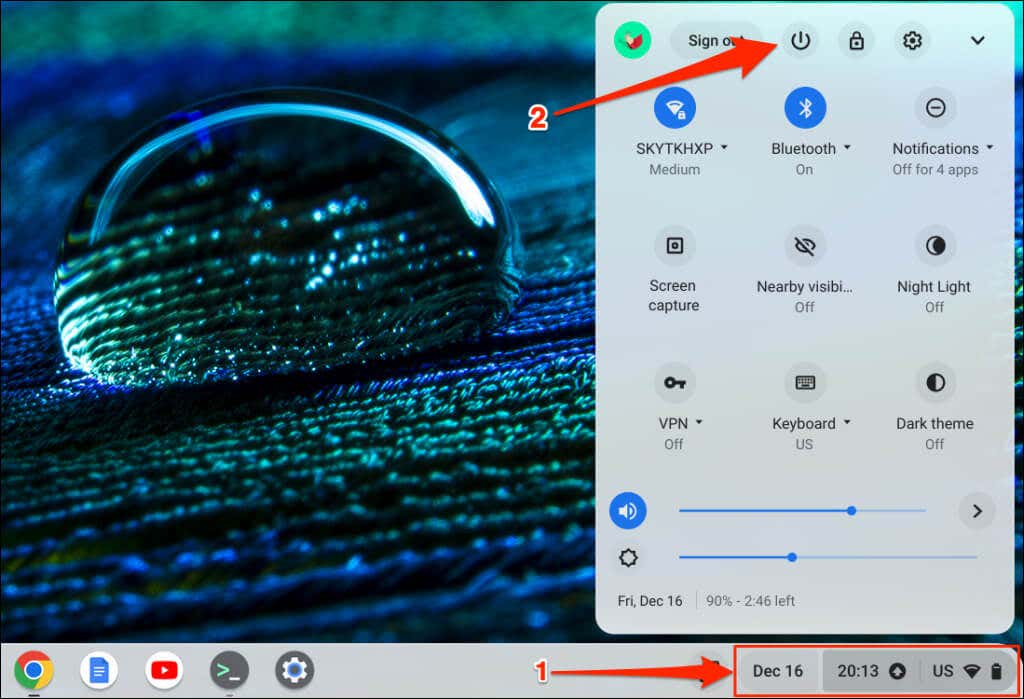 s>
s>
Várjon 5 percet, amíg a Chromebook leáll, és újra bekapcsolja. Oldja fel az eszköz zárolását, és ellenőrizze, hogy rá tud-e kattintani a jobb gombbal az érintőpaddal vagy az egérrel.
4. Frissítse Chromebookját
A Chromebook operációs rendszerének frissítése kijavíthatja az érintőpaddal vagy az egérrel kapcsolatos meghibásodásokat.
Csatlakoztassa Chromebookját Wi-Fi-hálózathoz vagy Ethernet-hálózaton, lépjen a Beállítások>A ChromeOS névjegyelehetőségre, és válassza a Frissítések kereséselehetőséget.
Kattintson
Ha nem tud jobb gombbal kattintani USB-, Bluetooth- vagy vezetékes egérrel, az valószínűleg nem támogatja a Chromebookokat vagy a ChromeOS-t. Használati és kompatibilitási információkért forduljon az egér gyártójához, vagy tekintse meg annak használati útmutatóját.
Állítsa vissza Chromebookját vagy forduljon a gyártóhoz, ha továbbra sem tud jobb gombbal kattintani az érintőpaddal vagy a külső egérrel.