A Discord mostantól lehetővé teszi a felhasználók számára, hogy streaming partikat rendezzenek a népszerű streaming szolgáltatások, köztük a Netflix és a Disney Plus segítségével. A Discord használatával egyszerűen megoszthatja képernyőjét barátaival és családjával, és együtt nézheti a Disney Plust.
Ebben a cikkben elmagyarázzuk, hogyan streamelheti a Disney Plust Discordon.
Mire van szüksége a Disney Plus streameléséhez Discordon
Bár a Disney Plus streamelése a Discord használatával egyszerű, van néhány dolog, amire előzetesen szüksége van. Először is szüksége van egy 0-ra, amely elég gyors ahhoz, hogy kezelje a Disney Plus streamelését Discordon keresztül. Másodszor, aktív előfizetéssel rendelkező Disney Plus-fiókra van szüksége.
Végül szüksége van a Discord alkalmazásra, egy Discord-fiókra és egy Discord-kiszolgálóhoz való hozzáférésre. Ha nem rendelkezik ezek közül, egyszerűen beállíthatja őket.
A Disney Plus streamelése Discordon Windows és Mac rendszeren
Íme, hogyan streamelheti a Disney Plus-t a Discord asztali alkalmazással Windows és Mac rendszeren:
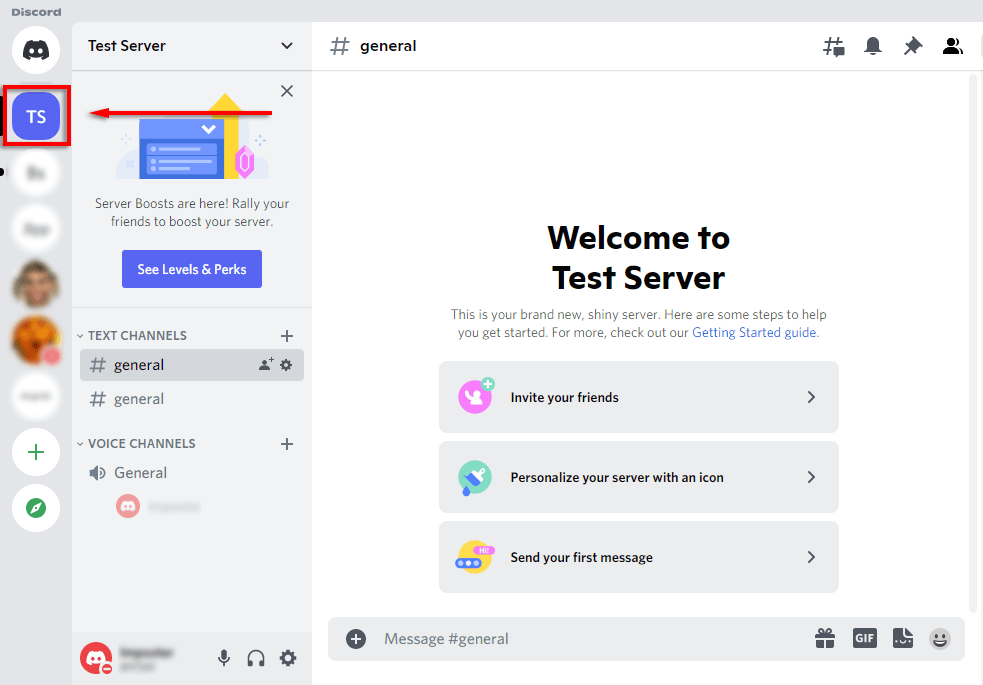
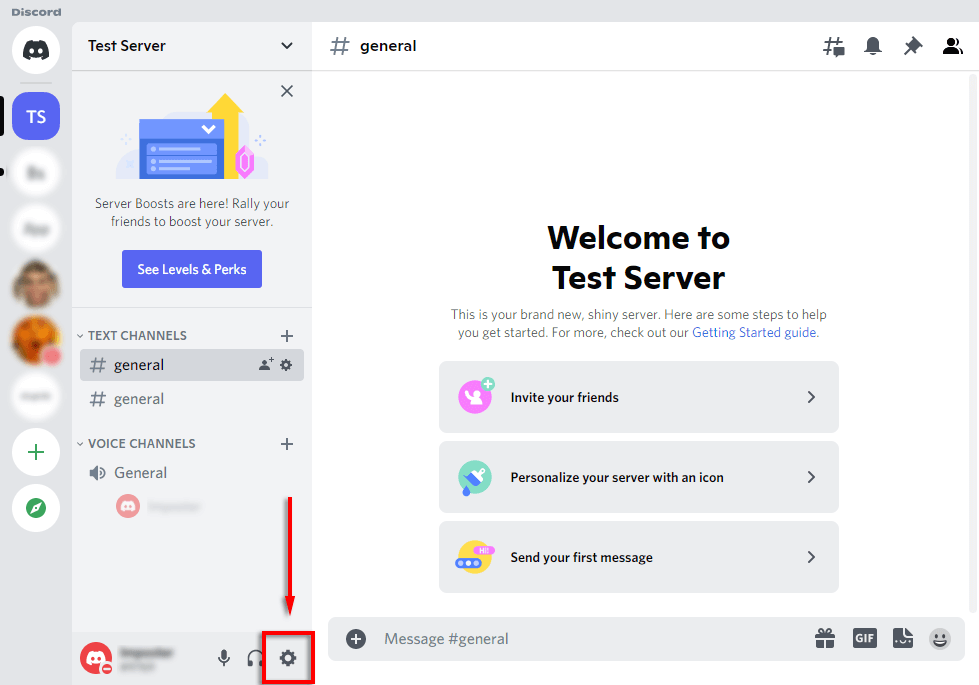
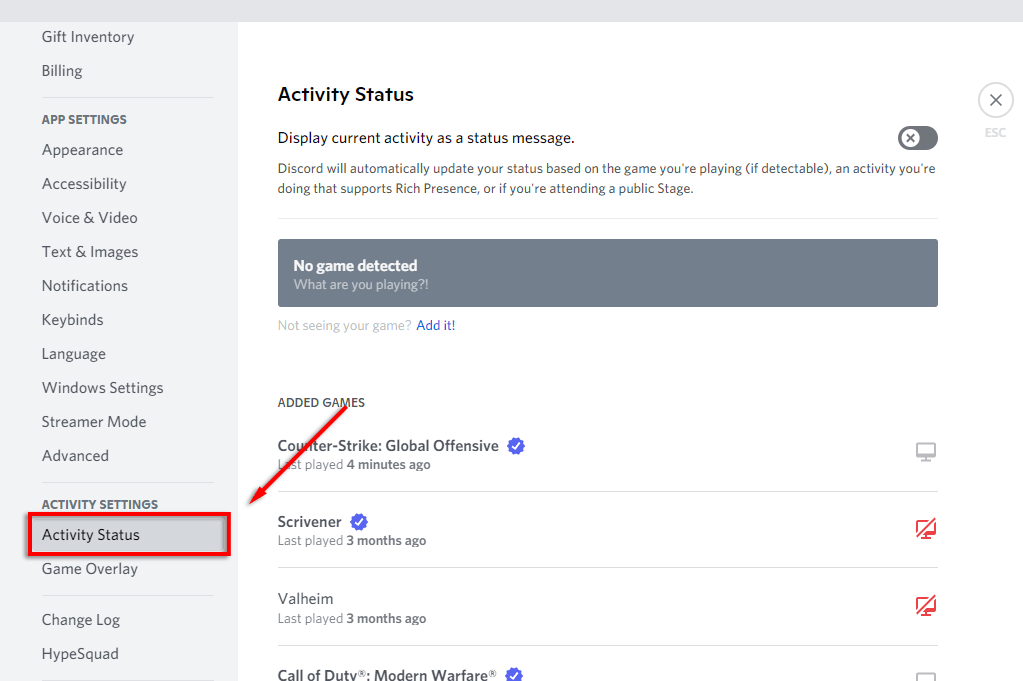
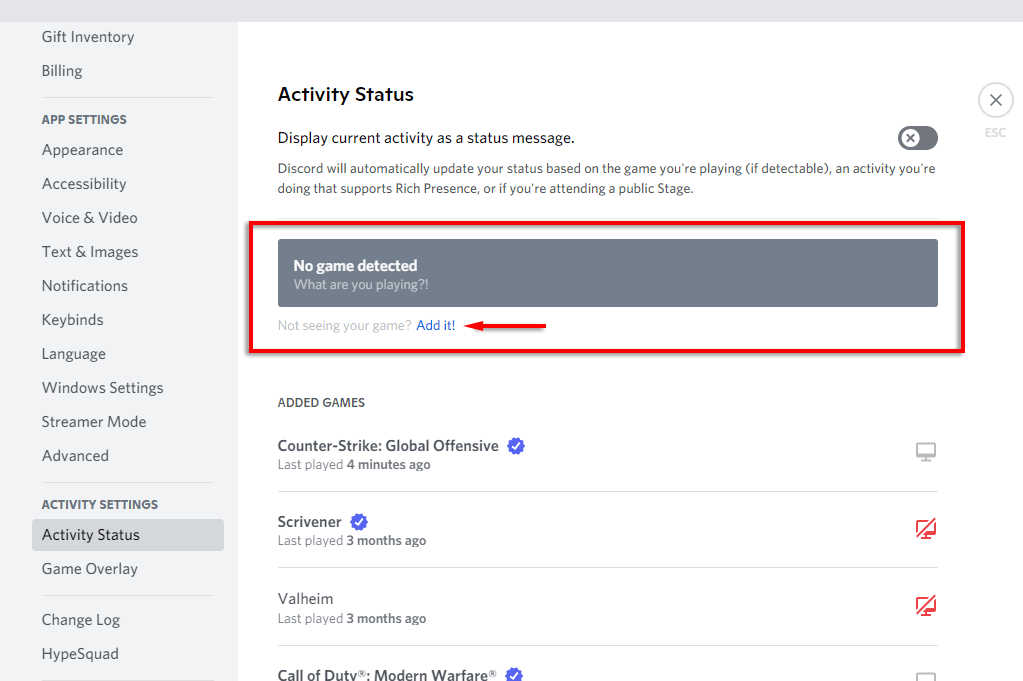
- lehetőséget.
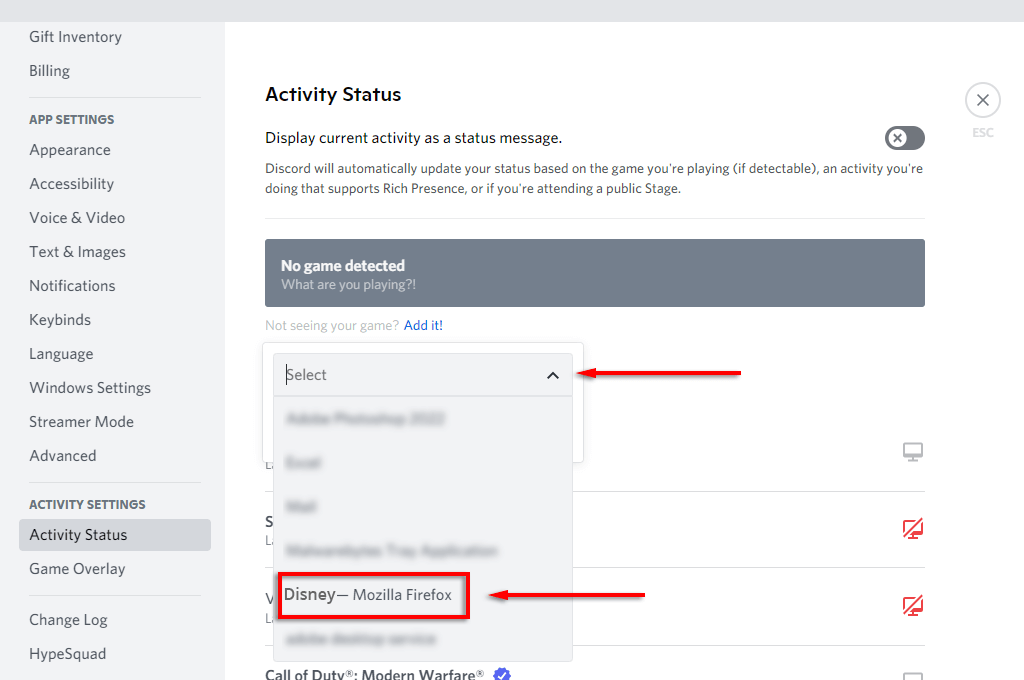
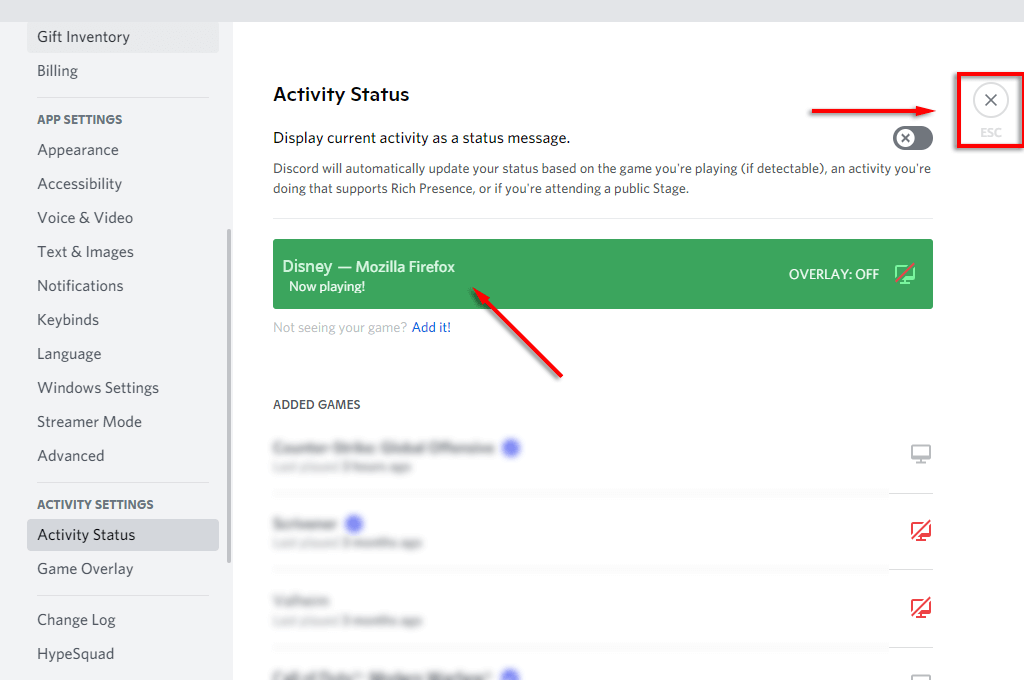
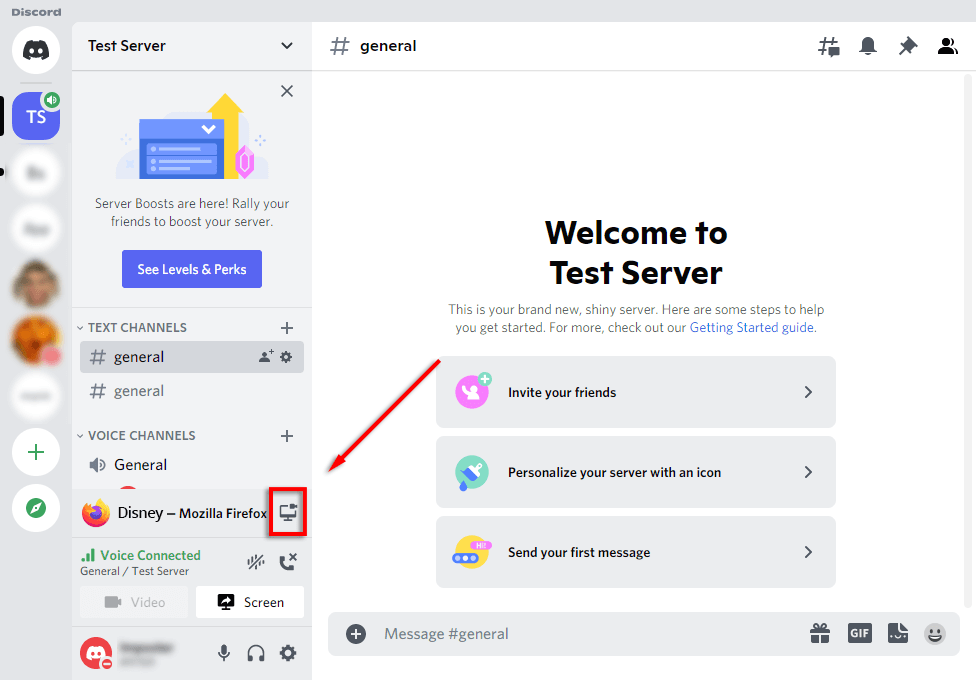
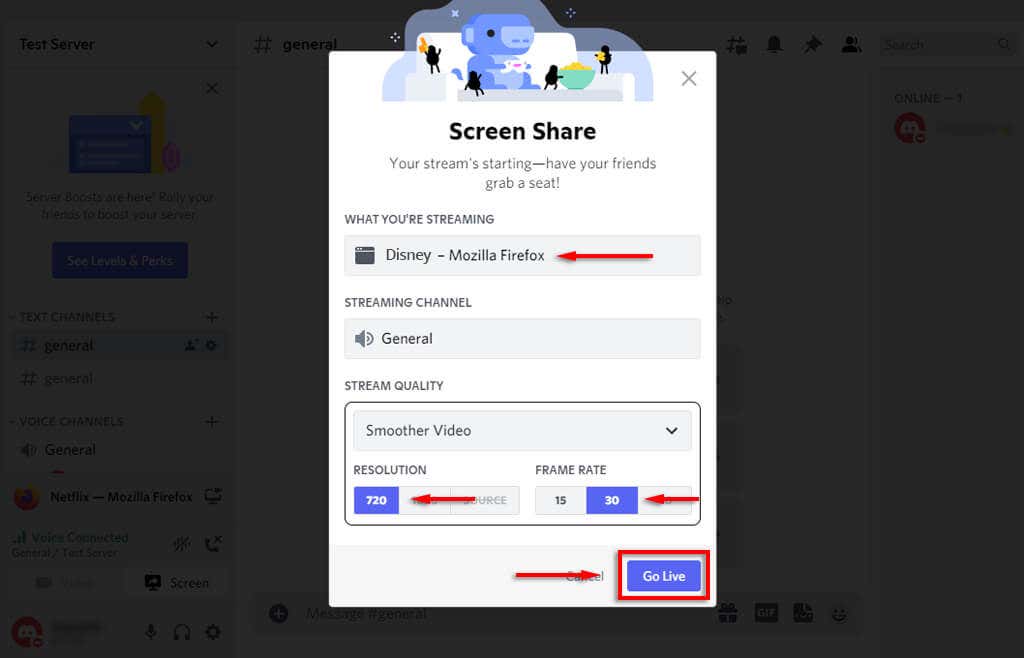
Megjegyzés:A „Go Live” funkció használata biztosítja, hogy a hang és a kép is meg legyen osztva. Ha csak a képernyőmegosztás funkciót használja, akkor csak videót oszt meg, és a nézőpárti tagjai nem hallják, mi történik. Ha egyéb hangproblémái vannak, tekintse meg az Discord hibaelhárítási útmutató -et.
A Disney Plus streamelése Discordon mobileszközön
Lehetőség van a Disney Plus streamingre is a Discord mobilalkalmazás használatával iPhone és Android készülékeken. Csak a Discord és a Disney plus alkalmazásra van szüksége.
A Disney Plus streamelése okostelefonon:
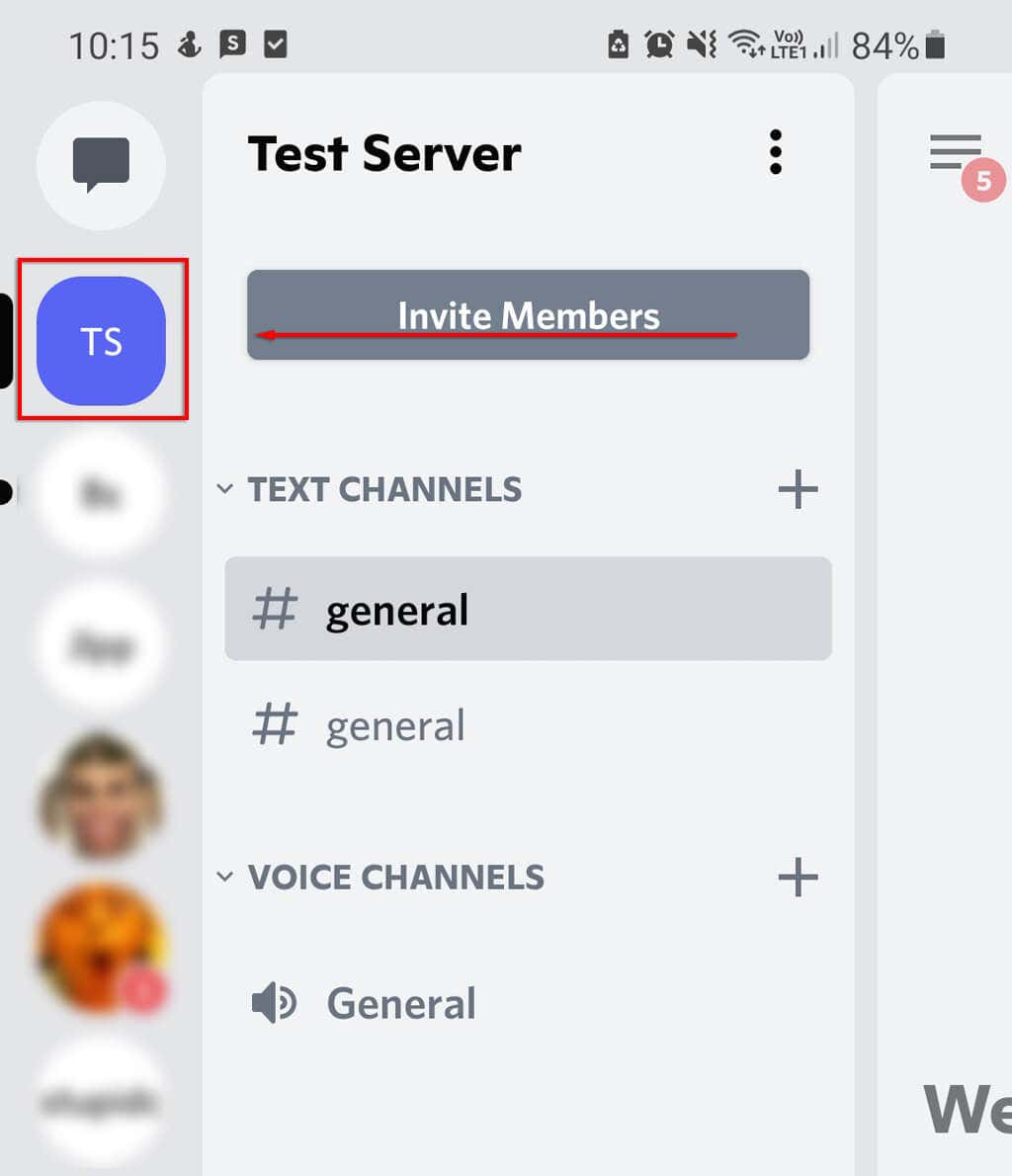
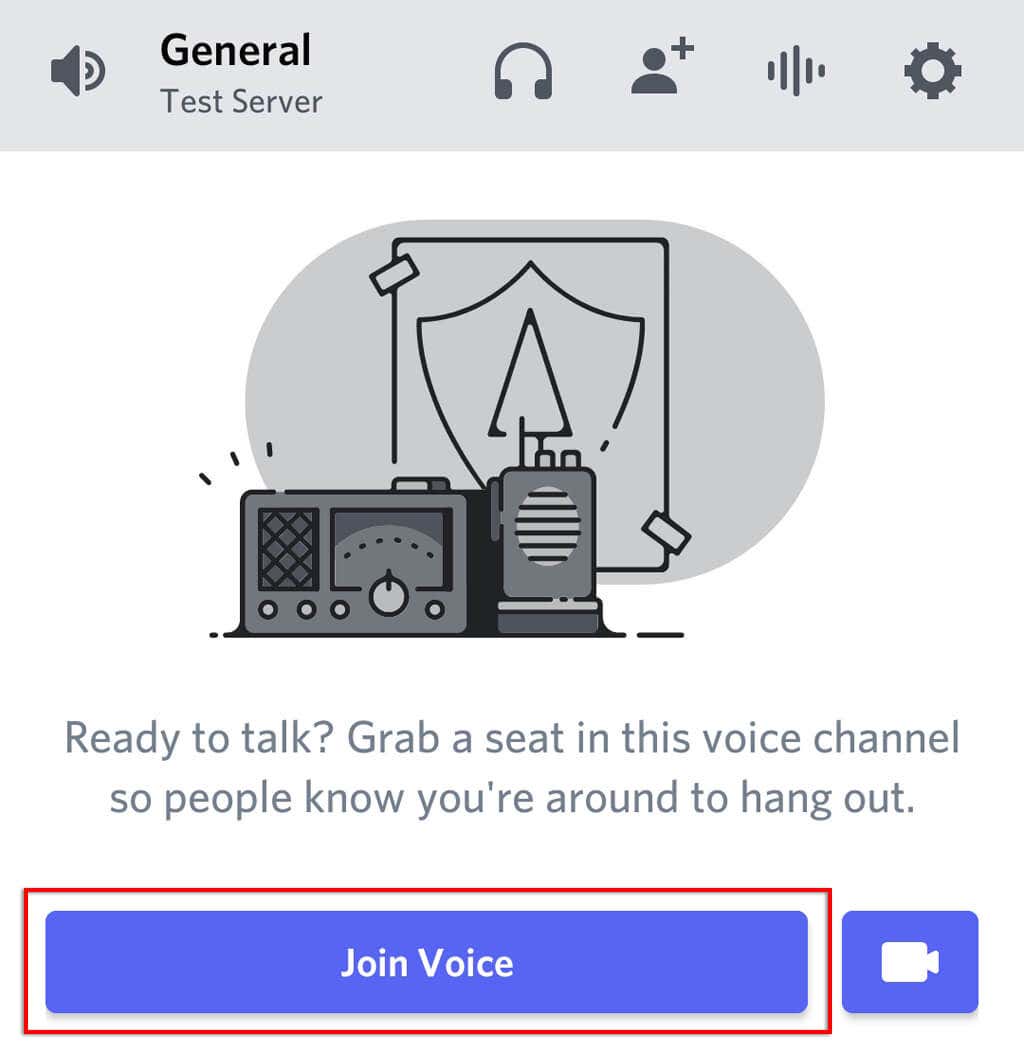
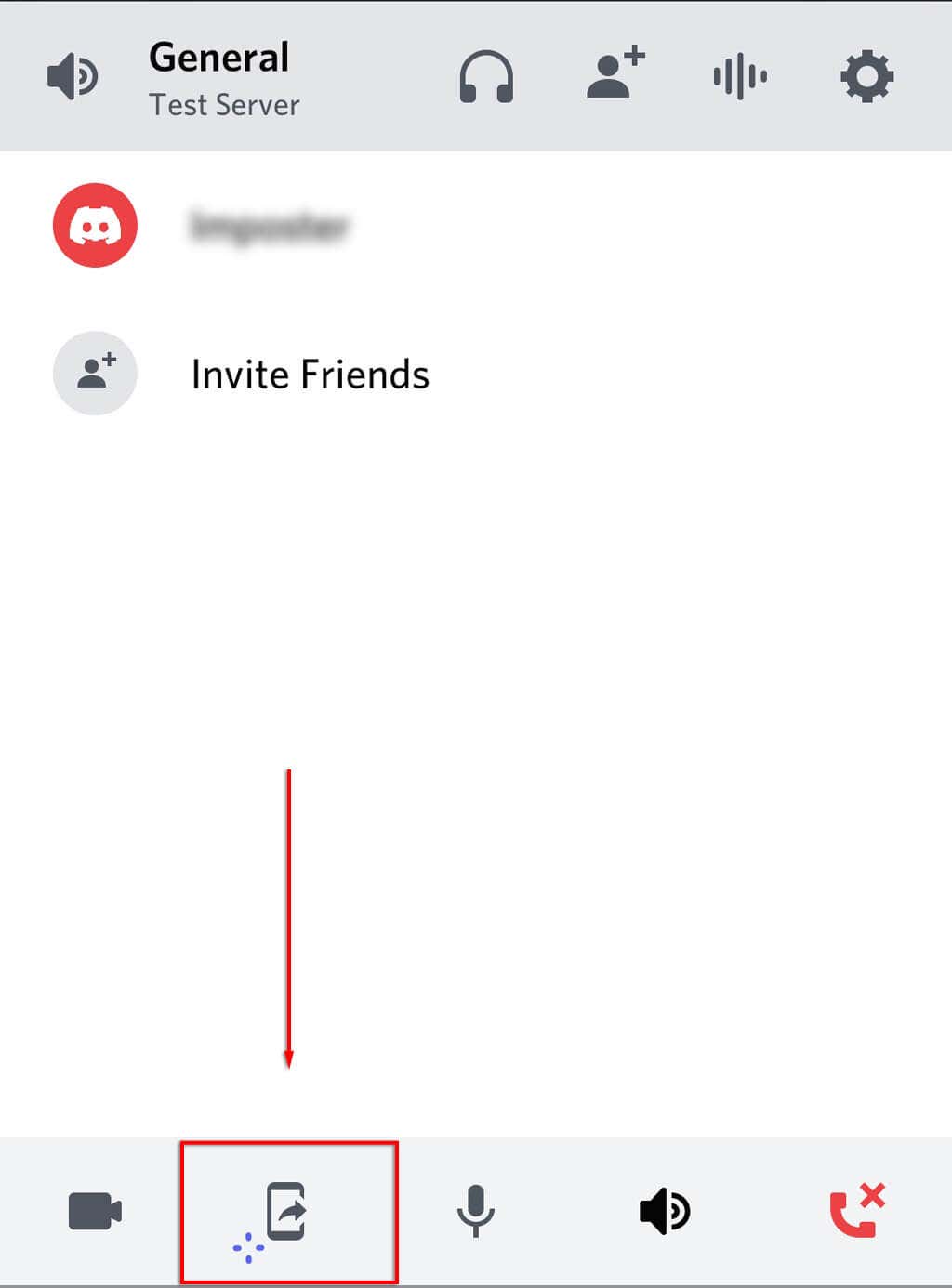
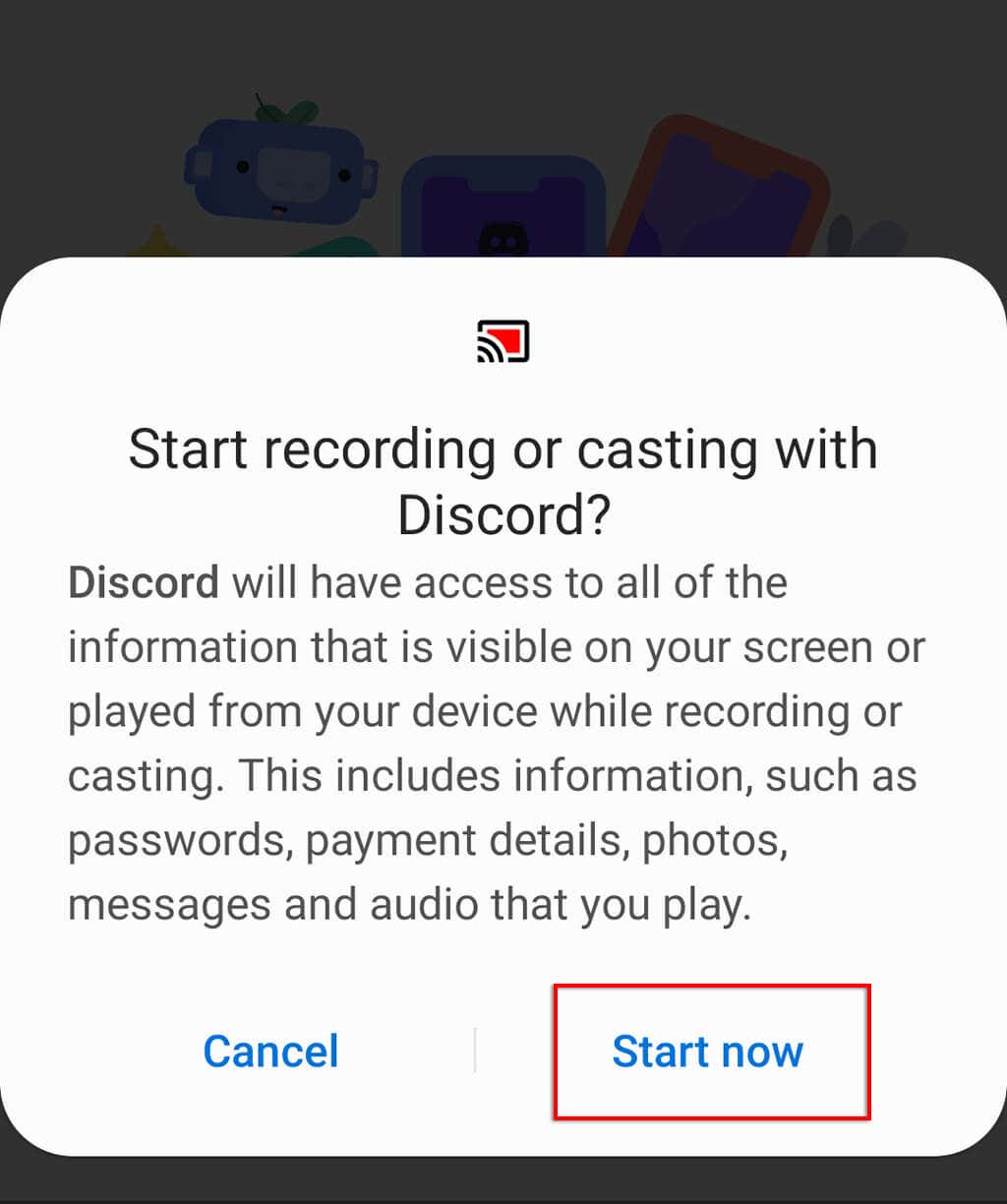
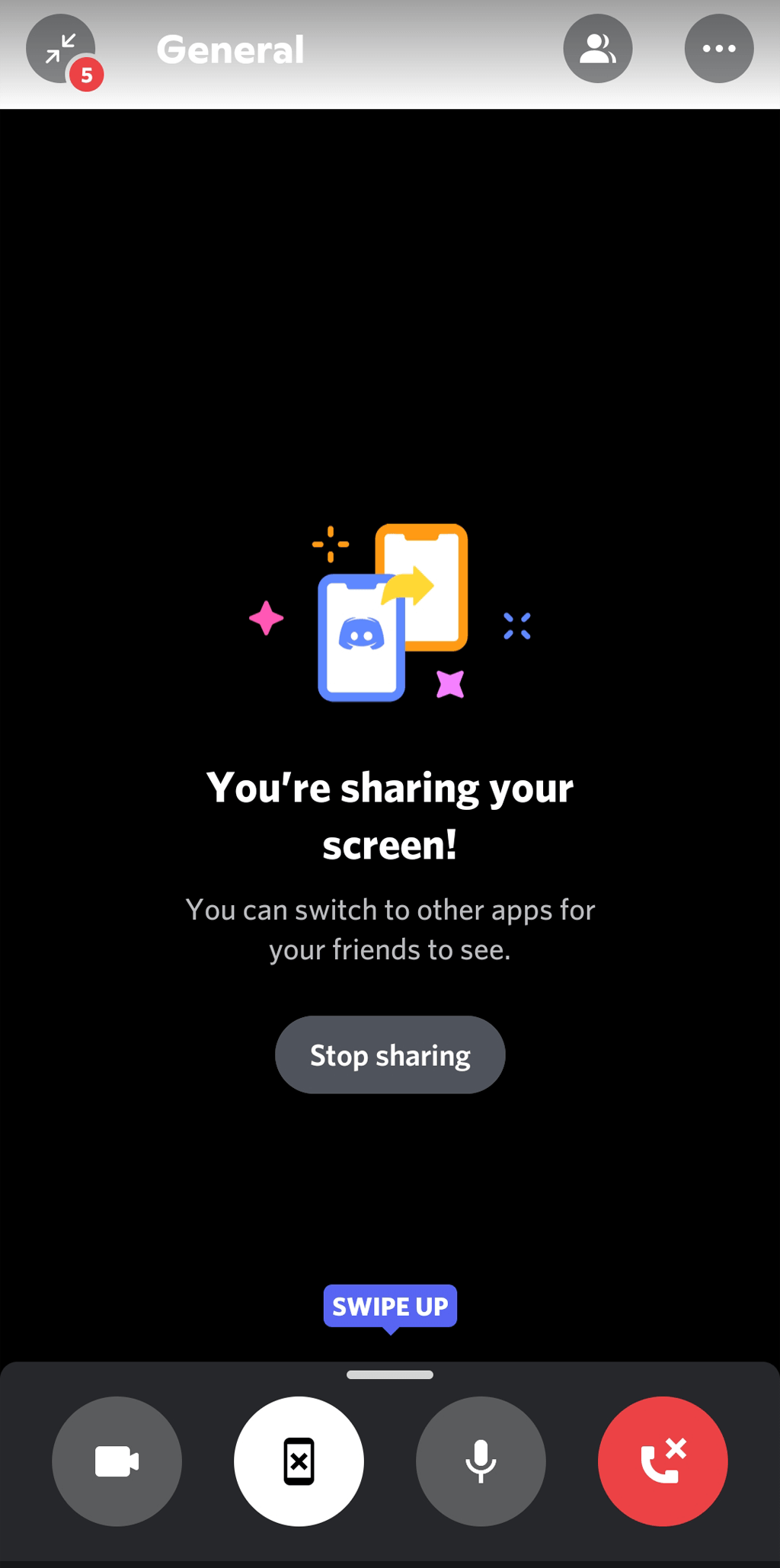
A fekete képernyő hiba kijavítása
Sok felhasználó arról számolt be, hogy fekete képernyő problémák esetet tapasztalt, amikor megpróbálta megosztani a képernyőjét. Ez általában annak a ténynek köszönhető, hogy a streaming szolgáltatások, például a Netflix és a Disney Plus tartalmai digitális jogkorlátozásokat (DRM) tartalmaznak, amelyek megakadályozzák a megosztást.
Sajnos ezeket nehéz megkerülni (főleg mobileszközökön), de itt van néhány javítás, amely segíthet:
Ellenőrizze az engedélybeállításokat
A Discordnak engedélyre van szüksége ahhoz, hogy megoszthassa képernyőjét más felhasználókkal. Windows rendszeren ezt az engedélyt a Discord rendszergazdaként való futtatásával adhatja meg. Egyszerűen kattintson a jobb gombbal a Discord alkalmazásra, és válassza a Futtatás rendszergazdakéntlehetőséget.
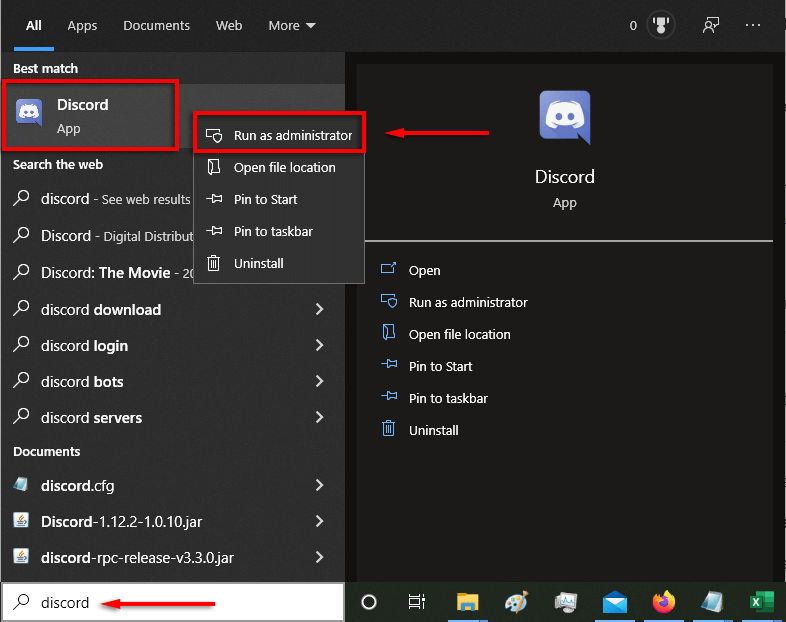
Mac rendszeren ez bonyolultabb. Tekintse meg útmutatónkat arról, hogyan módosítsa a Discord rendszerbeállításait, hogy jogosult legyen a képernyő olvasására és rögzítésére.
A hardveres gyorsítás opció letiltása
A fekete képernyő hibájának egyik elsődleges oka a hardveres gyorsítás beállítása. Ez megpróbálja javítani a Discord zökkenőmentes működését, de nemkívánatos problémákat okozhat..
A kikapcsolása:
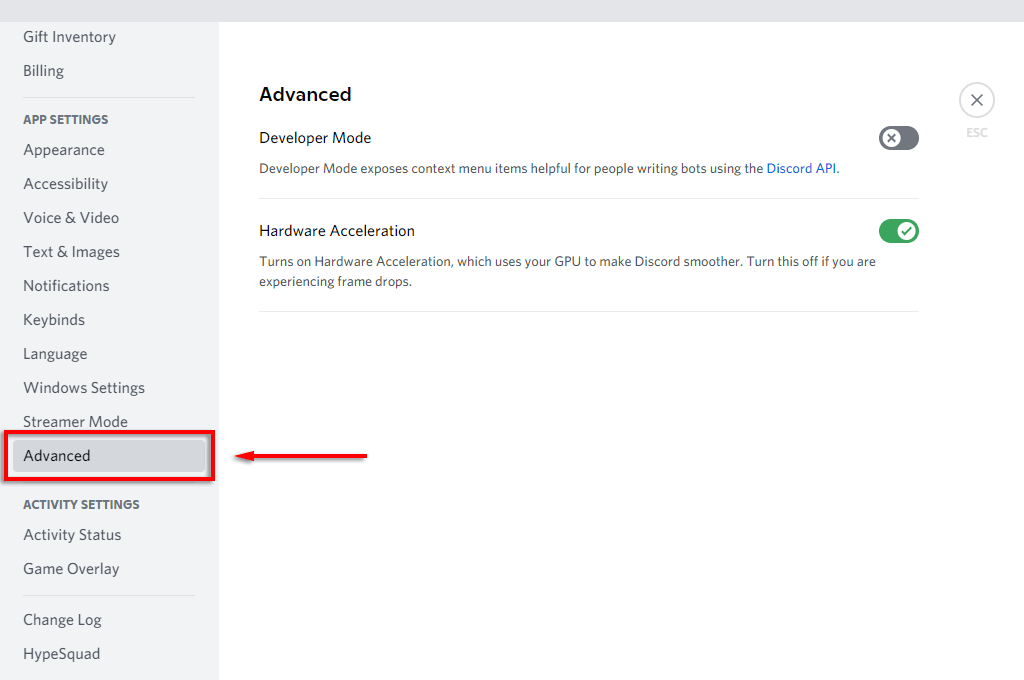
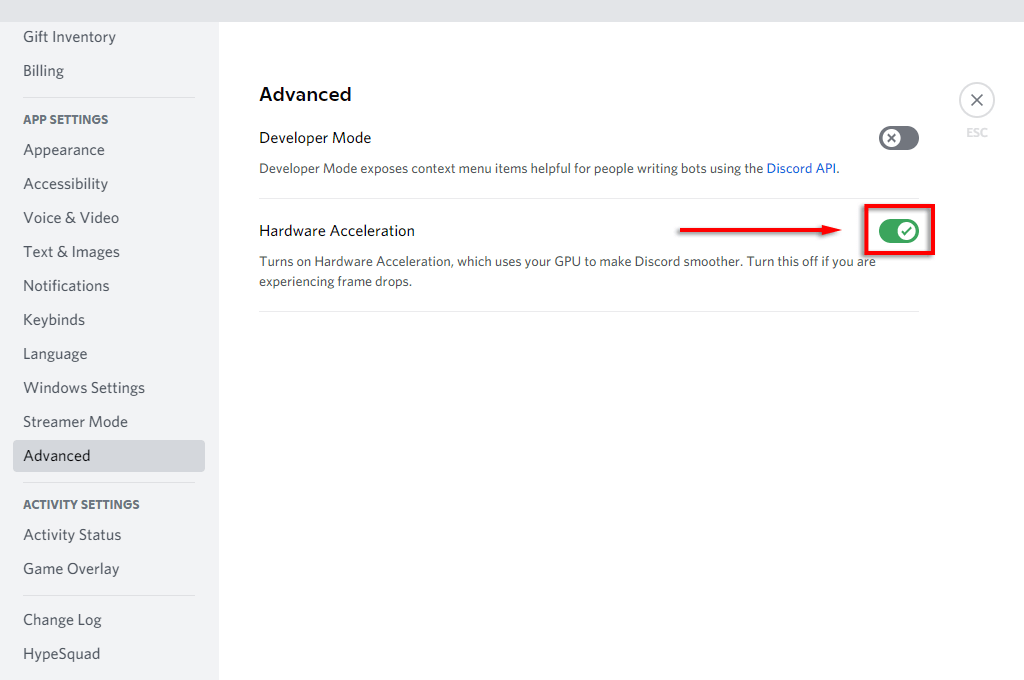
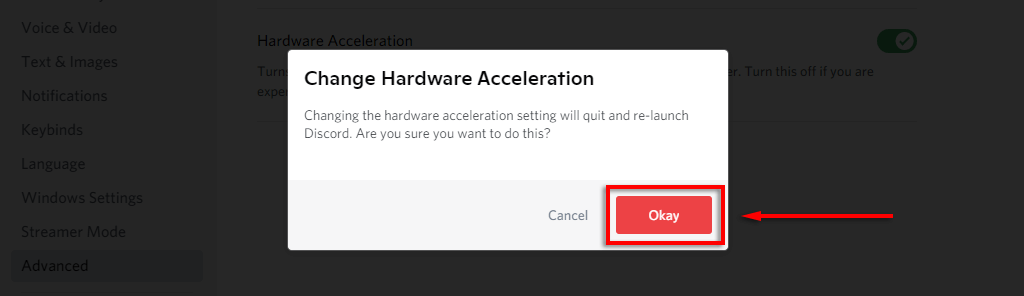
Ha a fekete képernyő probléma továbbra is fennáll, a hardveres gyorsítást is letilthatja a böngészőben.
A Google Chrome és a Microsoft Edge böngészőben történő kikapcsolása:
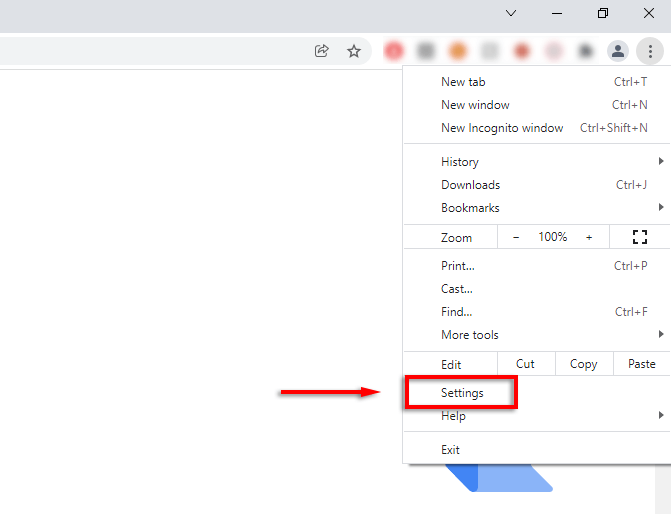
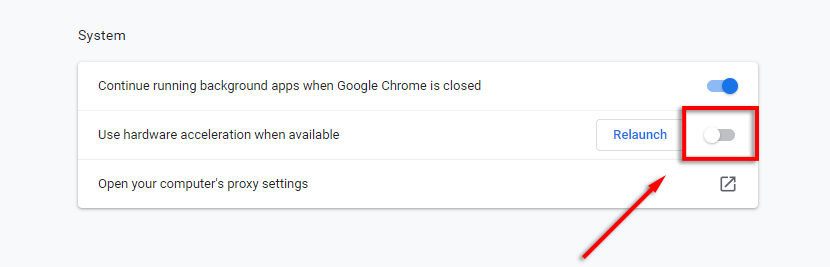
A Firefoxban való kikapcsolásához:
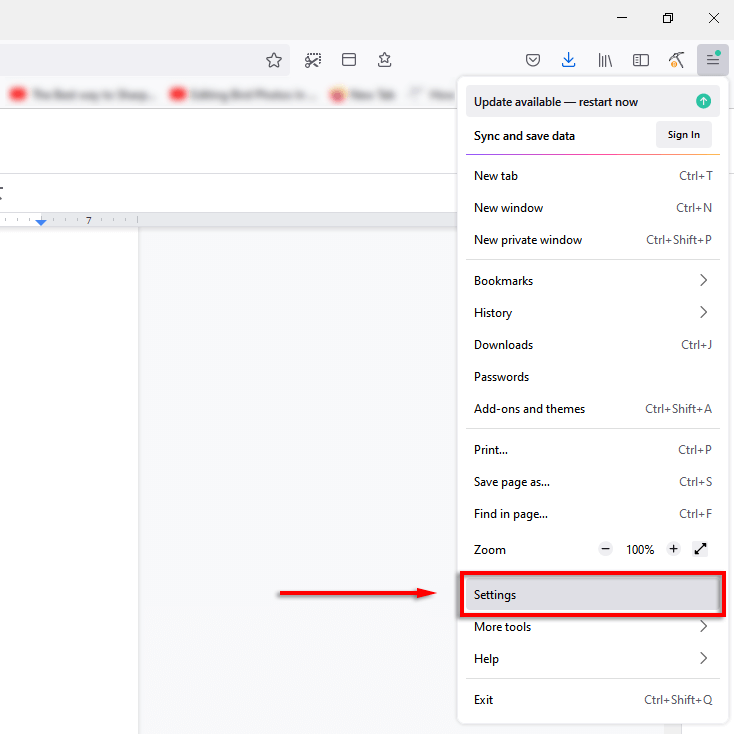
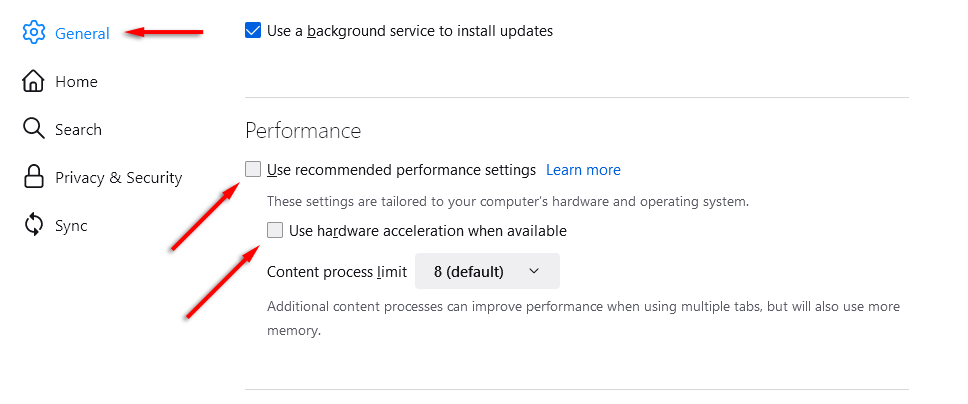
Ideje egy Disney Plus Watch Party
Ilyen egyszerű Disney Plus-tartalmakat megosztani barátaival és családjával. Valójában ezt a módszert használhatja bármely más streaming szolgáltatás tartalmának streamelésére is, beleértve a Hulu, a Netflix és az Amazon Prime Video szolgáltatást.
Ha minden más nem sikerül, a Disney Plus mostantól (egyes helyeken) a „GroupWatch ” néven ismert funkciót kínálja. Ez lehetővé teszi, hogy egy órapartit rendezzenek barátaival olyan alkalmazások használata nélkül, mint a Discord vagy a Zoom.
.