A Slack csak Windows, macOS, iOS, Android és Linux eszközökön érhető el. Még nincs hivatalos alkalmazás vagy támogatás a ChromeOS számára. Ha Chromebook értéke van, használja a Slackot a Google Chrome-on vagy bármely webböngészőn keresztül.
Alternatív megoldásként telepítheti a Slack for Linux alkalmazást az A ChromeOS támogatja a Linux alkalmazásokat óta. Ez az oktatóanyag a Slack for Linux Chromebookokon való telepítésének és futtatásának lépéseit ismerteti.
A Linux fejlesztői környezet beállítása
Ha Chromebookján ChromeOS 69 vagy újabb rendszer fut, a Slackot a Linux fejlesztői környezeten keresztül telepítheti.
A Chromebook frissítéséhez vagy a ChromeOS verziójának ellenőrzéséhez lépjen a Beállítások>A ChromeOS névjegyeoldalára.
Lépjen a következő szakaszra, ha már konfigurálta a Linux fejlesztői környezetet.
Egyébként csatlakoztassa Chromebookját az internethez, lépjen a Beállítások>Fejlesztőkelemre, és válassza a Bekapcsoláslehetőséget a „Linux-fejlesztői környezet” mellett. ”
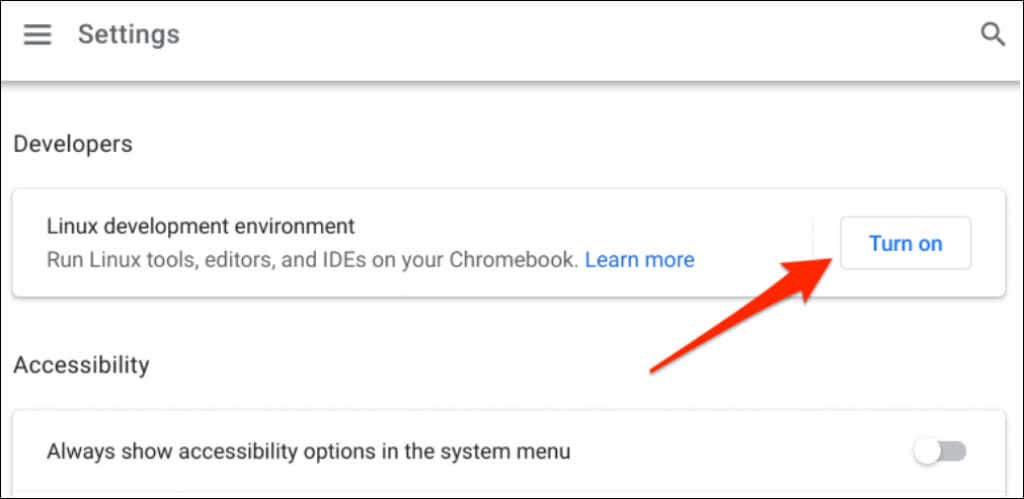
A Linux-környezet beállítása percekig vagy órákig tarthat, a kapcsolat sebességétől függően.
A Google egyébként azt javasolja, hogy legyen legalább 10 GB szabad hely a Linux-környezet beállítása előtt. Ha Chromebookján kevés a tárhely, tekintse meg a helyet szabadít fel a ChromeOS rendszeren című oktatóanyagunkat.
A Slack telepítése a Chromebookra
A Linux-környezet sikeres beállítása után kövesse az alábbi lépéseket a Slack Chromebookra való telepítéséhez.
wget https://downloads.slack-edge.com/releases/linux/4.23.0/prod/x64/slack-desktop-4.23.0-amd64.deb
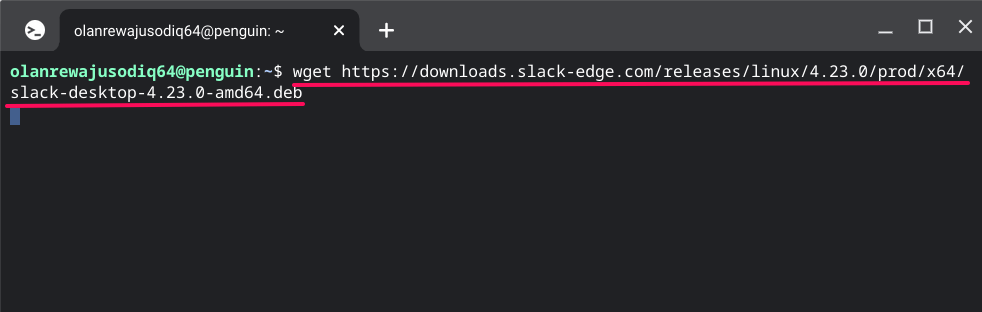
A terminál letölti és elmenti a Slack telepítőfájlját a Fájlok alkalmazás „Linux-fájlok” mappájába. A fájlt a Slack webhelyéről is letöltheti a Google Chrome böngészőn keresztül.
Másolja be a https://downloads.slack-edge.com/releases/linux/4.23.0/prod/x64/slack-desktop-4.23.0-amd64.debcímet a címsávba és nyomja meg az Enterbillentyűt.
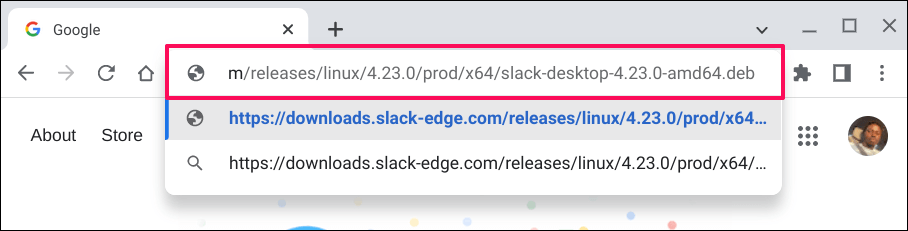
Mentse a fájlt a „Linux-fájlok” mappába, és folytassa a következő lépéssel..
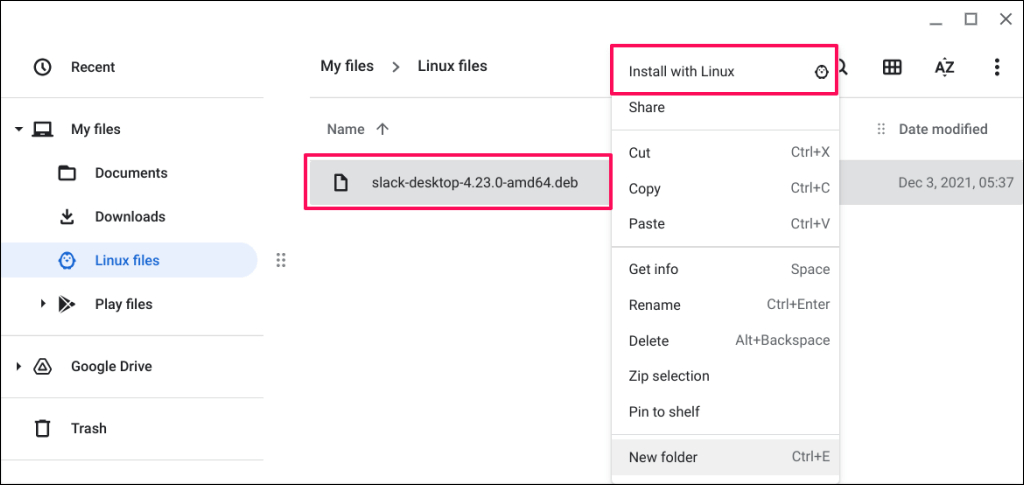
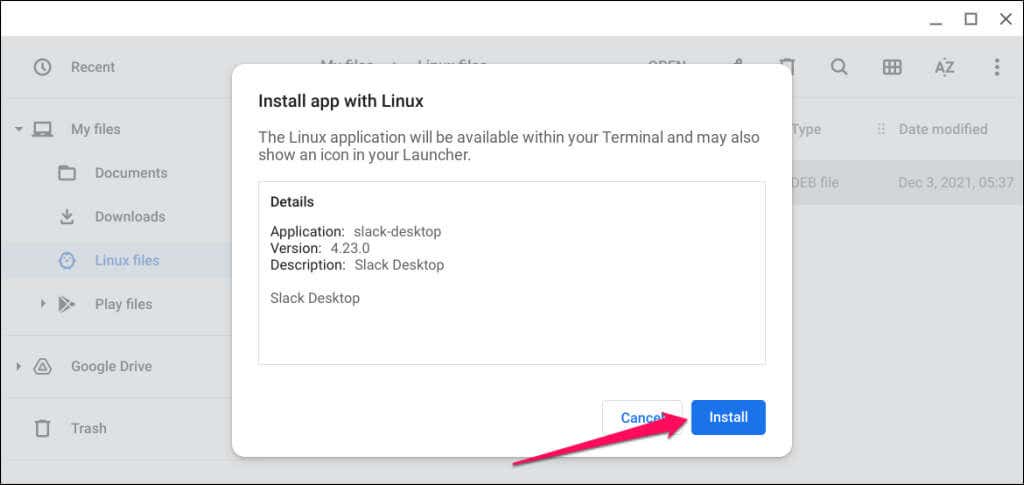
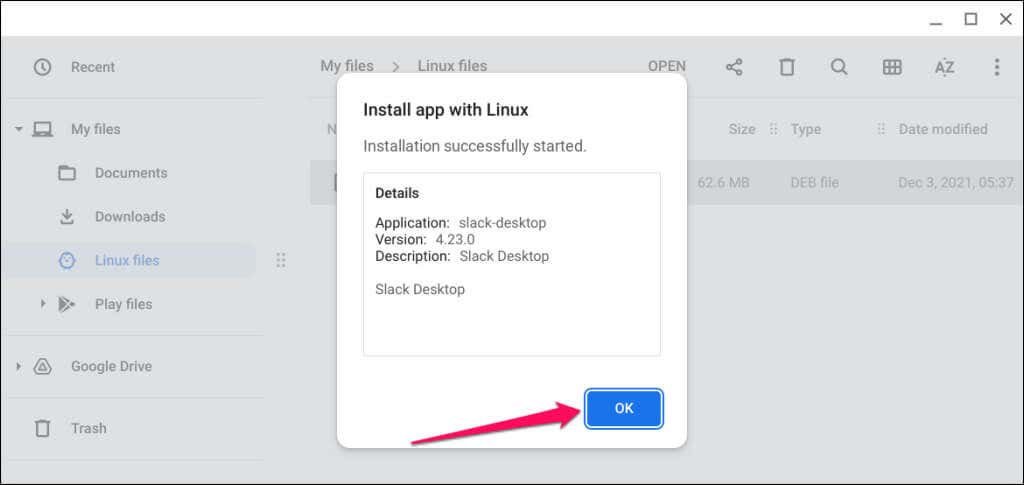
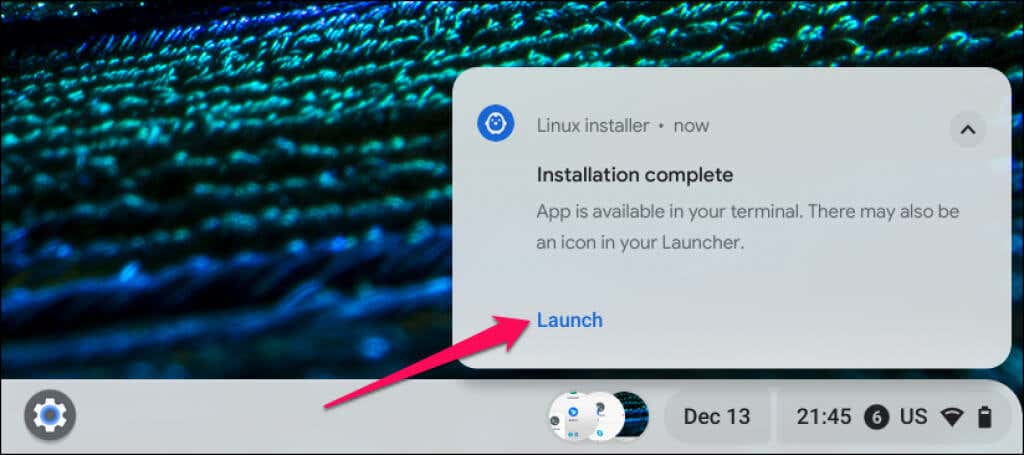
Alternatív megoldásként nyomja meg a Keresés billentyűt, és válassza a Slacklehetőséget az alkalmazás megnyitásához.
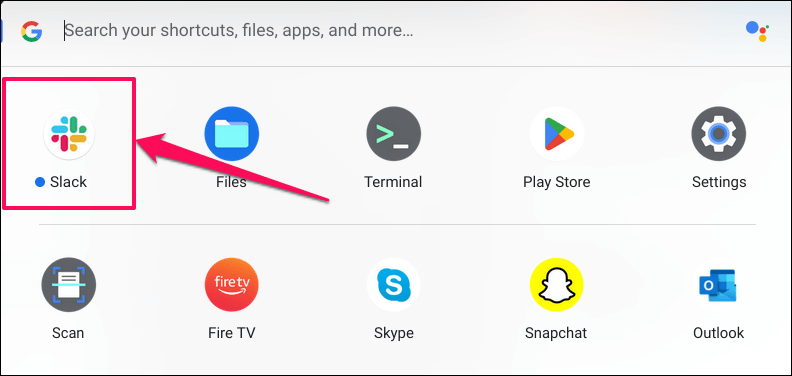
Ha nem találja a Slackot az alkalmazásfiók tetején, ellenőrizze a „Linux alkalmazások” mappát.
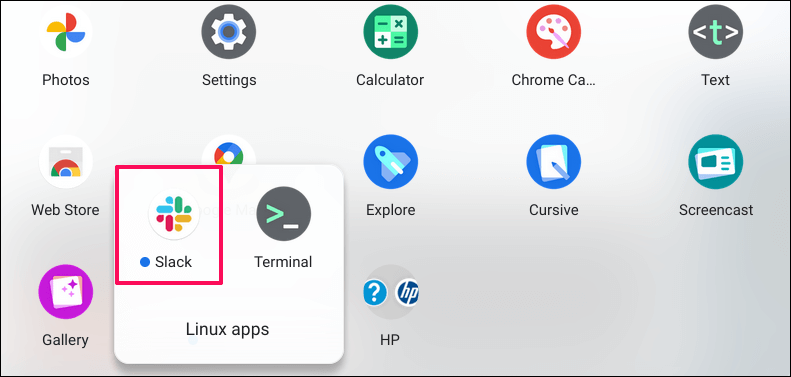
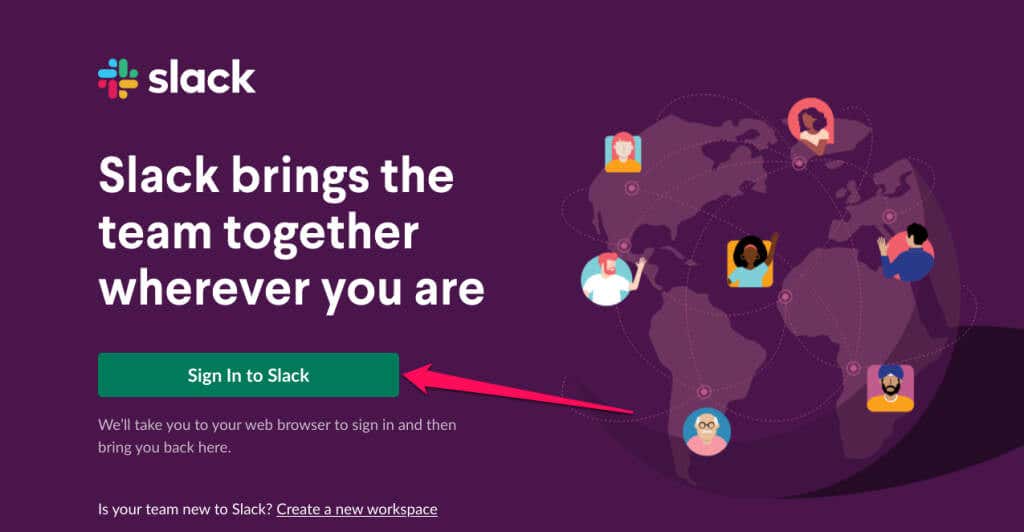
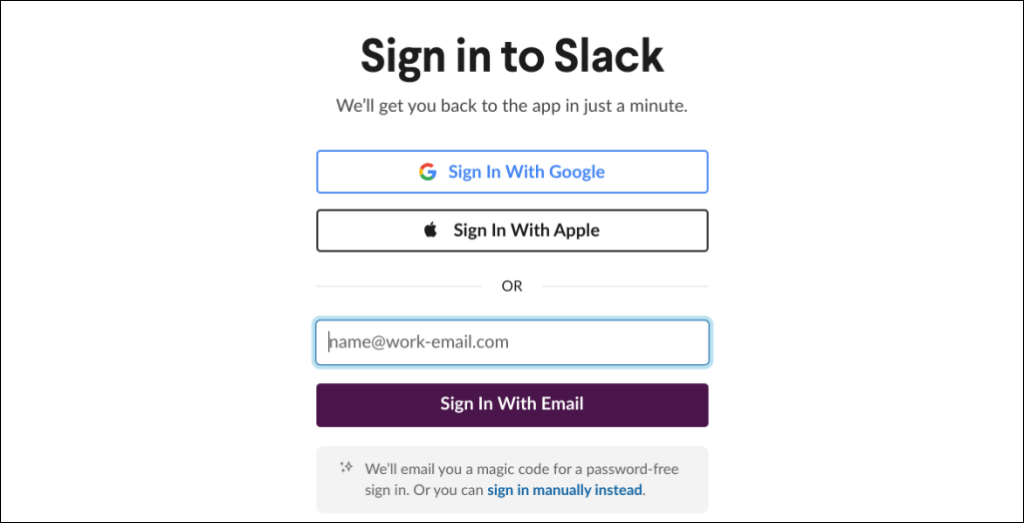
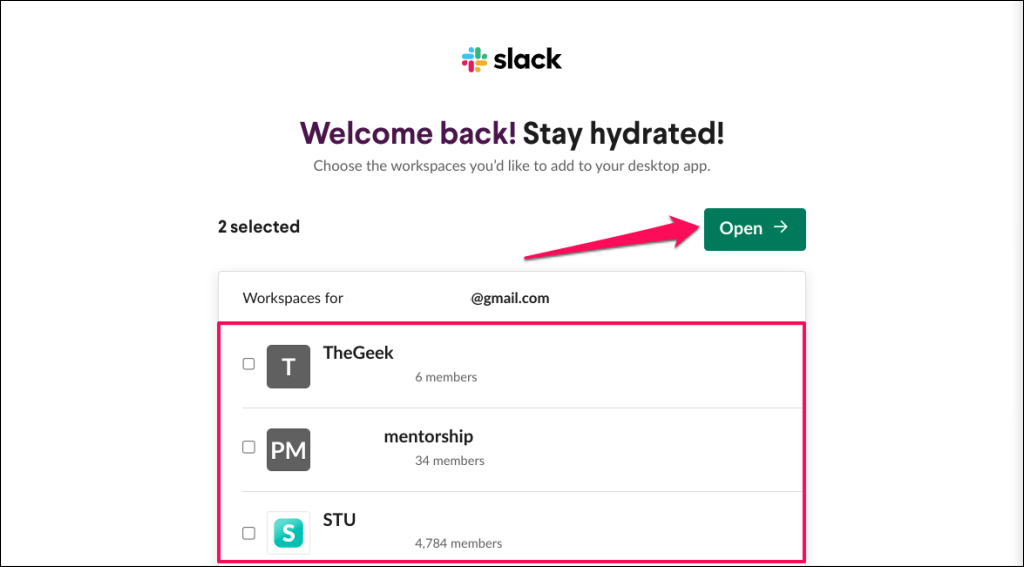
Ez átirányítja Önt a Slack alkalmazáshoz, és megnyitja a kiválasztott munkaterületeket. Javasoljuk, hogy rögzítse a Slackot a Chromebook polcára a gyors hozzáférés érdekében.
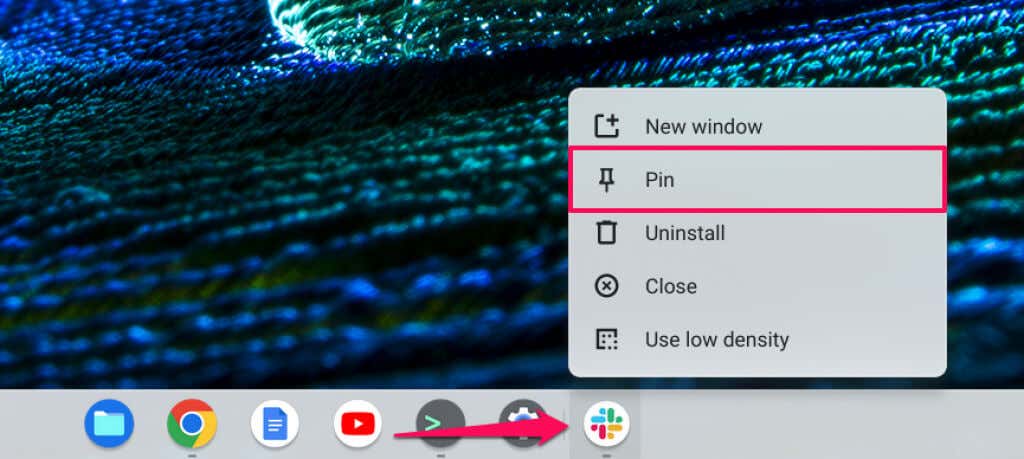
Alternatív megoldásként nyomja meg a Keresés billentyűt, kattintson jobb gombbal a Slack alkalmazás ikonjára, és válassza a Rögzítés a polcralehetőséget.
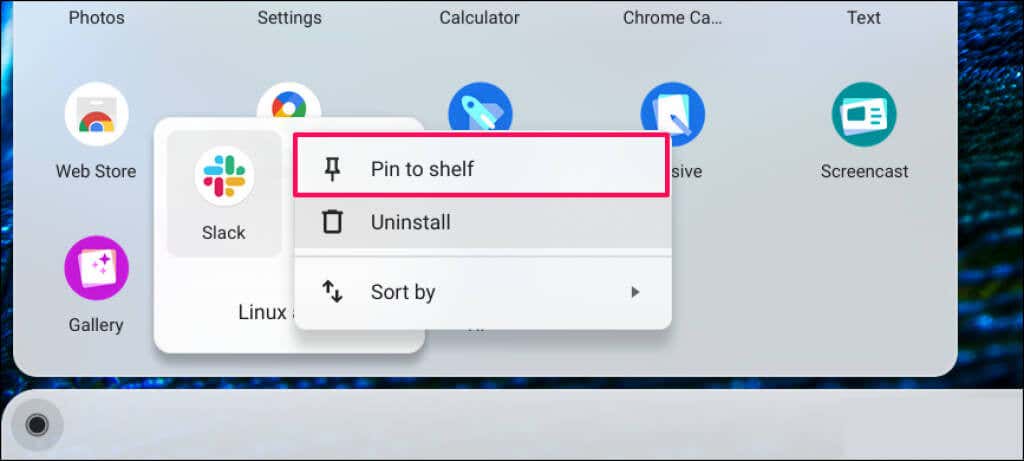
Használja a Slackot a Chromebookon
Indítsa újra Chromebookját, ha hibaüzenetet kap a Slack Linux telepítőfájljának letöltése és telepítése közben. Ha problémái vannak a Linux környezet konfigurálásával, tekintse meg a Linux disztribúciók telepítése Chromebookokra című oktatóanyagunkat is.
.