Annak ellenére, hogy méltó laptop alternatívák, sok szempontból elmarad egy Chromebook: a tárhely. Habár van néhány csúcskategóriás Chromebook 128–256 GB lemezterülettel, az költségvetésű Chromebookok nagy többségben nincs 64 GB-nál több tárhely. Chromebookjának tárhelye kompatibilis USB-tárolóeszközökkel, például hüvelykujj-meghajtókkal és külső merevlemezekkel. De mi van, ha nincs külső tárolóeszköze? Vagy nem szeret mozogni a flash meghajtóval? Megmutatjuk hat hatékony módját a hely felszabadítására a Chromebookon.

Hogyan kezelik a Chromebookok az alacsony tárterületet
Ha a Chromebookon kevés a szabad lemezterület, a Chrome OS állandó emlékeztetőt vagy értesítést jelenít meg arról, hogy az „eszköz alacsony tér." De nem kell megvárnia, amíg meg nem jelenik a hibaüzenet, mielőtt felszabadítana helyet a Chromecast eszközön.
A Google figyelmeztet hogy a Chromebook automatikusan elkezdheti törölni a letöltött fájlokat, a fel nem használt fiókokat , az adatok böngészése stb., ha kevés a tárhely. Ez kiemeli annak fontosságát, hogy figyelemmel kísérje a Chromebook tárhelyét, még mielőtt lemerülne. Maga szabadítsa fel a tárhelyet, különben a Chromebookja törli a folyamatban lévő fontos fájlokat.
Ellenőrizze a Chromebook tárhelyének állapotát
A hely felszabadításának első lépése a Chromebook tárhelyének ismerete. állapot. Szerencsére van egy tárhelykezelő eszköz a Chrome OS beállításai alkalmazásba ágyazva.
Használja az eszközt a Chromebook tárhelyének ellenőrzésére; megmondja, hogy mennyi tárhely van használatban, és mennyi áll rendelkezésre. A tároláskezelő eszközzel eszköztisztítást is végezhet.
Indítsa el a Beállítások alkalmazást, koppintson az Eszközaz oldalsávon, és válassza a Tároláskezeléslehetőséget.
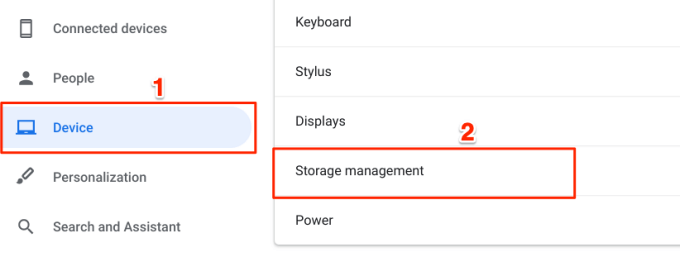
Az eszközt a Fájlok alkalmazásból is elindíthatja. Koppintson a hárompontos menüikonra, és koppintson a menü alján található tárolómérőre. Ezzel átirányít a tárkezelő oldalra.
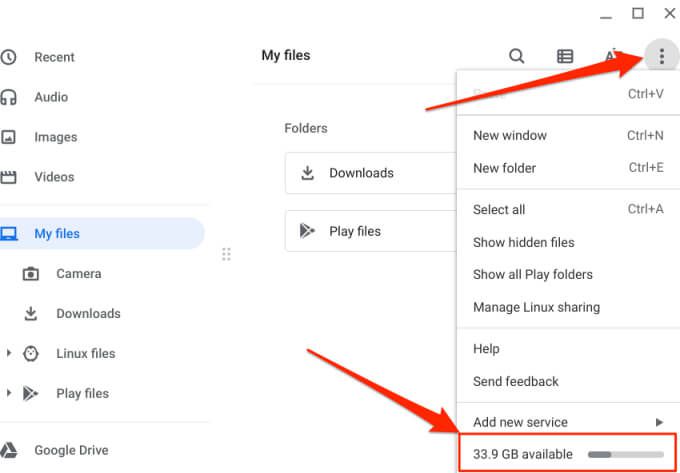
A tárhelykezelési oldal tetején található egy mérőóra, amely a Chromebook tárolási állapotát mutatja. Az eszközön tárolási helyet igénylő komponensek kategóriái is megtalálhatók.
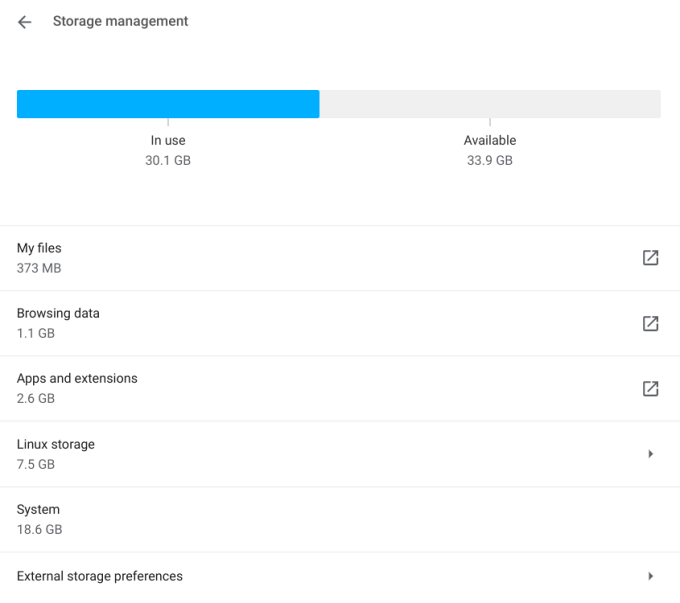
Saját fájlok:Ez a multimédia (hang, videók, képek, felvételek, képernyőképek stb.) és a Chromebookra letöltött fájlok által elfogyasztott teljes tárhelyet írja le. . Ennek a lehetőségnek a kiválasztásával megnyílik a Fájlok alkalmazás.
Adatok böngészése:Amikor böngészi az internetet a Chrome böngészőben, a böngésző egy csomó adatot ment el a Chromebookon - böngészési előzmények, webhelyi sütik , gyorsítótárazott képek, webhelybeállítások, jelszó stb. A „Böngészési adatok” kategória az eszközön tárolt összes Chrome adat összegyűjtése.
Alkalmazások és bővítmények:Ez a kategória magában foglalja a Chromebookra telepített alkalmazások által használt tárhelyet, beleértve azok adatait és gyorsítótár-fájljait.
Linux-tárhely: Ez a lemezterület van elosztva a Linux alkalmazások telepítéséhez és futtatásához. Ezt a beállítást a tárkezelés menüben találja meg, ha bármikor beállította a Linux fejlesztői környezet t Chromebookján.
Rendszer:Ez a Chrome OS és más beépített alkalmazások által elfogyasztott tárhely. Nem törölhet rendszerfájlokat vagy alkalmazásokat.
A rendelkezésre álló tárhelyet a Chrome segítségével is ellenőrizheti. Írja be vagy illessze be a chrome: // quota-internalsparancsot a címsorba, és nyomja meg az Enterbillentyűt. Az Összegzés lapon a „Szabad lemezterület a profilkönyvtár számára” a Chromebook elérhető tárhelye.
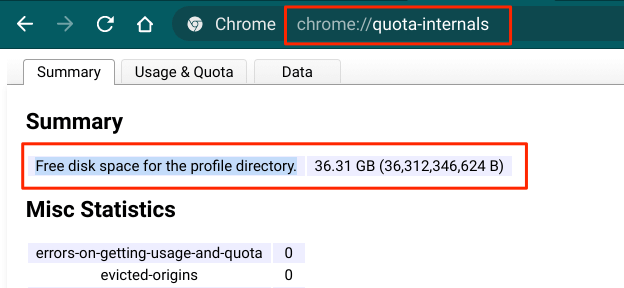
Hogyan szabadítsunk fel helyet a Chromebookon
Most már megértette, hogy a Chrome OS hogyan csoportosítja és kezeli a lemeztárolást. A következő részben kiemelünk néhány tárhely-megtakarítási tippet, amelyek segítenek helyet felszabadítani a Chromebookon.
1. Redundáns fájlok törlése vagy áthelyezése a Cloud Storage-ba
Nyissa meg a Fájlok alkalmazást, és lépjen végig minden mappán. Vigyázzon olyan képekre, képernyőképekre, képernyőfelvételre, videókra, alkalmazásbeállítási fájlokra és egyéb dokumentumokra, amelyekre már nincs szükség, vagy amelyekre nincs szükség.
Koppintson a Rendezési beállítások (AZ)ikonra, és válassza a Méretlehetőséget. Ez a fájlokat méretük szerint csökkenő sorrendbe rendezi; a legnagyobb fájlok a tetején jelennek meg.
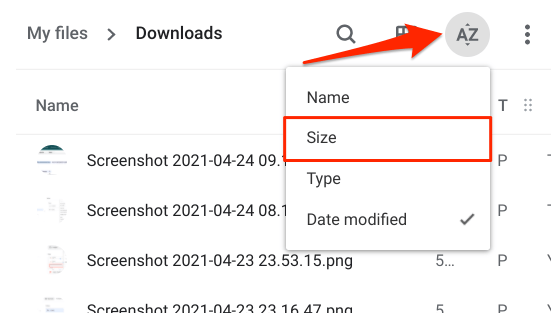
Ezzel a sorrenddel könnyen azonosíthatja a Chromebookon tárhelyet elfoglaló nehéz fájlokat, és törölheti azokat, amelyekre nincs szüksége.
Alternatív megoldásként a fájlok törlése helyett a felhőben is biztonsági másolatot készíthet. Vigye a fájlokat a Google Drivemappába. Ha elérted a 15 GB-os ingyenes Google Drive-tárhelykvótát, akkor igényelhetsz ez a Google One-kedvezmény (Chromebookokhoz). A juttatás 100 GB ingyenes felhőtárhelyet biztosít 12 hónapra. Ezáltal tárhelyet szabadíthat fel Chromebookján fájlok elvesztése nélkül.
2. A nem használt alkalmazások eltávolítása
Az alkalmazások felhasználói adatokat, gyorsítótáradatokat és más levélfájlokat hoznak létre, amelyek felemésztik a tárhelyet. Több olyan alkalmazás megtartása, amelyet nem használ, a Chromebook gyors lemerüléséhez vezethet. Távolítsa el a szükségtelen alkalmazásokat a tárhely felszabadításához. Lépjen a Chrome OS Tároláskezelő menüjébe, és válassza az Alkalmazások és bővítményeklehetőséget.
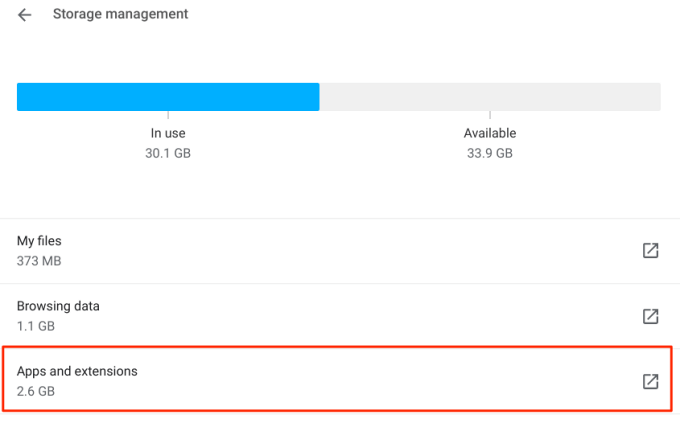
Menjen végig a listán, és jegyezze fel az alig használt alkalmazásokat vagy bővítményeket. Válassza ki az eltávolítani kívánt alkalmazást a Chromebookról, és érintse meg az Eltávolításgombot.
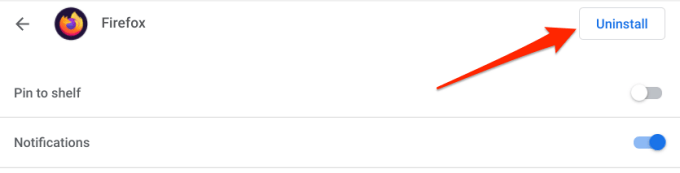
Megjegyzés:Nem lehet eltávolítani azokat az alapvető rendszeralkalmazásokat, mint a Chrome, a Fájlok alkalmazás, a Play Áruház, az Internetes áruház stb.
3. A Chrome böngészési adatainak törlése
Nem csak a Chrome memória disznó, de a böngésző mindenféle adatot létrehoz és tárol az eszközén. Míg ezen adatok egy része fontos, másokat nélkülözheti. Törölje e szükségtelen böngészési adatok egy részét, hogy helyet szabadítson fel a Chromebookon.
Lépjen a Beállítások>Eszköz>Tárhelykezelésés válassza a Böngészési adatoklehetőséget. Ez megnyit egy új lapot, ahol törölheti a böngészési adatokat.
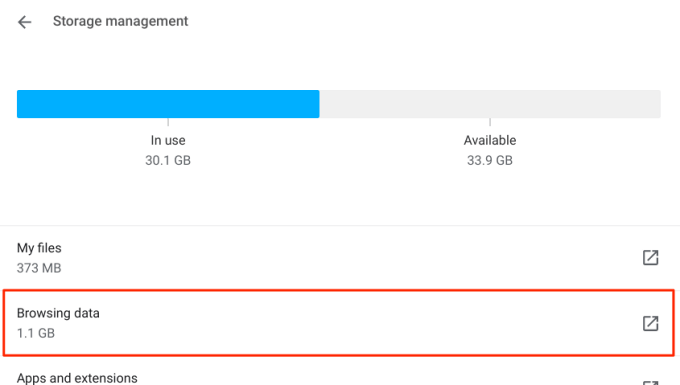
Az Alapvető részben jelölje be a Tárolt képek és fájlokjelölőnégyzetet, állítsa az Időtartományt Minden időértékre, és érintse meg a Törlés adatokgombra. Ezután meg kell látnia, hogy mennyi hely szabadul fel a Chromebookján.
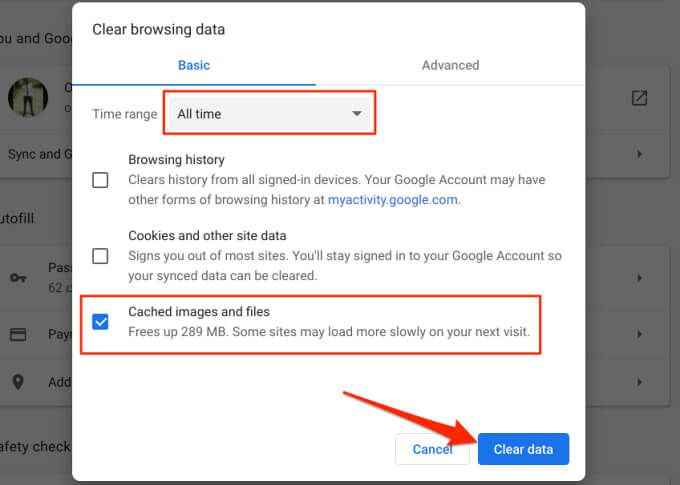
Ha még mindig több helyet kell létrehoznia, lépjen a Speciálisszakaszba, válassza ki a többi felesleges adatelemet (pl. Letöltési előzmények, Webhelybeállítások, Cookie-k stb.) ), amelyet törölni szeretne, és koppintson az Adatok törléseelemre.
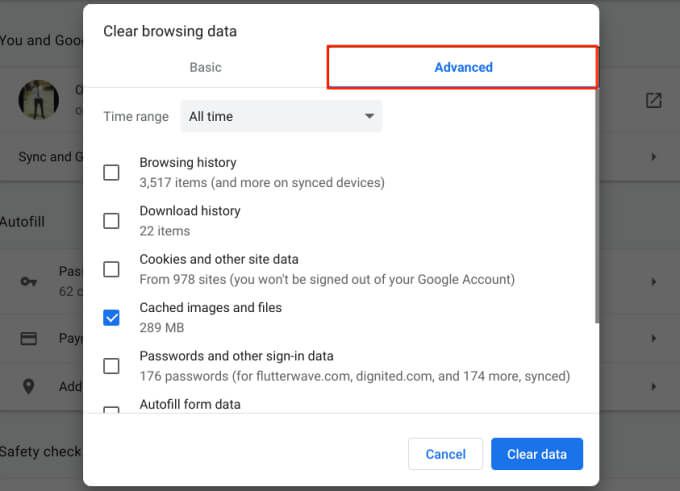
Ne feledje, hogy a „Cookie-k és egyéb webhelyadatok” törlése hatalmas mennyiségű tárhelyet szabadít fel. A művelet azonban kijelentkezteti Önt a Google-ból és a Chrome-hoz kapcsolódó egyéb fiókokból. Ehelyett törölnie kell az egyes webhelyek cookie-jait.
Nyissa meg a Chrome-ot, és válassza a Beállítások>Adatvédelem és biztonság>Cookie-k és egyéb elemeket. webhelyadatok>Az összes cookie és webhelyadat megtekintéseés válassza a kuka ikontegy olyan webhely mellett, amelynek cookie-ját törölni kívánja.
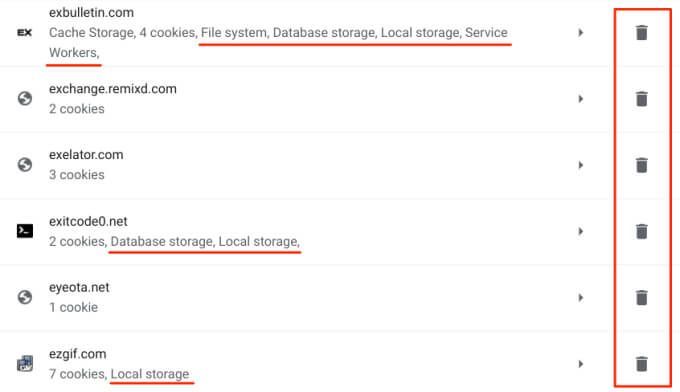
A következő címkével rendelkező webhelyekre kell figyelnie: Helyi tárhely, Adatbázis-tárolás, Fájlrendszerés Szolgáltatást végző dolgozók. Ezek a webhelyek állandó cookie-kat és egyéb adatokat tárolnak helyben a Chromebookon.
4. Offline fájlok törlése
Ha engedélyezi az offline elérhetőséget egy Google Drive-fájlhoz vagy -mappához, a Chrome OS letölti a fájlt, és az eszközére menti (gyorsítótárfájlként). Ezután internetkapcsolat nélkül férhet hozzá a fájl (ok) hoz Chromebookjain. A funkció offline hozzáférést biztosít a fájljához, de cserébe felemészti a helyi tárhelyet.
Ha engedélyezte az offline elérhetőséget nagy fájlok vagy mappák számára, távolítsa el őket a Chromebookról, és inkább a Google Drive mappából érje el őket. Ez sok helyet szabadíthat fel Chromebookján.
Nyissa meg a Fájlok alkalmazást, bontsa ki a Google Drivekategóriát, és válassza az Offlinelehetőséget. mappába. Ezután válassza ki a mappákat vagy fájlokat, és kapcsolja ki a menüsoron az Elérhető offlinekapcsolót.
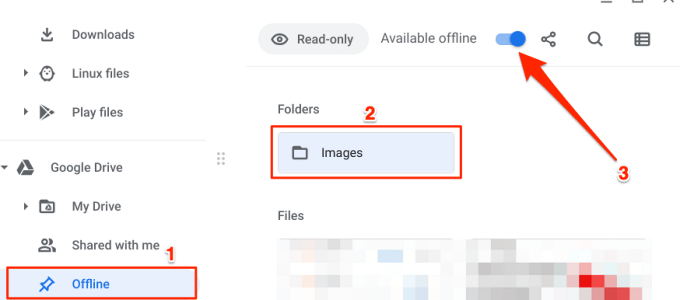
Ismét, ha elfogy Google Drive-tárhely igényléséhez igényelje a Google One Chromebook-előny t, amely 12 hónapig ingyenes 100 GB felhőtárhelyet biztosít Önnek.
5. Csökkentse vagy távolítsa el a Linux lemezméretét
A Google legalább 7,5 GB elosztást javasol a Linux fejlesztési terület számára. De ha alig telepít vagy használ Linux alkalmazásokat, a Linux tárhely csökkentésével helyet szabadíthat fel Chromebookján. Válassza a Linux tárhelylehetőséget a Tároláskezelés oldalon, és koppintson a Lemezgombra a Lemezméretmellett.
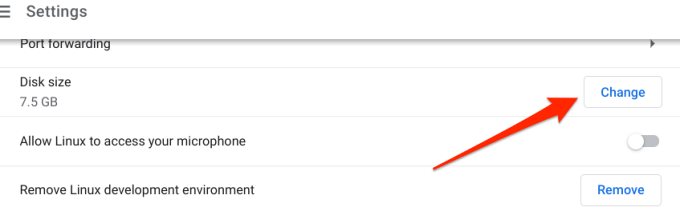
Mozgassa a csúszkát balra a Linux lemezméretének tetszés szerinti csökkentéséhez (nem léphet át 4,1 GB alatt), és koppintson az Átméretezésgombra.
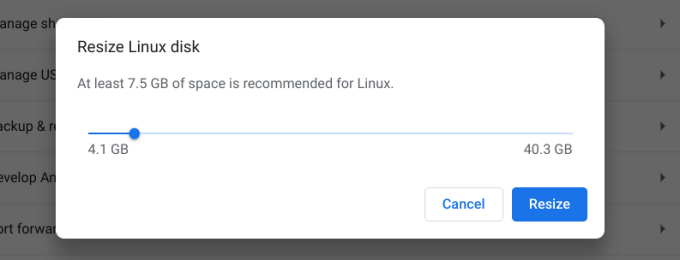
Távolítsa el a Linux fejlesztői környezetet, ha nem telepít vagy nem használ Linux alkalmazást Chromebookján.
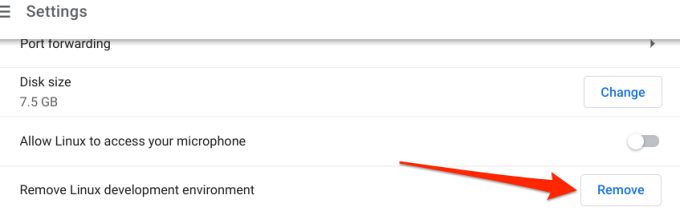
6. Használja a Tisztító alkalmazásokat
Vannak olyan tisztító alkalmazások, amelyek csodákra képesek az Android-eszközökön. Ezen alkalmazások közül sok kompatibilis a Chrome OS-szel. További információkért lásd: ez a lista 10 hatékony tisztító alkalmazást tartalmaz. Nyissa meg a Play Áruházat, telepítse a tisztítóalkalmazásokat, és egyetlen kattintással távolítsa el a szemétfájlokat a Chromebookról.
Szerezzen be minden szükséges helyet
Hely felszabadítása a Chromebook felesleges fájlok és alkalmazások törlésével jár. A fájlok felhőbe mentése további tárhelyet is létrehoz. Fontolja meg a már nem aktív vagy használt felhasználói fiókok törlését is. A Chromebook bejelentkezési képernyőjén koppintson a fiók melletti legördülő ikonra, és válassza a Felhasználó eltávolításalehetőséget.