Amikor számítógépét az internethez csatlakoztatja, az alkalmazások a hálózati kapcsolaton keresztül információkat küldenek és fogadnak. Általában nem kell aggódnia ezen adatcsere miatt, mivel egyes alkalmazások és rendszerfunkciók megfelelő működéséhez szükséges. Nyilvános vagy nem biztonságos hálózatokon azonban fokozott óvatosságra van szükség.
A nyilvános hálózatok biztonságának egyik módja (pl. Wi-Fi a szállodákban, repülőtereken és éttermekben) a blokkolja a bejövő kapcsolatokat eszközén. Ez megakadályozza, hogy a hackerek és a hálózat egyéb rosszindulatú eszközei hozzáférjenek a számítógépéhez.
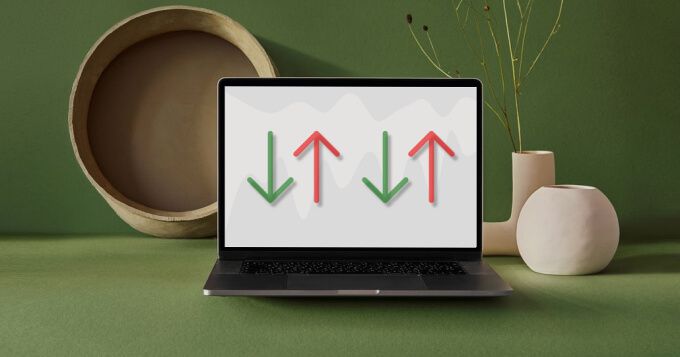
Ezzel szemben a kimenő kapcsolatok blokkolása megakadályozhatja, hogy alkalmazásai csatlakozzanak egy nem biztonságos internetes hálózathoz. Ez hatékony módszer annak megakadályozására, hogy egy gyanús alkalmazás / rosszindulatú program további rosszindulatú programokat töltsön le vagy kommunikáljon a szerverével.
Blokkolja a bejövő kapcsolatot a Windows 10 rendszeren
A bejövő kapcsolatokat a Windows 10 tűzfal beállításainak módosítása. Így készítheti el.
1. Írja be a vezérlőpultparancsot a Windows keresősávba, és válassza az Vezérlőpultparancsot az eredményen.
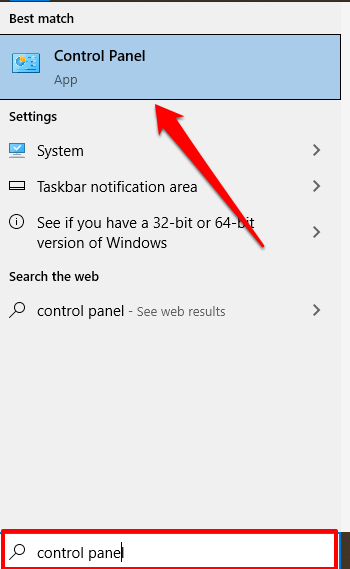
2. Válassza a Windows Defender tűzfallehetőséget.
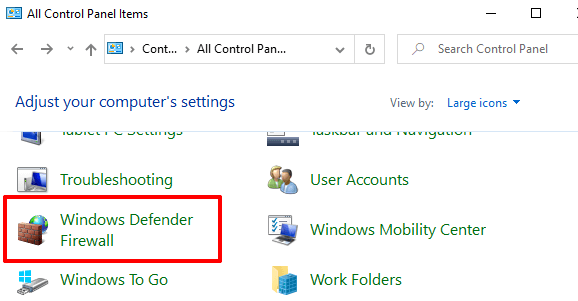
Megjegyzés:Ha nem találja a Windows Defender tűzfal opciót a számítógép vezérlőpultján, állítsa a jobb felső sarokban található Megtekintéslehetőséget Nagy ikonok vagy Kis ikonok értékre, és ellenőrizze újra.
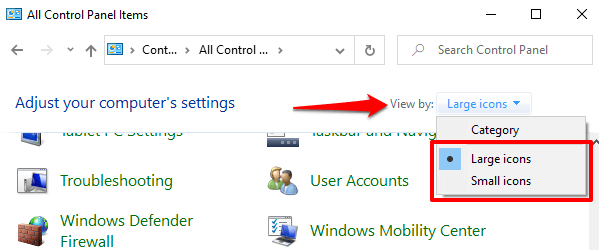
A Windows Defender tűzfal menüjében meg kell jelenítenie a kapcsolati profilját: Privátvagy
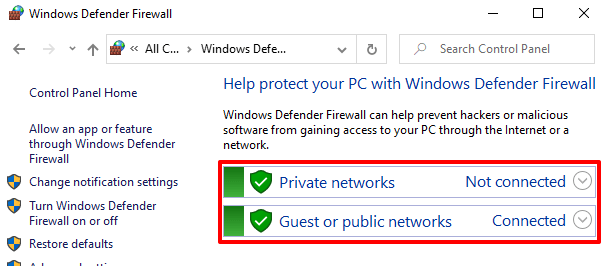
3. Válassza az Értesítési beállítások módosításalehetőséget a bal oldalsávon.
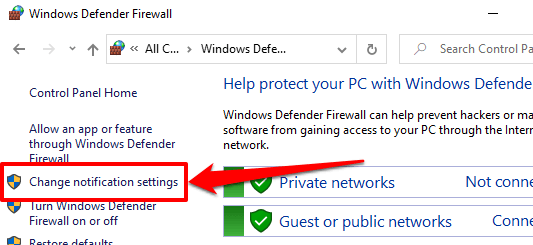
4. A „Nyilvános hálózati beállítások” részben jelölje be a „Minden bejövő kapcsolat blokkolása, beleértve az engedélyezett alkalmazások listájában szereplőeket is” jelölőnégyzetet. A módosítások mentéséhez válassza az OKlehetőséget.
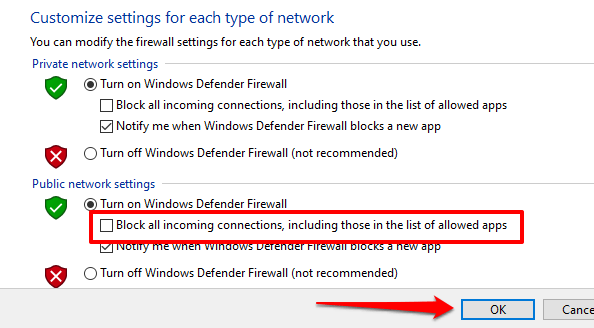
Ha nem bízik teljes mértékben magánhálózata (i) biztonságában, akkor a „Privát hálózati beállítások” részben letilthatja az ilyen hálózatok bejövő kapcsolatait is. p>Pro tipp:A Wi-Fi vagy Ethernet kapcsolat profiljának módosításához lépjen a Beállítások>Hálózat és Internet>Wi menüpontra. -Fivagy Ethernet. Válassza ki a hálózat nevét, és adja meg, hogy privát vagy nyilvános hálózat-e a Hálózati profilszakaszban.
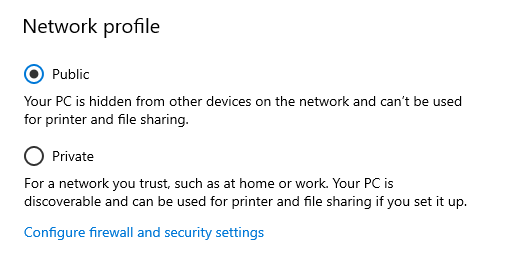
Kimenő kapcsolatok blokkolása Windows 10 rendszeren
Kétféle módon lehet leállítani a kimenő kapcsolatokat a Windows 10 rendszeren. Ellenőrizze őket alább.
1. módszer: A kimenő kapcsolatok blokkolása az összes alkalmazás
A Windows tűzfal speciális biztonsági beállításainak módosításával egyszerűen korlátozhatja az összes alkalmazás kimenő kapcsolatait. A Windows Defender tűzfal menüjében válassza a Speciális beállításoklehetőséget a bal oldalsávon.
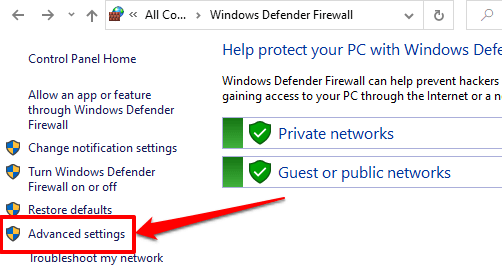
Kattintson a jobb gombbal a „Windows Defender Firewall with Advanced Security on Local Computer” elemre, és válassza a Tulajdonságoklehetőséget.
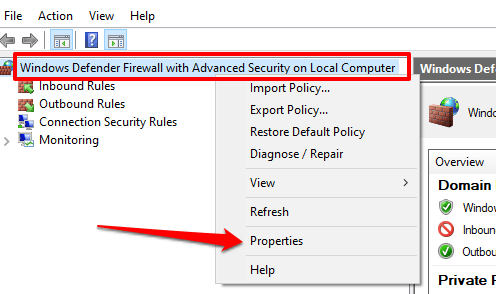
Ugrás a Nyilvános profilrafülre, ha nyilvános hálózathoz csatlakozik, vagy a Privát profilfülre, ha blokkolni szeretné a kimenő kapcsolatokat egy privát hálózat számára. számítógépek csatlakoztak egy tartományhoz esetén a Tartományprofillapon lehet blokkolni a kimenő kapcsolatokat.
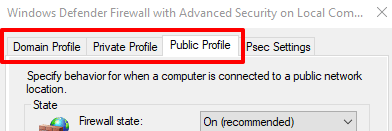
Kattintson a Kimenő kapcsolatok legördülő menüre, és válassza a Letiltáslehetőséget. Válassza az Alkalmaz, majd az OKlehetőséget a módosítások mentéséhez.
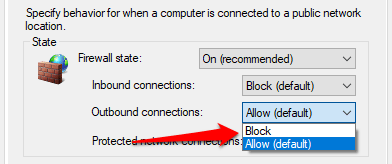
2. módszer: A kimenő kapcsolatok blokkolása egy adott programhoz
Mondja, hogy blokkolni kívánja a kimenő kapcsolatokat csak a böngészőhöz való csatlakozásokat, a Windows lehetővé teszi ezt hatékonyan. Ez szülői felügyeleti eszköz ként is szolgálhat, hogy megakadályozza a gyerekek internet-hozzáférését.
A Firewall Advanced Security menüben válassza a jobb gombbal a Kimenő szabályoklehetőséget. >. A folytatáshoz válassza a helyi menü Új szabályelemét.
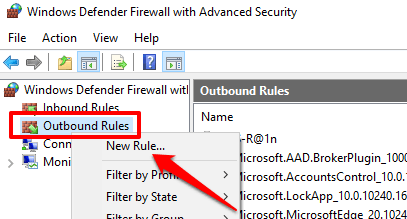
Válassza a Programlehetőséget, majd a Továbblehetőséget.
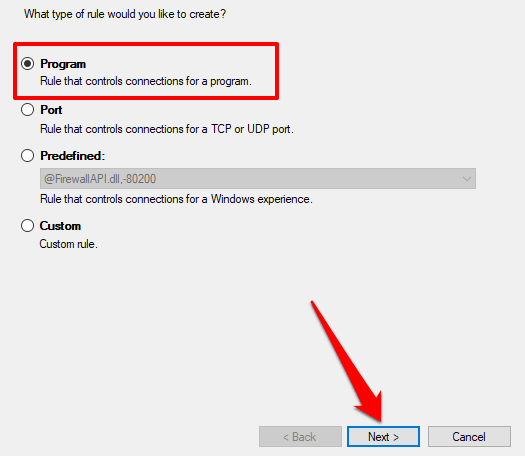
Az alkalmazás kiválasztásához válassza a Tallózáslehetőséget.
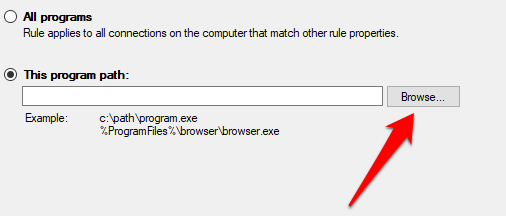
Ugrás a Helyi lemezre (C :)>Program Files (x86)a számítógépére telepített alkalmazások megkereséséhez. A keresőmező segítségével keresse meg azt az alkalmazást, amely nincs a Program Files mappában. Válassza ki az alkalmazás futtatható fájlját (.exe), majd válassza a Megnyitáslehetőséget.
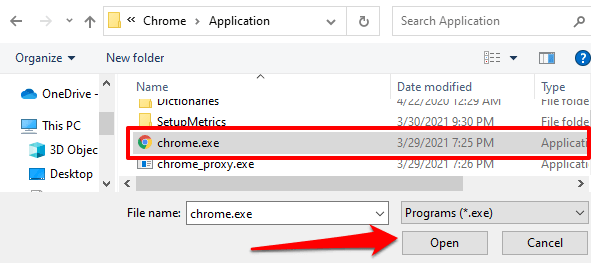
A folytatáshoz válassza a Továbblehetőséget. Ezután válassza a Kapcsolat blokkolásalehetőséget, majd kattintson a Továbbgombra.
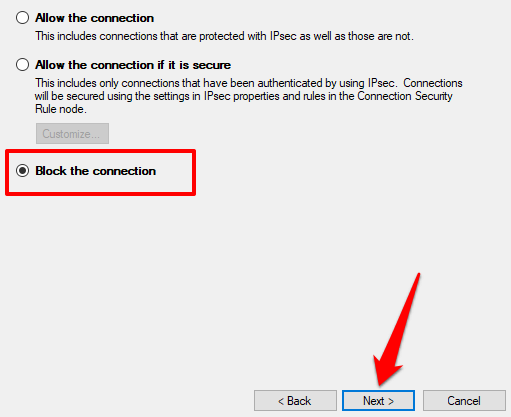
Adja meg azokat a hálózati profilokat, amelyeknél azt szeretné, ha a Windows blokkolná az alkalmazás kimenő kapcsolatát. A folytatáshoz válassza a Továbblehetőséget.
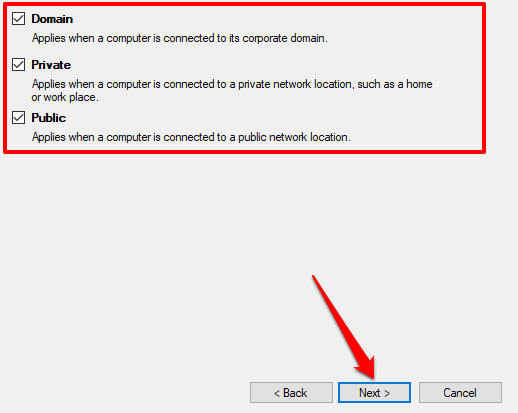
Adjon nevet vagy kimenetet a kimenő szabálynak leírást, és válassza a Befejezéslehetőséget.
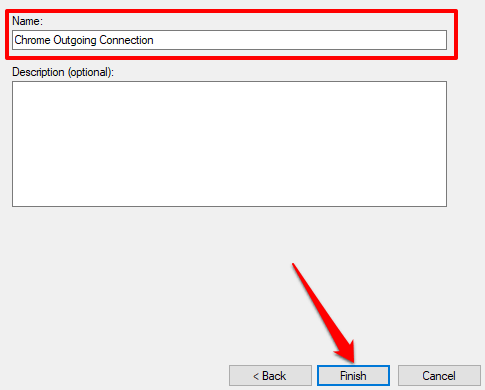
Az alkalmazás kimenő kapcsolatainak feloldásához kattintson duplán a Kimenő szabályra a Firewall Advanced Security menüben. Válassza a Kapcsolat engedélyezéselehetőséget, majd válassza az Alkalmazásés az OKlehetőséget.
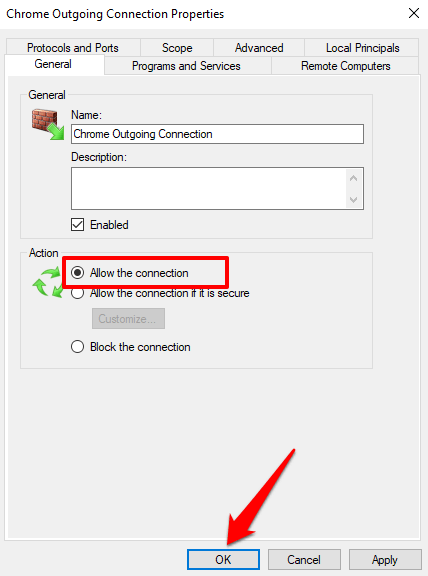
Alternatív megoldásként kattintson a jobb gombbal a szabályra, és válassza a Törlésvagy
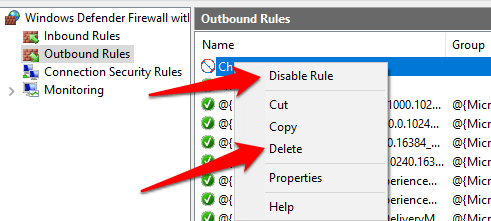
Blokkolja a bejövő kapcsolatokat Mac-en
A bejövő kapcsolatok korlátozása Mac-en is egyszerű. Olvassa el az alábbi lépéseket.
1. Lépjen a Rendszerbeállítások>Biztonság és adatvédelemoldalra.
2. A Tűzfalfülön válassza a bal alsó sarokban található lakat ikont.
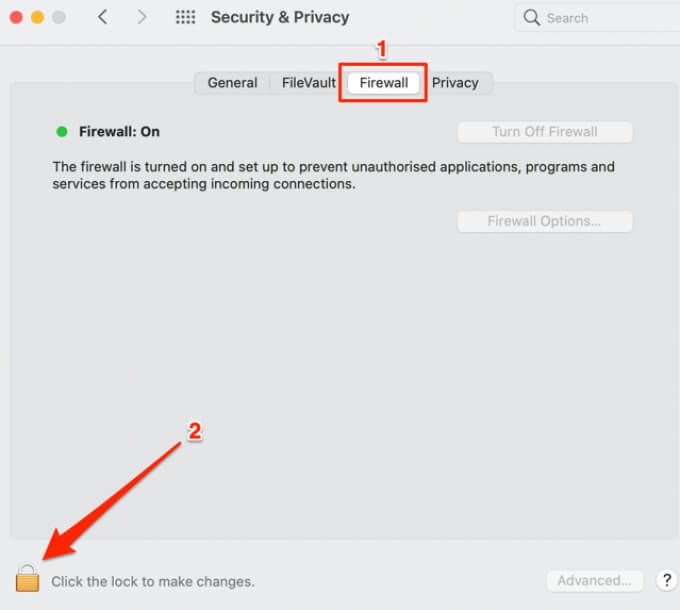
Írja be Mac jelszavát, vagy a Touch ID használatával lépjen be a biztonsági beállítások menübe.
3. A folytatáshoz válassza a Tűzfalbeállításoklehetőséget.
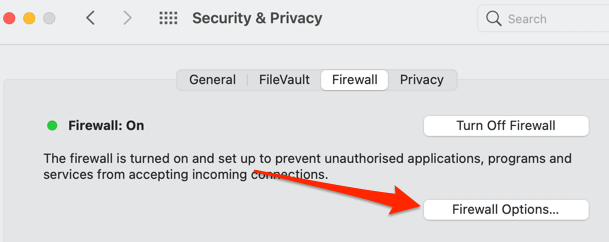
4. Az összes alkalmazás és szolgáltatás rendszerszintű (bejövő) kapcsolatok blokkolásához jelölje be az Összes bejövő kapcsolat blokkolásanégyzetet, és válassza az OKlehetőséget.
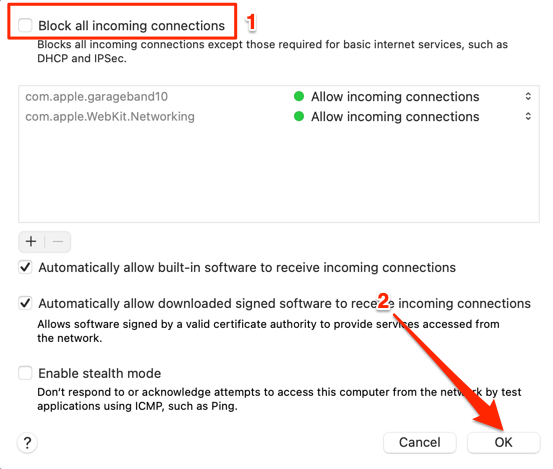
Az összes blokkolásakor a Mac más eszközök és hálózatok számára is látható marad bejövő kapcsolatok. Azonban egyetlen eszköz vagy egyén sem tud kapcsolatot létesíteni a Mac számítógépével.
Ne feledje, hogy ezáltal a fájlmegosztási szolgáltatások (pl. AirDrop) és a távoli hozzáférési eszközök (pl. Képernyőmegosztás) is ideiglenesen nem érhetők el.
5. A bejövő kapcsolatok blokkolásához csak beépített szoftver esetén törölje a jelölést a Beépített szoftver automatikus bejövő kapcsolatok fogadásának engedélyezésejelölőnégyzetből.
6. Ha le akarja tiltani a bejövő kapcsolatokat egy adott alkalmazáshoz vagy szolgáltatáshoz, kattintson a plusz (+) ikonra.
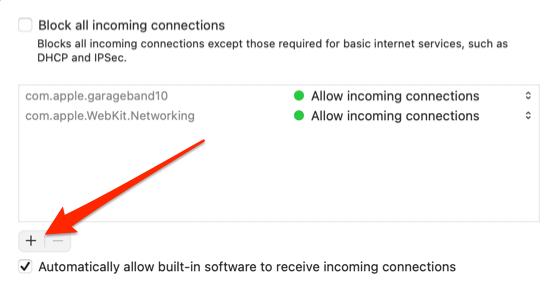
7. Válassza ki az alkalmazás (oka) t, majd válassza a Hozzáadáslehetőséget.
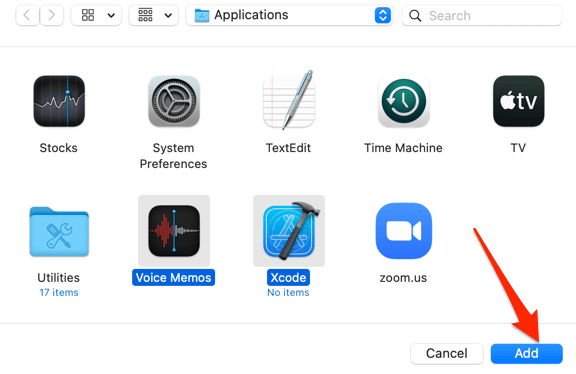
Pro tipp:Több alkalmazás kiválasztásához tartsa lenyomva a Commandgombot, és kattintson az alkalmazásokra.
8 . Kattintson az alkalmazás (ok) mellett található fel és le nyilakra, és válassza a Bejövő kapcsolatok blokkolásalehetőséget.
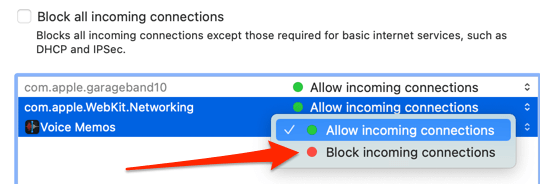
Kimenő kapcsolatok blokkolása Mac-en
A macOS-ban nincs natív eszköz vagy beépített módszer a kimenő kapcsolatok blokkolásához. Van egy megoldás, amely magában foglalja a webhely IP-címének vagy domainnevének blokkolását, de ez nem egyszerű. Hasonlóképpen, a módszer csak a kimenő kapcsolatok blokkolására használható a webhelyekhez, az alkalmazásokhoz nem. Kövesse az alábbi lépéseket a kipróbálásához.
1. Indítson egy Finder ablakot, lépjen az Alkalmazások>Segédprogramokmenüpontra, és nyissa meg a Terminálalkalmazást.
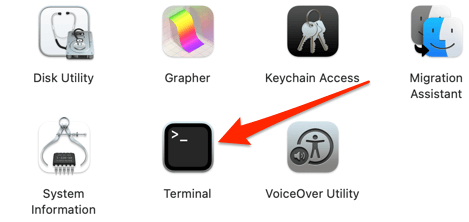
2. Illessze be az alábbi parancsot a Terminál konzolba, és nyomja meg az Visszatérés.
sudo cp / private / etc / hosts ~ / Documents / hosts-backup
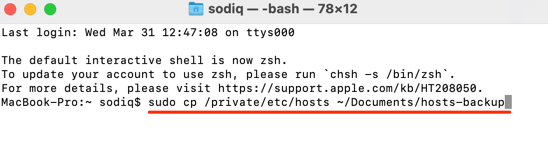
Ez a parancs biztonsági másolatot hoz létre a Mac Hosts fájljának a Dokumentumok mappába (Finder>Dokumentumok). A Hosts fájl egy fontos rendszerfájl, amelyet a macOS használ a domainnevek és a megfelelő IP-címek összehangolásához.
3. Írja be Mac jelszavát, és nyomja meg a Visszatérés.
4 gombot. Illessze be ezt a következő parancsot a Terminálba, és nyomja meg az Visszatérés.
sudo nano / private / etc / hosts
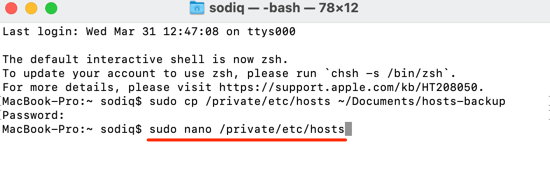
Ez adminisztrátori engedélyt ad a Hosts fájl módosítására. Írja be Mac jelszavát, és nyomja meg a Returngombot a folytatáshoz.
5. Írja be a 127.0.0.1parancsot, nyomja meg a Tabgombot a billentyűzeten, és írja be a blokkolni kívánt webhely URL-jét. Ha például le akarja tiltani a YouTube-ot, írja be a 127.0.0.1parancsot, nyomja meg a Tabbillentyűt, és írja be a www.youtube.com szót.
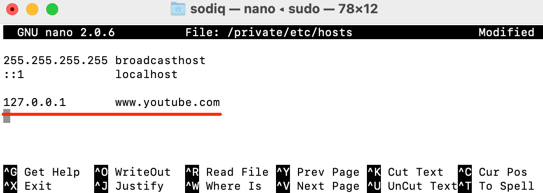
6. Nyomja meg a Control + Ogombot, majd nyomja meg a Returnbillentyűt.
7. Ezután nyomja meg a Control + Xbillentyűkombinációt.
8. Végül írja be vagy illessze be a dscacheutil -flushcacheparancsot, és nyomja meg a Visszatérés.
Indítsa el a böngészőt, és keresse fel a letiltott webhelyet. A böngészőjének hibaüzenetet kell megjelenítenie, amely szerint nem tud csatlakozni a webhely szerveréhez.
Kimenő kapcsolatok feloldásának feloldása Mac-en
Nem lehet feloldani az alkalmazás kimenő kapcsolatát néhány terminálkód megadásával, vagy parancsokat. Vissza kell állítania a biztonsági mentés Hosts fájlját, amelyet létrehozott, miközben blokkolta az alkalmazás kapcsolatát. Kövesse az alábbi lépéseket a teljesítéshez.
1. Nyissa meg a Finder>Dokumentumoklehetőséget, kattintson duplán a hosts-backupfájlra, és másolja át annak tartalmát.
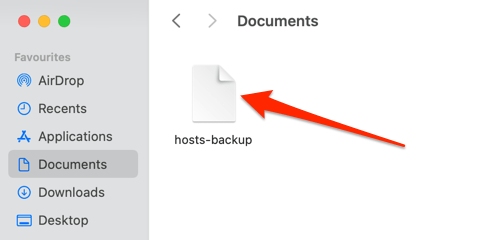
2. A Mac asztalán válassza a menüsor Ugráselemét, majd válassza az Ugrás a mappábalehetőséget.
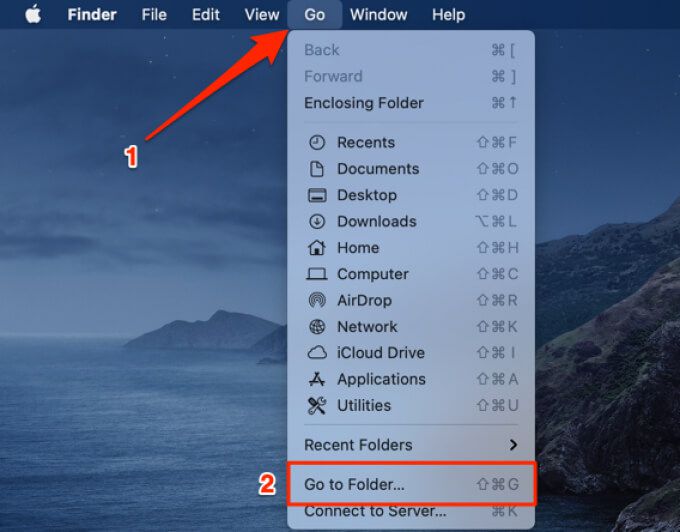
3. Illessze be az alábbi elérési utat a párbeszédpanelen, és válassza az Ugrás.
//private/etc/hosts
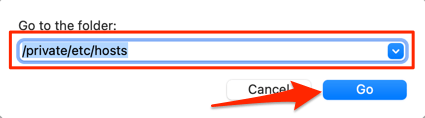
4. Húzza a hosztokfájlt az asztalra.
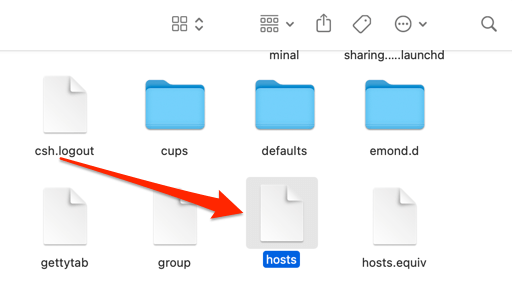
5. Kattintson duplán a fájlra az asztalon, törölje annak tartalmát, és cserélje le a hosts-backupfájl tartalmára (a fenti 1. lépésben).
Zárja be a TextEditor ablakot és húzza vissza a gazdagépfájlt a / private / etc /mappába.
6. A képernyőn megjelenő üzenetben válassza a Cserelehetőséget. Lehet, hogy meg kell adnia Mac jelszavát vagy hitelesítenie kell a Touch ID segítségével.
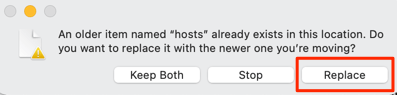
Látogasson el a böngésző webhelyére, és ellenőrizze, hogy az nincs-e már letiltva.
Harmadik féltől származó alkalmazások használata
A kimenő kapcsolatok kezelése a MacOS-on elég kimerítő. Érdekes módon vannak olyan harmadik féltől származó alkalmazások, mint a Kis Snitch és a Rádiótilalom, amelyek leegyszerűsítik a feladatot. Ezek az alkalmazások nem ingyenesek, de bőséges próbamódokat kínálnak, amelyek lehetővé teszik, hogy fizetés nélkül használhassuk őket egy adott időszakra. A Little Snitch (48,99 dollárból) demó módban van, munkamenetenként 3 órás korlátozással, míg a Radio Silence (9 dollár) 30 napos ingyenes próbaverziót kínál.
Mindkét alkalmazást teszteltük, és tökéletesen blokkolták a kimenő kapcsolatokat. A Radio Silence költséghatékony megoldás, de a Little Snitch funkciókkal rendelkezik, és olyan speciális funkciókkal rendelkezik, mint a néma mód, a riasztási mód, a hálózati térkép és egyebek.