A Chrome OS számos olyan funkcióval rendelkezik, amelyek segítenek a Chromebook-felhasználóknak a többfeladatosabb munkában. Például a Osztott képernyő funkció segítségével két alkalmazással dolgozhat egyszerre egymás mellett. Aztán ott van a Virtuális asztali számítógépek (más néven íróasztalok), amely lehetővé teszi több Chromebook létrehozását a Chromebookon.
A virtuális asztalok segítenek minimalizálni a zavaró tényezőket és rendetlenségeket, lehetővé téve a kapcsolódó alkalmazások vagy tevékenységek rendszerezését egy dedikált munkaállomás. Létrehozhat például egy munkához kapcsolódó alkalmazásoknak (Google Dokumentumok, Zoom stb.) Dedikált asztalt, valamint szórakoztatással kapcsolatos tevékenységekhez (Netflix, Games stb.), Illetve közösségi médiához vagy azonnali üzenetküldő alkalmazásokhoz.

Jelenleg akár nyolcat is létrehozhat íróasztalok a Chromebookokon. Ha még nem ismeri a virtuális asztali számítógépeket, akkor több alkalmazásban, ablakban és íróasztalon való navigálás zavaros vagy elsöprő lehet. Ebben az útmutatóban bemutatunk néhány remek trükköt, amelyekkel könnyedén válthat az íróasztalok között a Chromebookon.
Frissítés: Virtuális asztalok létrehozása Chromebookon
Virtuális asztalok létrehozása Chromebookokon hasonló új böngésző fül vagy ablak megnyitása. Nagyon könnyű, és feltételezzük, hogy már tudja, hogyan kell csinálni. De ha nem, itt van egy kis frissítés: nyomja meg a Shift+ Keresés+ Egyenlőségjel (=)billentyűkombinációt.

Ha elfelejtené a billentyűparancsot, esetleg a a billentyűzet hibás, itt van egy másik módszer virtuális asztali számítógépek létrehozására Chromebookokon:
1. Nyomja meg a Windowsvagy Áttekintésgombot a billentyűzeten.
Alternatív megoldásként csúsztassa három ujját felfelé (vagy lefelé) a Chromebook érintőpadjára. Ez aktiválja az Áttekintés módot is.
2. Kattintson az Asztal 1 melletti plusz (+) ikonraegy új virtuális asztal létrehozásához.
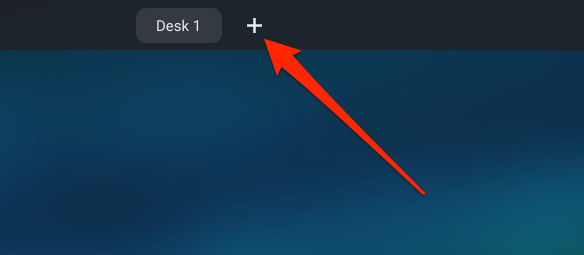
3. Kérést kap az új virtuális asztal elnevezésére. Írjon be egy egyéni nevet a párbeszédpanelbe (Munka, Kutatás, Szórakozás vagy bármi leíró), majd nyomja meg az Entergombot a folytatáshoz.
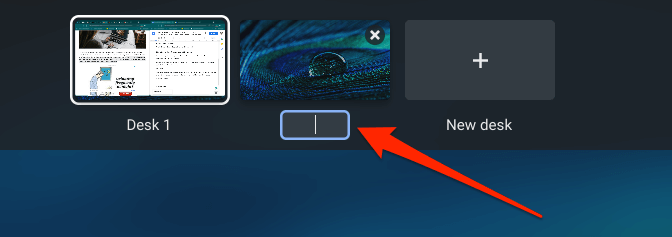
Ha nem ad meg egyéni nevet, a Chrome OS alapértelmezett nevet rendel az asztalhoz annak neve alapján sorrend az asztalon - pl Asztal 2, Asztal 3, Asztal 4, a 8-as asztalig.
4. Végül kattintson az asztal indexképére a virtuális asztal eléréséhez.
Váltás a virtuális asztalok között
A Chromebookon ugyanolyan egyszerű a váltás az íróasztalok között, mint azok létrehozása. Az alábbiakban három utat emelünk ki.
1. módszer: Az Áttekintés menüből
Nyomja meg a Windows megjelenítése gombot, és kattintson a váltani kívánt asztalra. A billentyűzet nyílbillentyűivel is kiválaszthatja az asztal indexképét, majd az Entermegnyomásával elérheti a virtuális asztalt.
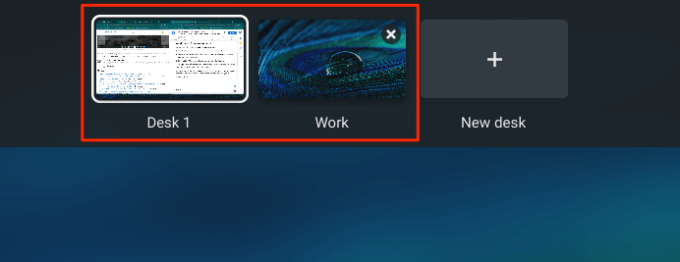
Váltás az íróasztalok között táblagép módban Chromebook, csúsztassa ujját felfelé a Chromebook képernyőjének aljától, engedje el az ujját, amikor az aktív ablakok megjelennek a képernyőn, majd koppintson az asztal indexképére.
2. módszer: Az érintőpad kézmozdulatának használata
Csúsztasson 4 ujját balra a Chromebook érintőpadján, hogy a jobb oldalon lévő legközelebbi asztalra váltson. Ezzel szemben csúsztassa jobbra 4 ujját a bal oldali asztal aktiválásához.
3. módszer: Billentyűparancsok használata
A Chrome OS számos termelékenységnövelő gyorsbillentyűket t tartalmaz, amelyek közül néhány lehetővé teszi, hogy egyszerűen váltson az íróasztalok között a Chromebookon. Az asztali sor jobb oldalán lévő asztalra váltáshoz nyomja meg a Keresés(