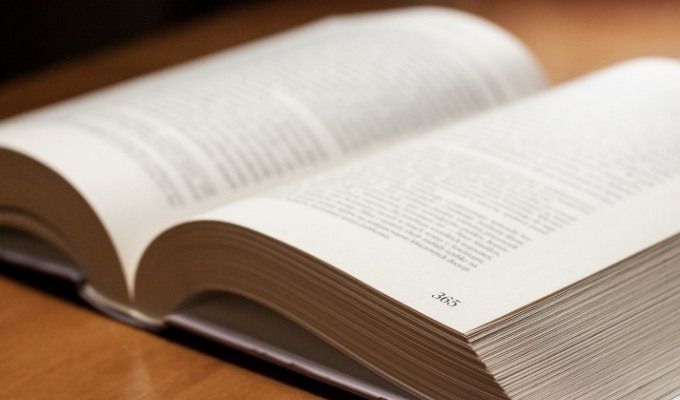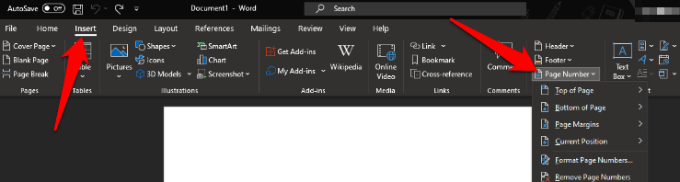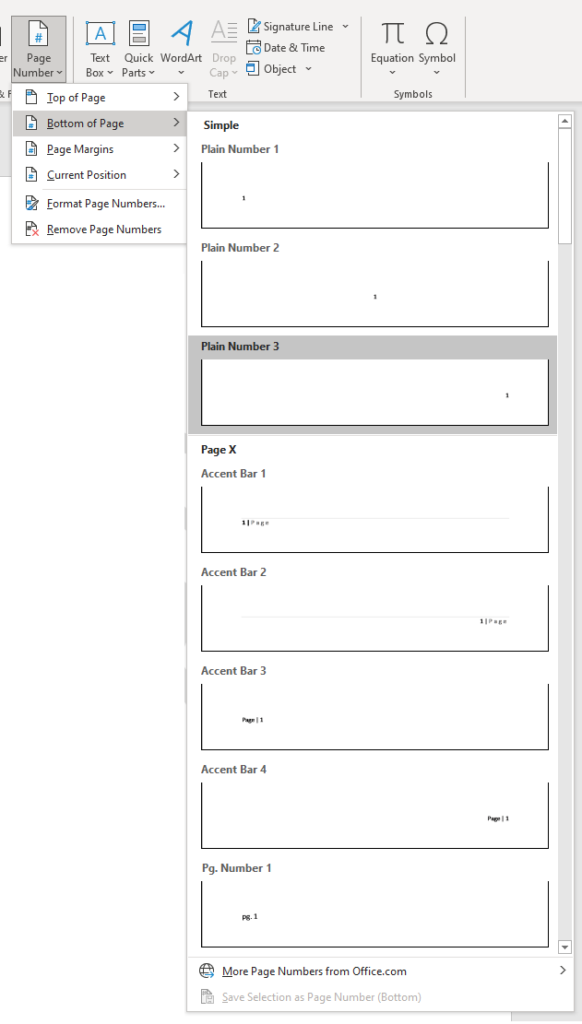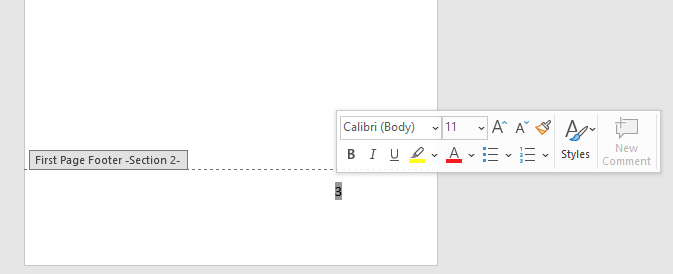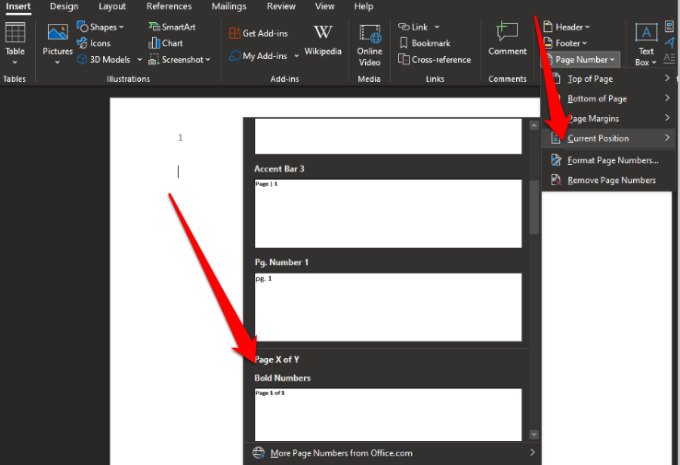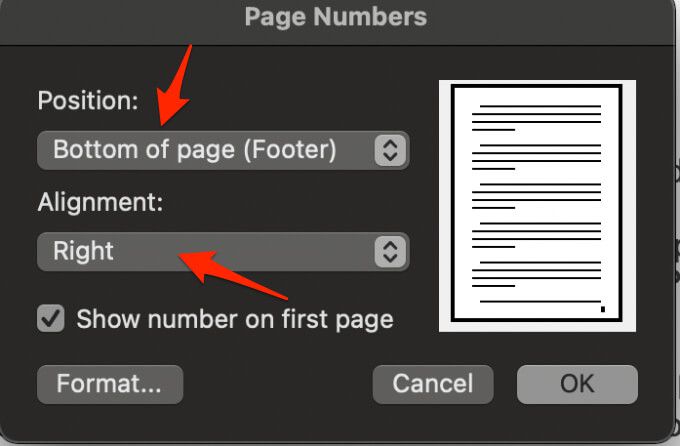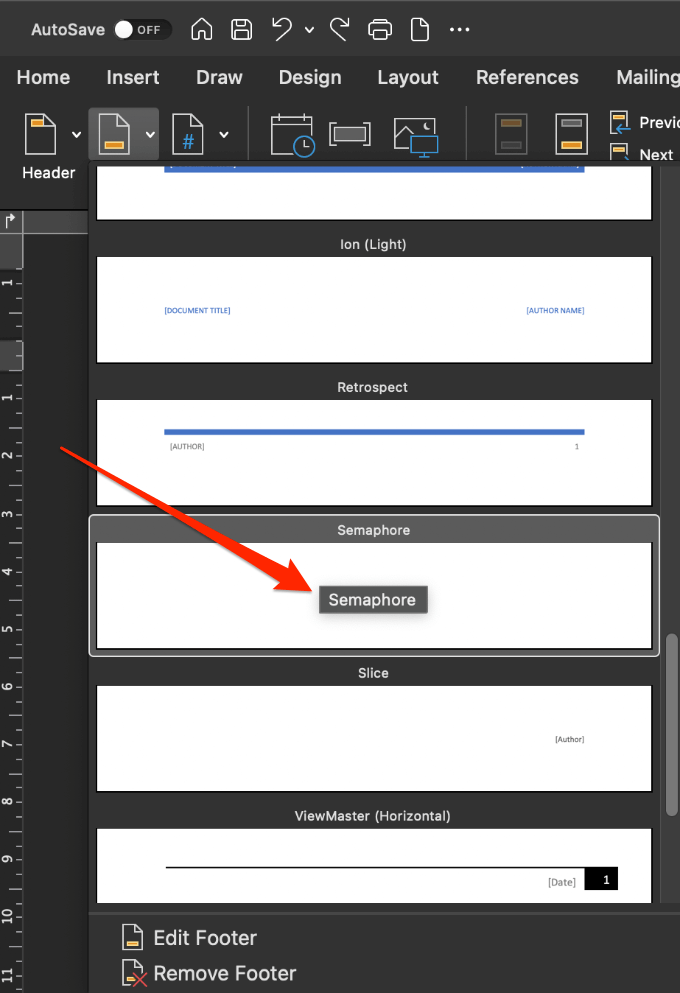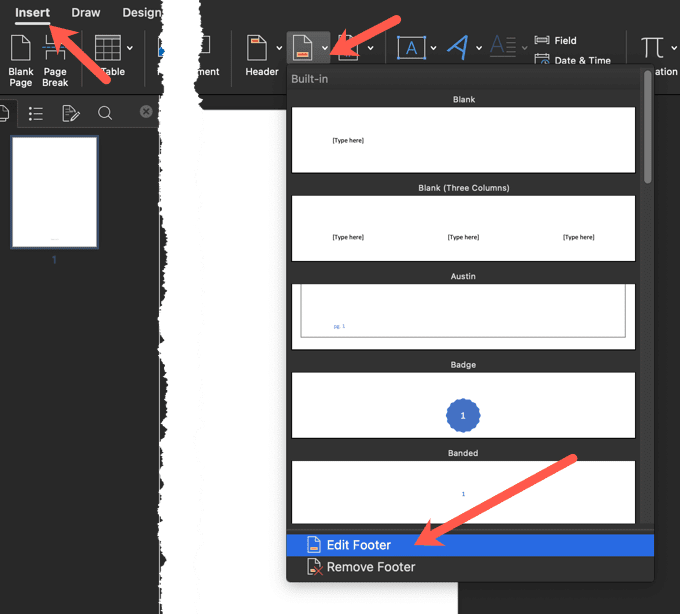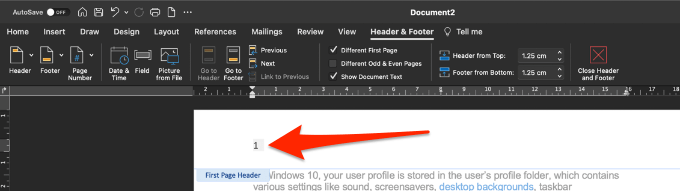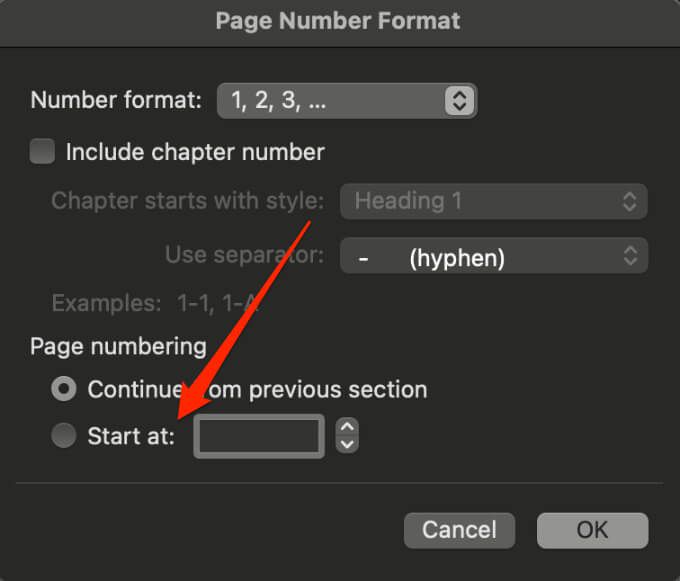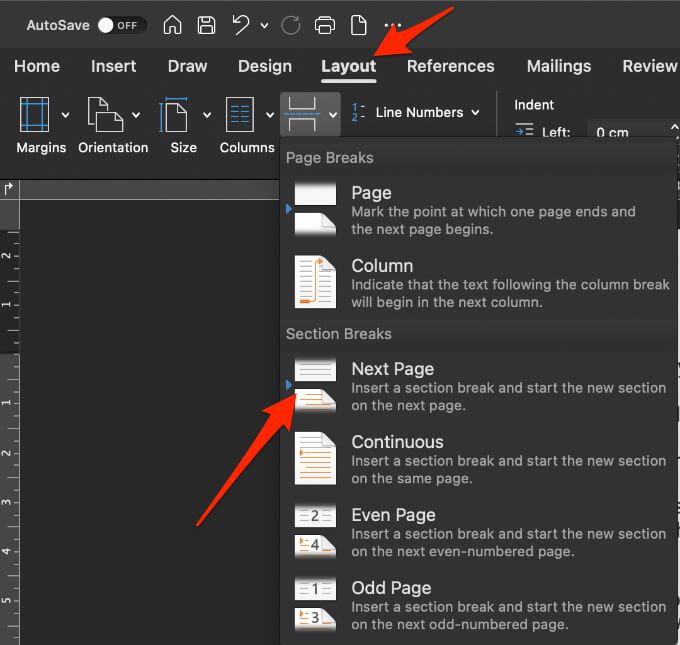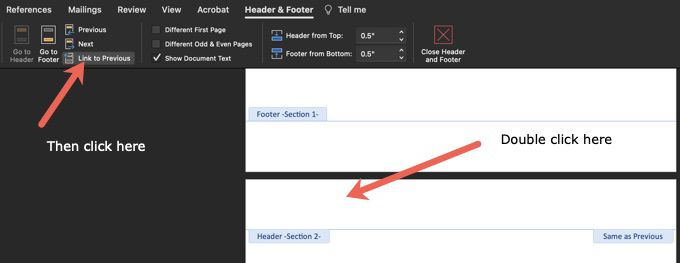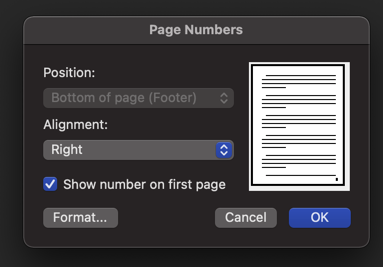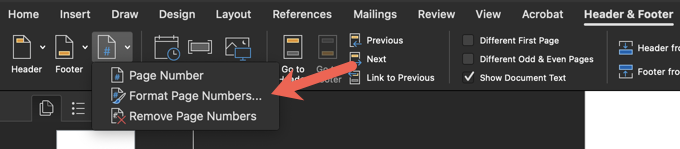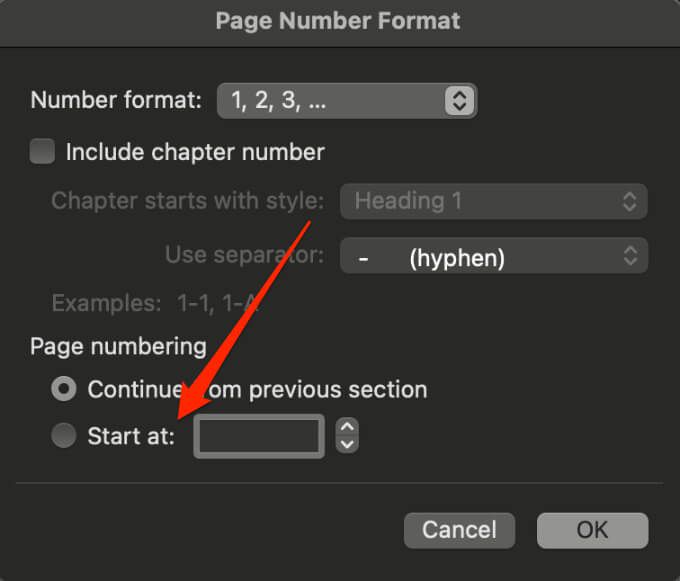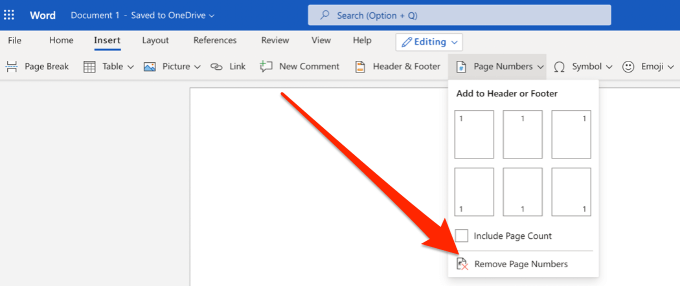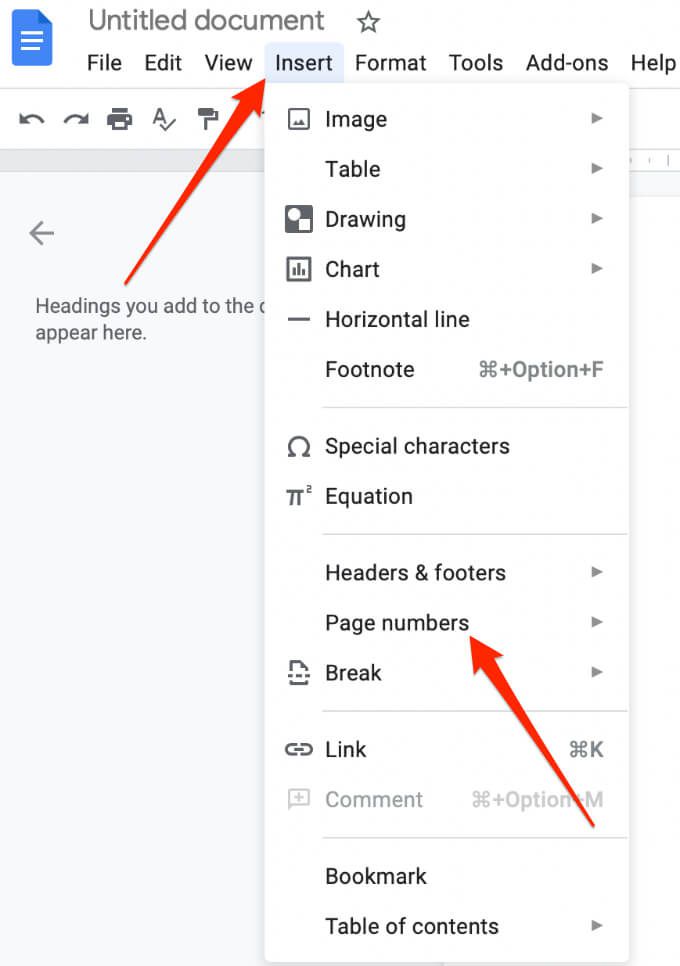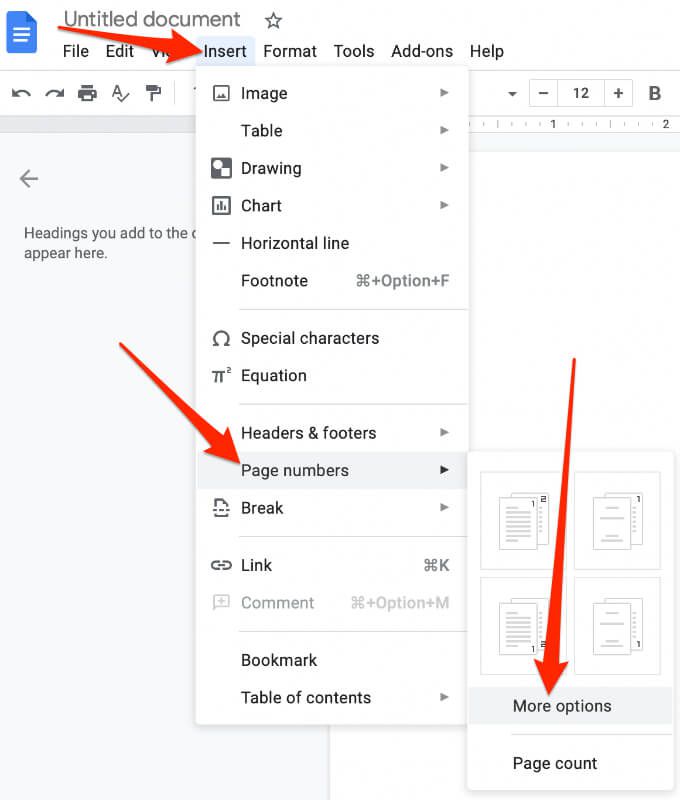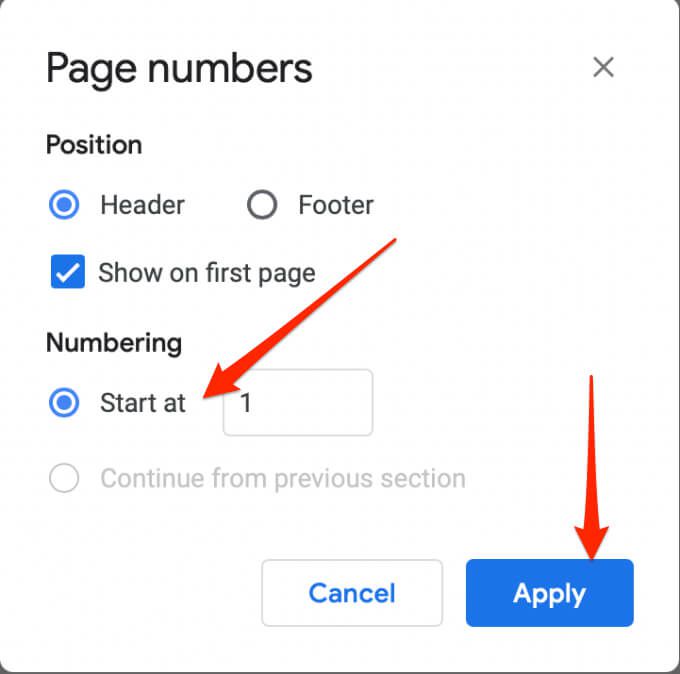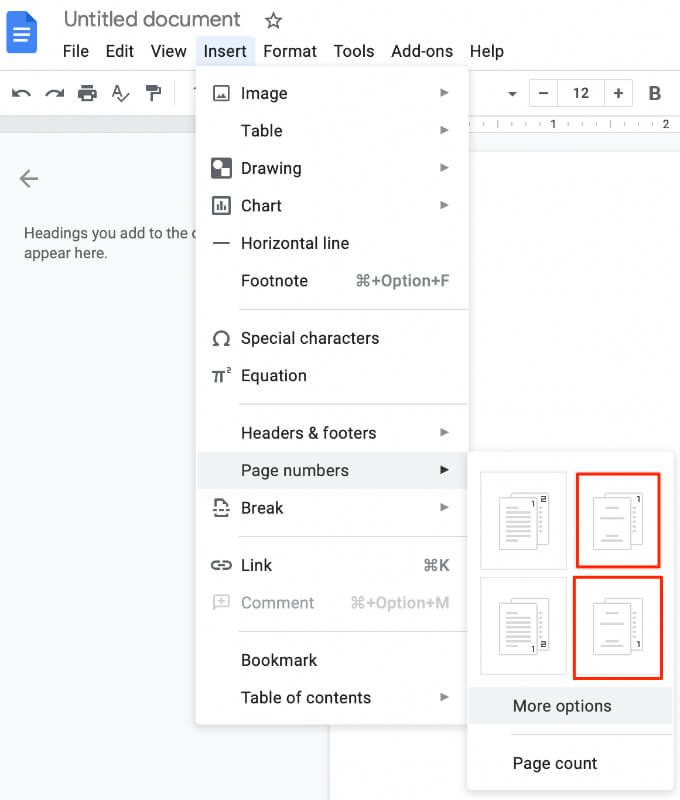A
Oldalszámok rövid cikkekhez és esszékhez hasznos. Ezek nélkülözhetetlenek hosszú dokumentumok, például könyvek és disszertációk megírásához. Ha rendelkezik tartalomjegyzékkel, az oldalszámozás sok időt és fáradságot takaríthat meg a témák és fejezetek keresésében.
Akár a Word-t, akár a Google Dokumentumokat használja, a dokumentum fejlécébe, láblécébe vagy margójába különböző számformátumú oldalszámokat adhat, majd testreszabhatja őket.
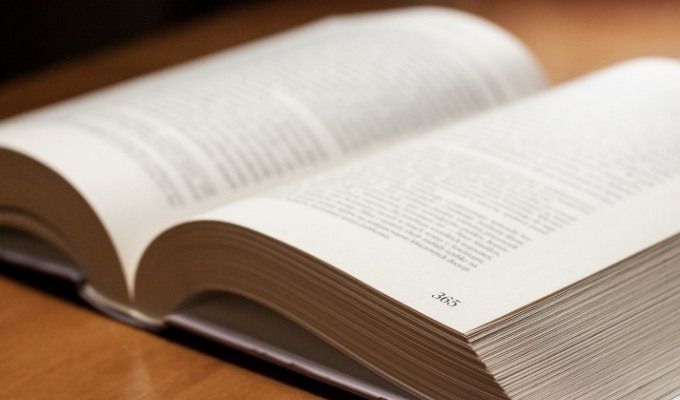
Hogyan oldalszámok beszúrása a Word programba a Windows rendszerben
Megjegyzés:Az útmutatóban az oldalszámok hozzáadására vonatkozó utasítások a legújabb Word verziókra vonatkoznak.
Windows PC-nkövesse az alábbi lépéseket.
Az Office szalagon kattintson a Beszúrás>OldalSzámelemre, majd válassza ki a kívánt stílust és helyet ; például az oldal teteje, az oldal alja, az margók és az aktuális pozíció (bárhová is vigye a kurzort).
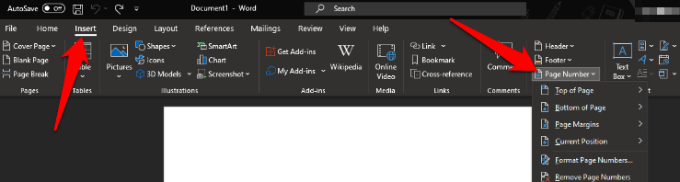
Minden helyhez egy csomó különböző lehetőség közül választhat. Az opciók lehetővé teszik az oldalszámok igazítását, színbeállításait, szövegezését stb.
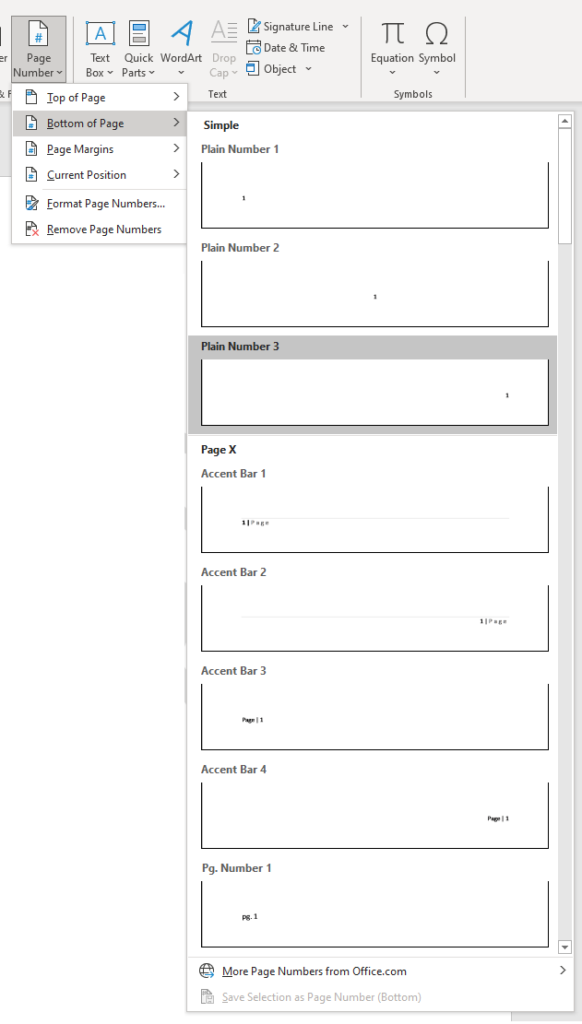
Ha elkészült, nyomja meg az Escbillentyűt, vagy válassza a Fejléc és lábléc bezárásalehetőséget.
Ha módosítania kell a az oldalszám stílusa vagy formátuma, kattintson duplán a fejlécben vagy a láblécben található számra, és végezze el a szükséges beállításokat. Az oldalszám megjelenési helyének módosításához válassza ki az oldalszámot a fejlécben vagy a láblécben. Nyomja meg a Tabbillentyűt a billentyűzeten a szám jobbra, középre vagy balra helyezéséhez.
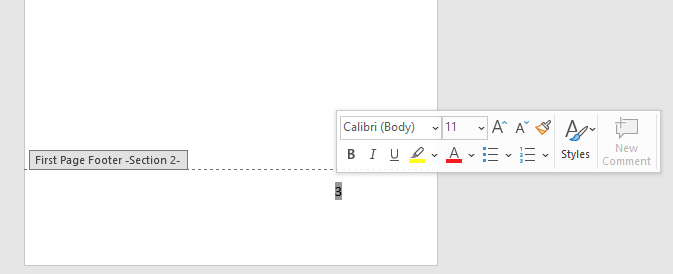
Ha az oldalak teljes számát szeretné látni, például 2/100 oldal, ezt megteheti a dokumentum fejlécében vagy láblécében.
Ismételje meg az 1. lépést.
Görgessen a Y oldal X oldalaszakasz, és válasszon egy formátumot.
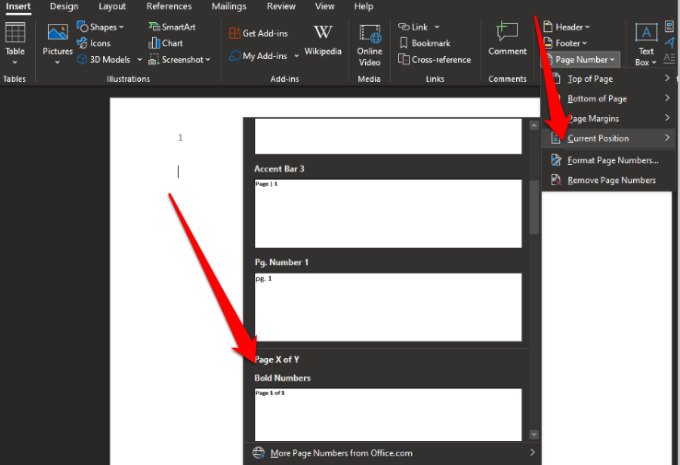 Az oldalszámok formátumát a Beszúrás>Oldalszámés a kattintson az Oldalszámok formázásaelemre.
A Word dokumentum bármely oldalának tetejére vagy aljára kattintva duplán kattintva fejléc és lábléc szerkesztési módba léphet.
Kattintson duplán a fejlécen vagy a láblécen kívülre, vagy válassza a Fejléc bezárásaésLábléclehetőséget.
Az oldalszámok formátumát a Beszúrás>Oldalszámés a kattintson az Oldalszámok formázásaelemre.
A Word dokumentum bármely oldalának tetejére vagy aljára kattintva duplán kattintva fejléc és lábléc szerkesztési módba léphet.
Kattintson duplán a fejlécen vagy a láblécen kívülre, vagy válassza a Fejléc bezárásaésLábléclehetőséget.
Oldalszámok beszúrása a Word Word-be Mac-be
Mac rendszeren kövesse az alábbi lépéseket.
Válassza a Beszúrás>Oldalszám>Oldalszámlehetőséget. .

Válasszon egy helyetés igazításistílust, és a Word minden oldalt megszámoz, kivéve a kijelölt címlapokat.
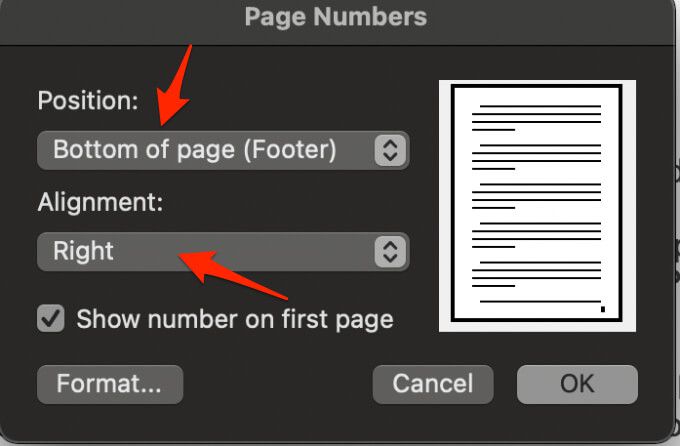
Kattintson a Formátumgombra a számozási stílus megváltoztatásához, válassza ki a kívánt formátumot, és a kilépéshez kattintson kétszer az OKgombra. Kiválaszthatja azt is, hogy melyik oldalon kezdje a számozást.

Ha később módosítania kell az oldalszámok pozícióját vagy formátumát, akkor ezt megteheti úgy, hogy duplán kattint az oldal tetejére vagy aljára a Word alkalmazásban, majd kiválasztja a Fejléc és lábléc>OldalSzám>Oldalszámvagy Oldalszámok formázása.

Kattintson duplán a fejlécen kívül, vagy a kilépéshez válassza a Fejléc és lábléc>Fejléc és lábléc bezárásalehetőséget.
Ha meg szeretné tekinteni az összes oldal számát, például az 1/10-es oldalt, kattintson duplán a fejlécre vagy a láblécre, kattintson a Fejléc és lábléc>Láblécős >>Szemafor, majd a kilépéshez kattintson duplán a fejlécre vagy a láblécre.
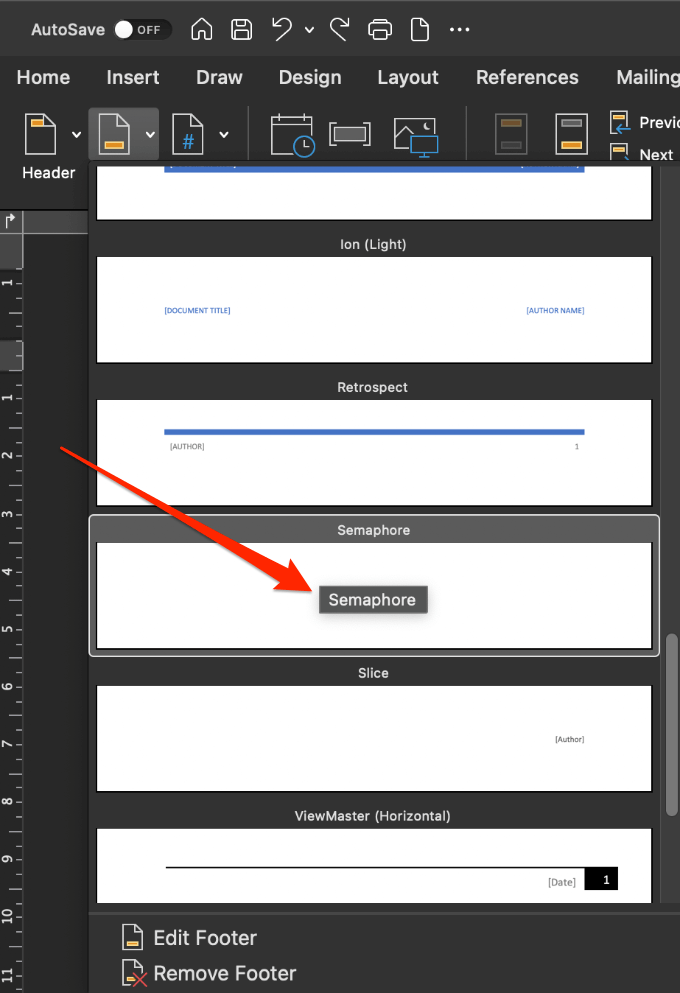
Megjegyzés: Ha a beszúrás után nem látja a kívánt oldalszámokat, ellenőrizze, hogy vannak-e tetszőleges grafikát vagy más elemet a fejlécben vagy a láblécben, és mozgassa azokat.
Oldalszámok beszúrása a Word Online-ba (webes verzió)
Oldalszámokat beszúrhat a Word Online ben a következő lépésekkel.
BejelentkezésMicrosoft-fiókjával. Ha nincs fiókja, akkor létre kell hoznia egyet.
Válassza a Beszúrás>Oldalszámoklehetőséget, majd válassza ki a számok megjelenési helyét.

Megjegyzés: Az összes az Word for Web oldalainak számát, kattintson a Beszúrás>Oldalszámok>Oldalszám hozzáadásalehetőségre X formátumú Y formátumhoz, és válasszon egy helyet.

Megjegyzés: Válassza a Nézet>Olvasási nézetlehetőséget, hogy megnézze a fejlécet vagy láblécet az oldalszámokkal.
Az oldalszámok indítása később egy Word dokumentum
Ha azt szeretné, hogy az oldalszámok a dokumentum második oldalának helyett a második vagy a harmadik oldalon kezdődjenek, használhatja a Word Különböző első oldalopcióját.
Válassza a Beszúrás>Fejlécvagy a Lábléclehetőséget, majd válassza a Fejléc szerkesztésevagy a Lábléc szerkesztéseős>>Különböző elsőoldal. Egyszerűen kattintson duplán a fejlécre vagy a láblécre a Word dokumentumban.
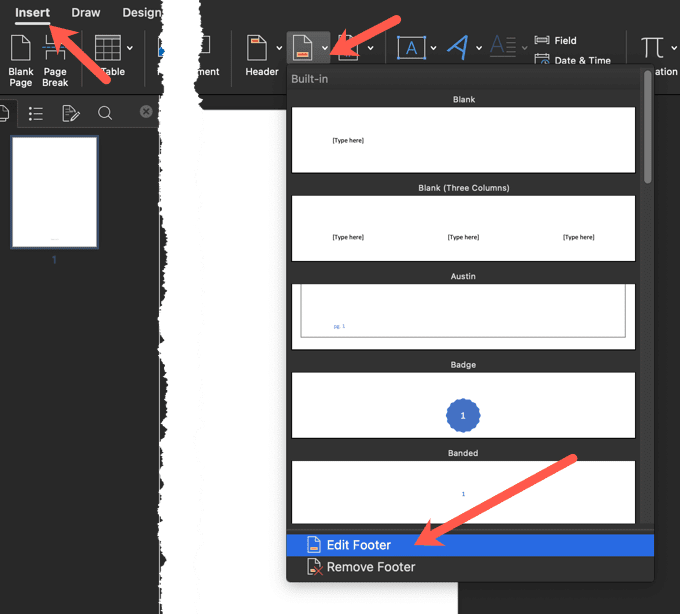
Ez az opció nemcsak a legelső, hanem a dokumentum bármely más szakaszának első oldalára is vonatkozik.
Kattintson duplán a fejlécre, vagy az első oldal láblécét, válassza ki az oldal számát, és nyomja meg a Törlés.
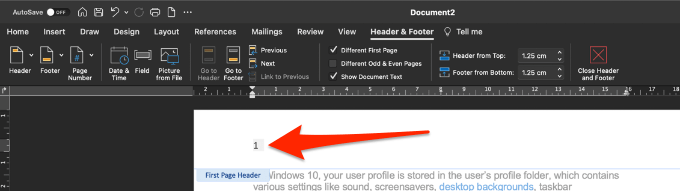
A dokumentum második oldalán az 1-es számmal kezdve válassza az Oldalszámős>>Oldalszámok formázása>Startatés állítsa az értéket 0értékre.
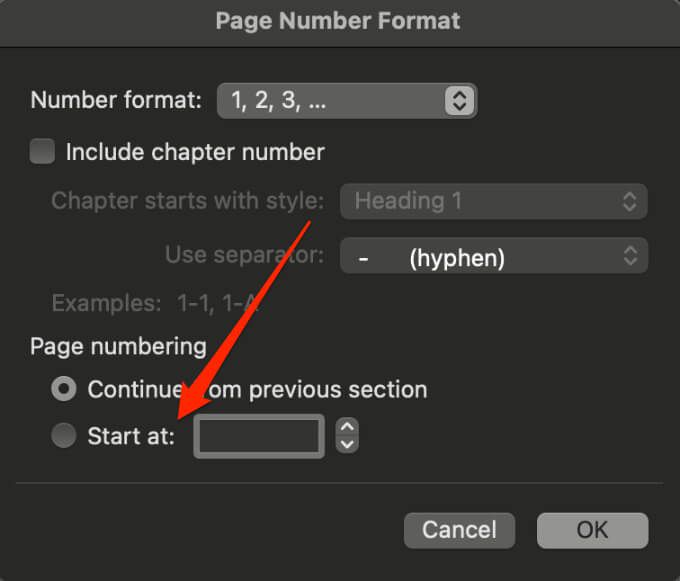
Nyomja meg az Escgombot >vagy válassza a Fejléc és lábléc bezárásalehetőséget a kilépéshez.
Az oldalszámozás indítása a Word harmadik oldalán
Ha a Word-ben használjon kétoldalas nyomtatást -et szeretne, akkor először a páratlan oldalakat, majd a páros oldalakat nyomtatja ki a papír másik oldalán. Megváltoztathatja a beállításokat az oldalszámozás megkezdéséhez a harmadik oldalon.
Válassza ki azt az oldalt, ahonnan az oldalszámokat kezdeni szeretné, majd lépjen a Elrendezés>Szünetek>Következő oldal.
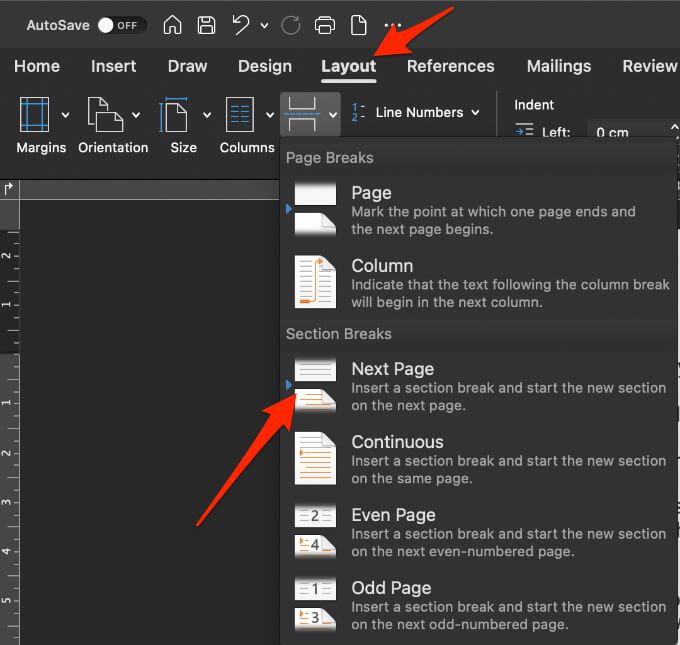
Kattintson duplán a fejlécre vagy a láblécre annak a szakasz törésnek az első fejlécén, ahol a számokat meg szeretné jeleníteni, majd kattintson a Link az előzőhözgombra. Ezzel leválasztja a fejléc és a lábléc szakaszait, így beillesztheti az új oldalszámot. Észre fogja venni, hogy az „Ugyanaz, mint az előző” szöveg eltűnik.
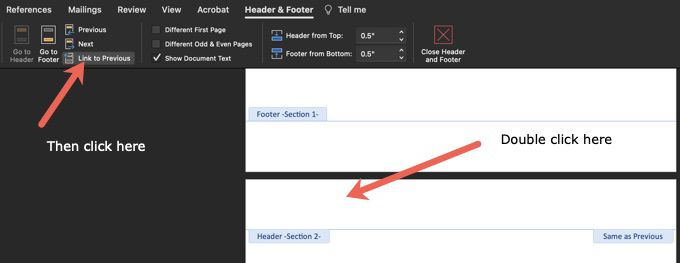
Kattintson az Oldalszámikonra>Oldalszám, válassza ki a szám helyét és stílusát.
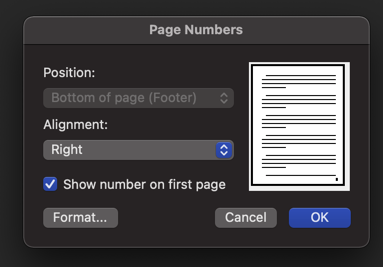
Kattintson az Oldalszámikonra>Oldalszámok formázása
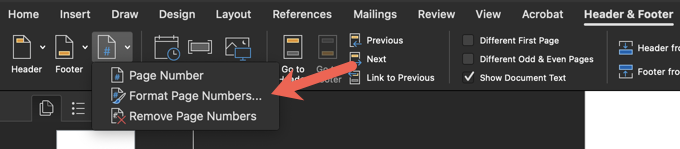
Startés állítsa az értéket arra a számra, amelyről el szeretné kezdeni az oldalszámok indexelését. Kattintson az
OK.
gombra
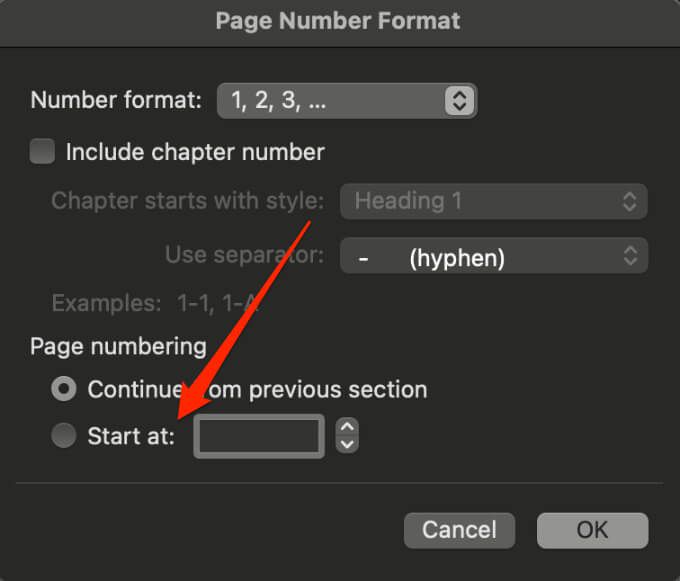
Ha a Word Online rendszert használja webböngésző, nem kezdheti el az oldalszámozást később a dokumentumban.
Oldalszámok eltávolítása a Wordből
Ha már nem igényel oldalszámokat a dokumentumban, és mindegyikét el akarja távolítani, akkor ezt megteheti egy néhány gyors lépés.
Válassza a Beszúrás>Oldalszám>Oldalszámok eltávolításaparancsot Windows vagy Mac számítógépén. .

Megjegyzés: Ha nem látja az Oldalszámok eltávolításagombot, kattintson duplán a fejlécre vagy a láblécre, válassza ki a számot, majd válassza a Törlés lehetőséget.
A Word Online alkalmazásban válassza a Dokumentum szerkesztése>Szerkesztés a webes Wordbenlehetőséget, majd lépjen a Beszúrás>Oldalszámok>Oldalszámok eltávolítása.
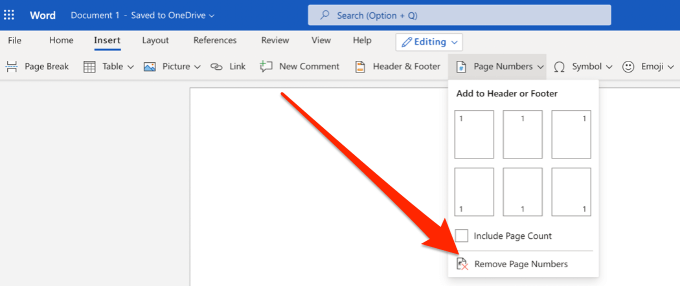
Oldalszámok beszúrása a Google Dokumentumokba
A Microsoft Word-hez hasonlóan oldalszámokat is beszúrhat a Google Dokumentumokba. A Google Dokumentumokban azonban a számok nem szerepelnek automatikusan az oldalakon.
Elég egyszerű hozzáadni az oldalszámokat egy adott oldaltól, a dokumentum meghatározott szakaszaitól kezdve vagy az egész dokumentumig.
Nyisson meg egy Google-dokumentumot, válassza a Beszúrás>Oldalszámoklehetőséget.
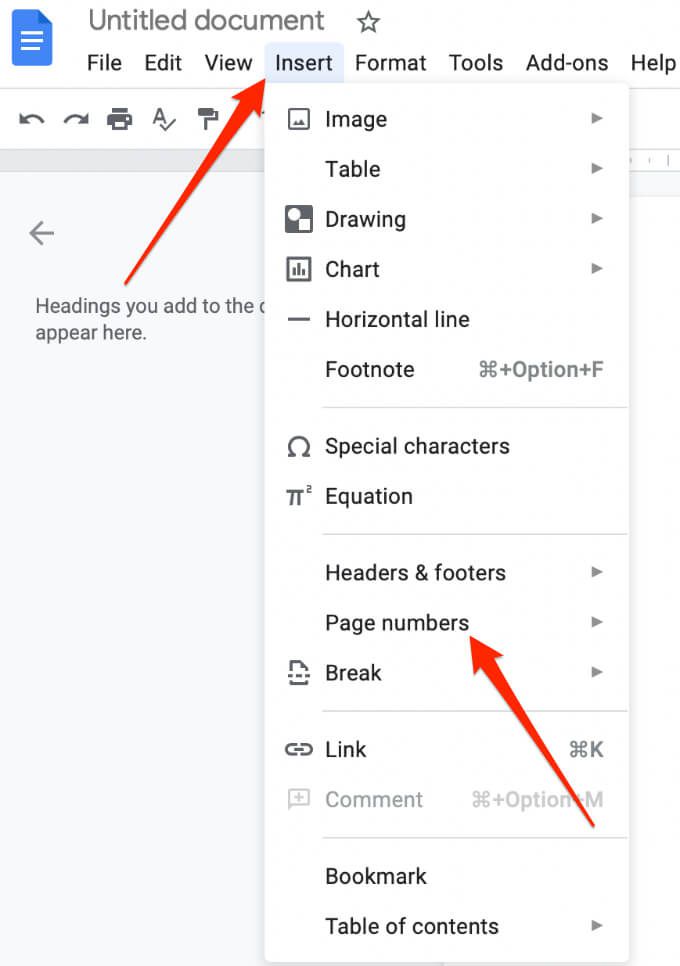
Ha az oldalszámokat egy adott oldalra vagy szakaszra kívánja indítani, válassza a Beszúrás>Oldalszámok>További lehetőségek.
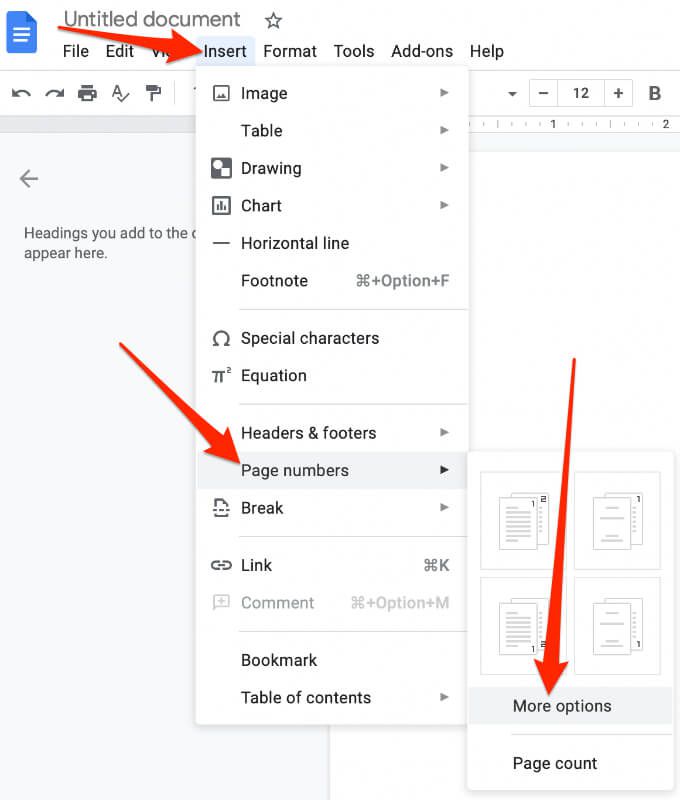
Válassza a Start fromlehetőséget, válassza ki a szám helyét, majd válassza az Applylehetőséget.
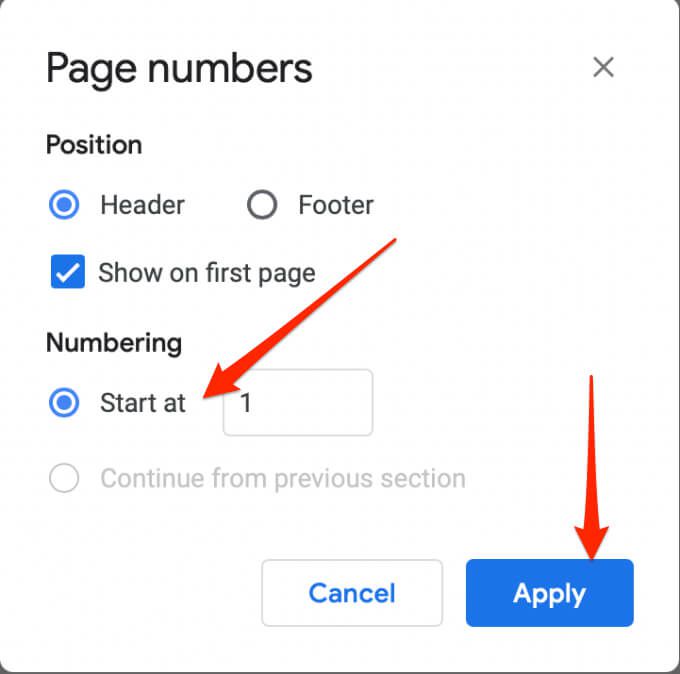
Megjegyzés: Ha nem látja az Alkalmaz opciót, válassza ki a tartalom egy részét, válassza a Beszúrás>Töréslehetőséget, és válassza ki a hozzáadni kívánt törés típusát szakaszszakadás.
Oldalszámozás indítása a 2. oldalon a Google Dokumentumokban
Többoldalas dokumentum esetén az oldalszámozást az indítás helyett a második oldalon kezdheti meg. a címlapról.
Válassza a Beszúrás>Oldalszámok
lehetőséget, hogy oldalszámokat adjon az egyes oldalak fejlécéhez vagy láblécéhez, kivéve a fedőlap. Ehhez a lehetőséghez válassza a hátsó oldalon látható 1-es ikont.
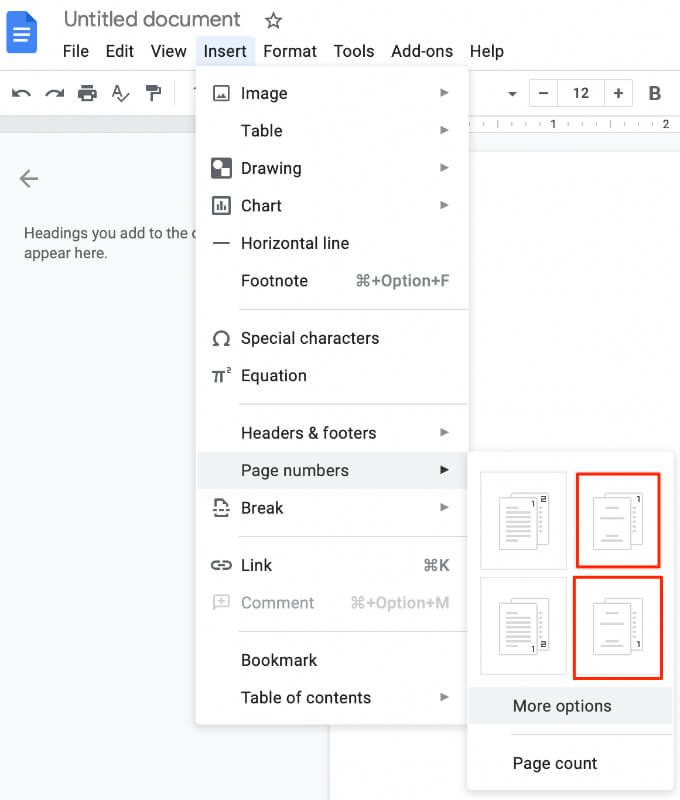
Útmutató a dokumentum körül
Ha a dokumentumhoz minden oldalon számok szükségesek, akkor a fenti lépésekkel könnyedén beillesztheti őket a Wordbe vagy a Google Dokumentumokba.
Örömmel halljuk tippjeit és trükkjeit az oldalszámozás beszúrásához vagy formázásához. Mondja el nekünk erről egy megjegyzésben.
Kapcsolódó hozzászólások: