Íme két gyakori probléma, amelyek a diák számával és a javításukkal kapcsolatosak a PowerPointban.
A forgatókönyv: Befejezte a PowerPoint pakli építését a holnapi nagy találkozóra, és e-mailt kap főnöke arra kéri, hogy adjon még egy csúszdát a fedélzet elejére. Létrehozza a diát, de ekkor észreveszi, hogy az összes következő diaszám egyenként van kikapcsolva.
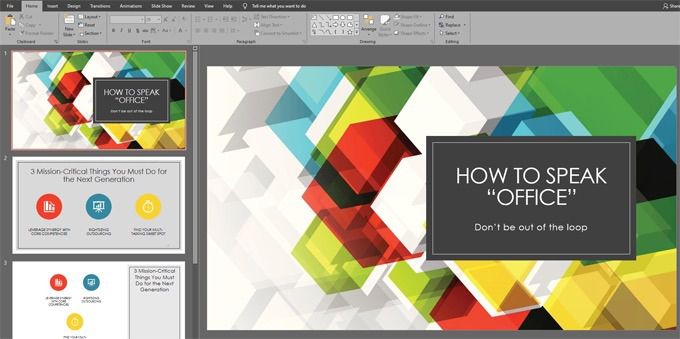
Mivel manuálisan adott hozzá diák számát minden diához szövegdobozok használatával, most végig kell járnia a teljes prezentációt, diánként kell diáznia, és minden egyes dián külön kell frissítenie a diák számát. Micsoda fájdalom.
B forgatókönyv: Ön elég ügyes volt ahhoz, hogy használni tudja a PowerPoint beépített diaszám-funkcióját, de annak ellenére, hogy bejelölte a Diaszámokelemet a Fejléc és lábléc párbeszédpanelen, a diaszámok nem ' ne jelenjen meg a diáidon. Mi történik?
Diaszámok hozzáadása a PowerPointhoz
Az alábbi lépéseket követve adhatja hozzá a diaszámokat a PowerPointhoz megfelelő módon, hogy ott jelenjenek meg azt szeretné, és soha többé nem kell újból számoznia a diákat.
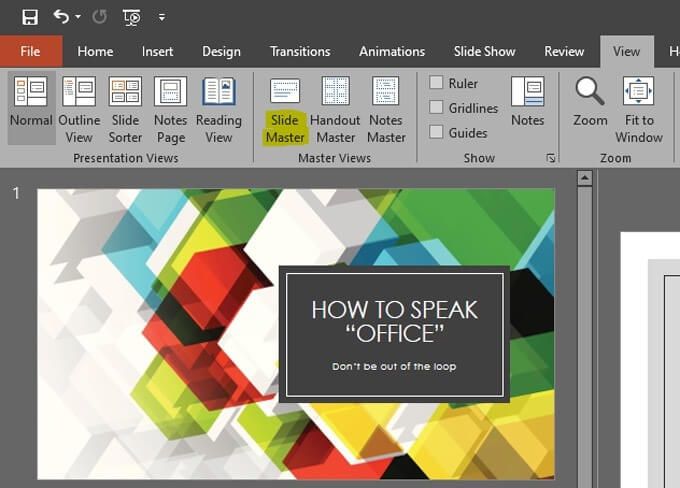
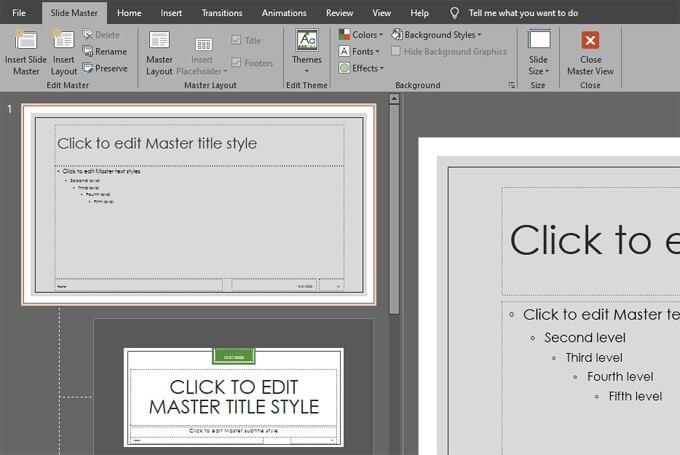
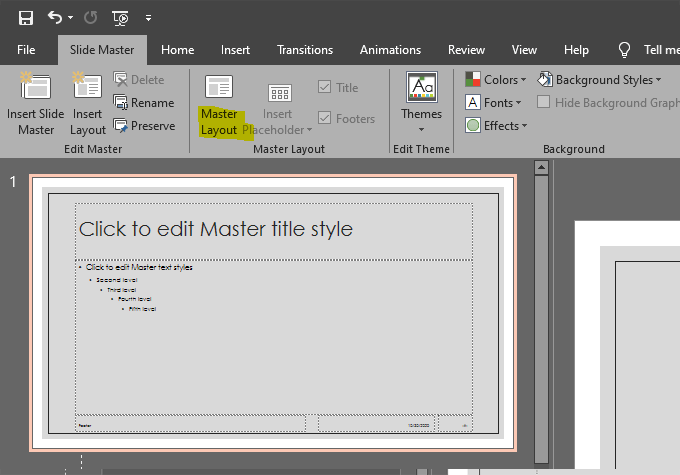

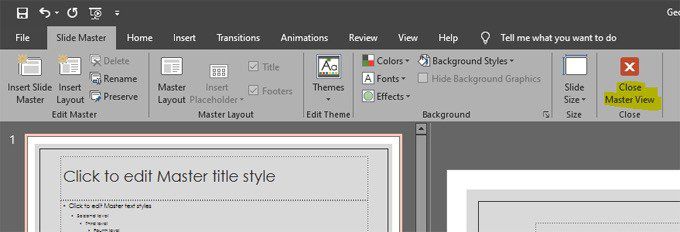
Megjegyzés: Annak ellenére, hogy a fenti 5. lépésben a Diaszámot választotta, csak azt jelezte, hogy hozzá szeretné adni a opciótcsúsztassa a számokat a fedélzetére. Ezért mondja ki az 5. lépés párbeszédpanelének „Helyőrzők” szót. Ebben a lépésben meg kell mondania a PowerPointnak, hogy valóban illesszen bediaszámokat. Ezután megadhatja, hogy holjelenjen meg a diák száma, és hogy nézzen ki.
In_content_1 mind: [300x250] / dfp: [640x360]->
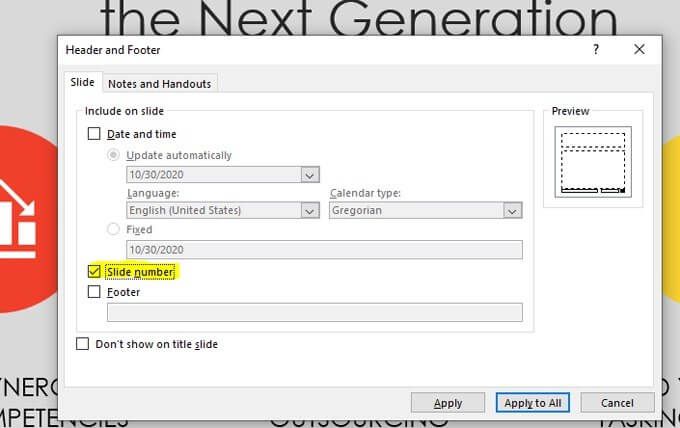

Megjegyzés: Ne feledje, hogy a címbeli diaszám elnyomása csak akkor működik helyesen, ha az adott diához a Címdia elrendezést választotta. Ezt kétszer ellenőrizheti úgy, hogy jobb egérgombbal kattint a cím diájára, kiválasztja az Elrendezéslehetőséget, és megerősíti, hogy a cím dia elrendezése kiválasztva van. 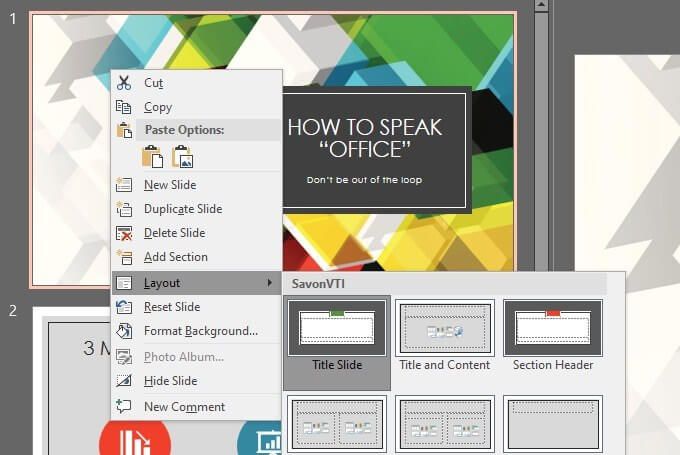

Hasonlóképpen, ha azt szeretné, hogy a dia száma megjelenjen a különböző pozíciók, attól függően, hogy melyik diaelrendezést alkalmazta, beállíthatja a diaszám helyőrző helyzetét az egyes elrendezéseken belül a Diamesterben.
Ehhez keresse meg a Slide Masterelemet, válassza ki a módosítani kívánt diaelrendezést a bal oldali listában, és helyezze át vagy formázza át az adott adott diaszám helyőrzőjét elrendezés.
Diaszámok hozzáadása a PowerPointhoz
Mostanra rájött, hogy a Slide Master sokkal többre használható, mint csak diaszámok hozzáadása a PowerPoint prezentációhoz. Ahogy a diaszámok hozzáadása és pozícionálása a diasablonra a fedélzet összes diájára hatással van, a Diadeszterben különböző elrendezéseket alkalmazhat, hogy különböző elemeket és formázást alkalmazzon a diákon a prezentáció során.
Ha egy elemet megváltoztat egy elrendezési fő dián, akkor ez a változás az összes függőleges dián keresztül lépcsőzetesen zajlik. További információ a diák elrendezéséről és válj Slide Master mesterré!