Ha olyan adatokkal dolgozik az Excel-ben, amelyeket más forrásokból importált, néha olyan adatokkal kell dolgoznia, amelyek nem a kívánt formátumban vannak. Ez különösen igaz a vesszővel elválasztott szövegre, amely egyetlen cellába kerül.
Az adatok kezelésének egyetlen módja az, hogy egy cellát Excelben el kell osztani. Az adatok formátumától függően különféle módok vannak erre.
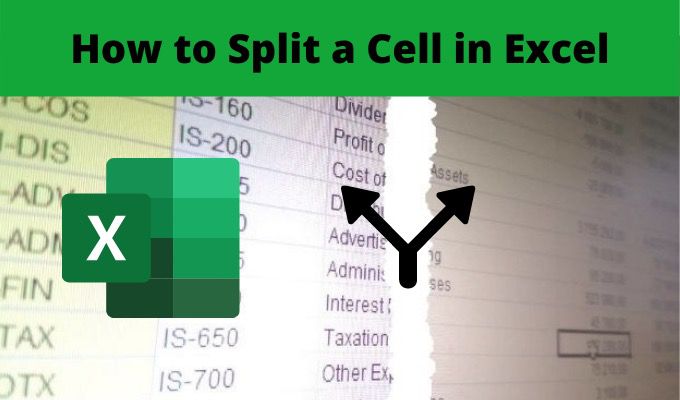
Ebben a cikkben megtudhatja, hogyan kell felosztani egy cellát, hogyan kell azt kibontani egy teljes oszlopba, és mikor kell kiválasztania az egyes opciókat.
Szöveg konvertálása oszlopokba
Az egyik leggyakoribb módszer a cellák felosztására az Excelben a Szöveg oszlopokba eszköz. Ez lehetővé teszi a cellák teljes oszlopának felosztását bármilyen tetszőleges szabály alapján.
A szolgáltatás tartalmaz egy könnyen használható varázslót, ezért a legtöbb ember inkább használja. Ezenkívül kezel minden szöveges formátumot, függetlenül attól, hogy az elválasztó szöveg szóköz, lap vagy vessző legyen.
Nézzünk egy példát a Szöveg oszlopokhoz szolgáltatás használatára az Excelben.
In_content_1 all: [300x250] / dfp: [640x360]->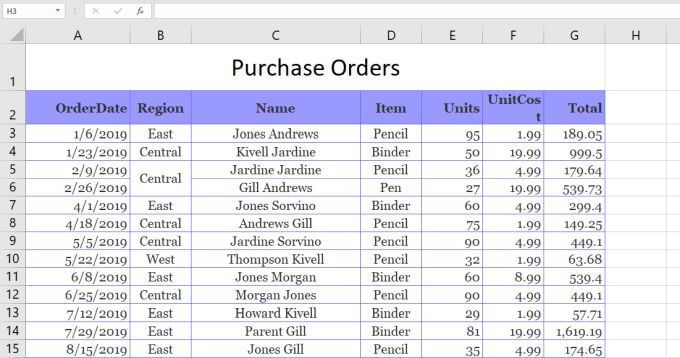
Ebben a példában a Név oszlopot két cellára szeretnénk felosztani: az eladó keresztnevét és utónevét.
Ehhez:
1. Válassza a Adatokmenüt. Ezután válassza ki a Szöveg oszlopokhozelemet a szalagon található Adatszerkezetek csoportban.
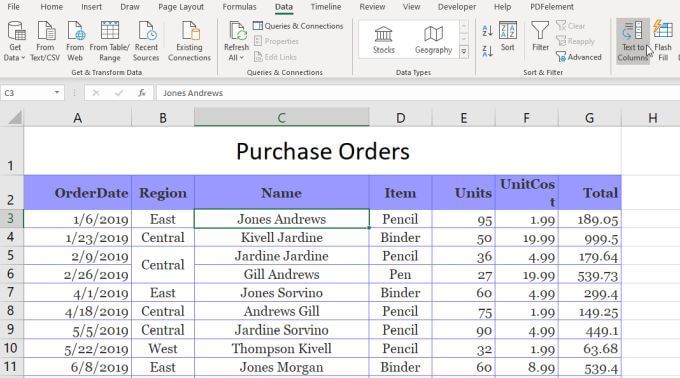
2. Ezzel megnyílik egy háromlépcsős varázsló. Az első ablakban ellenőrizze, hogy a Elhatároltvan-e kiválasztva, majd válassza a Következőlehetőséget.
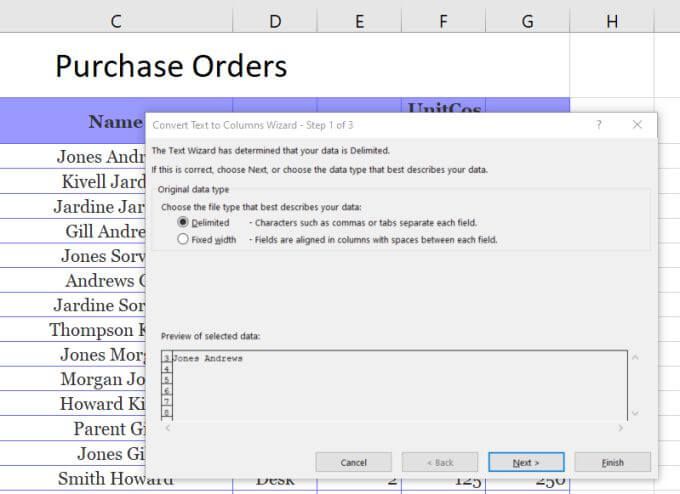
3. A következő varázslóablakban törölje a Tabjelölőnégyzetet, és ellenőrizze, hogy a Helyvan-e kiválasztva. A folytatáshoz válassza a Következőlehetőséget.
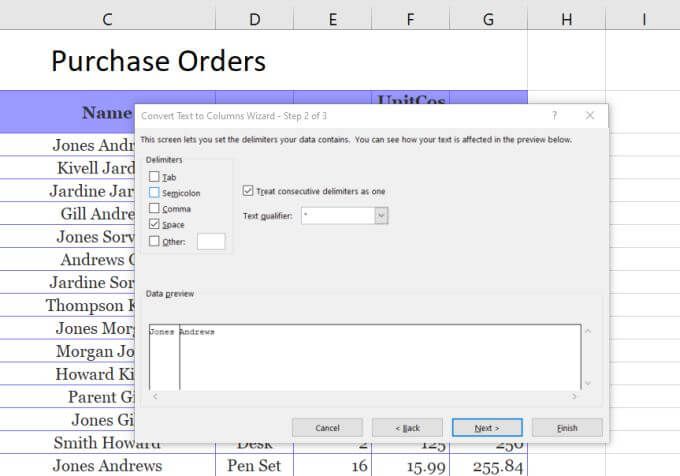
4. A következő ablakban válassza a Célmezőt. Ezután a táblázatban válassza ki azt a cellát, ahová az utónevet kívánja tenni. Ez frissíti a Cél mezőben lévő cellát arra a helyre, amelyet kiválasztott.
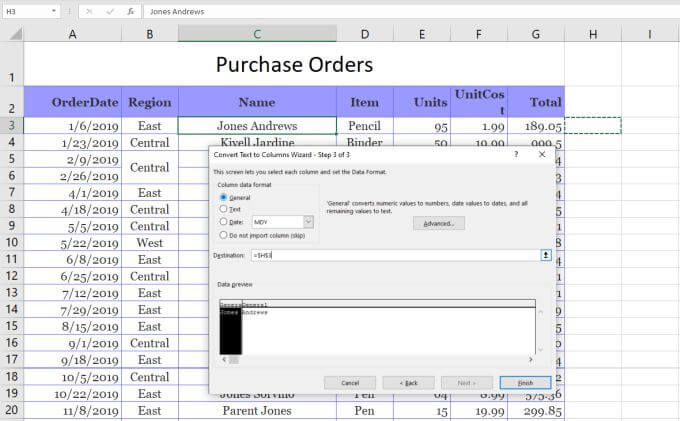
5. Most válassza a Befejezéselemet a varázsló befejezéséhez.
Látni fogja, hogy az első és a vezetéknevet egyaránt tartalmazó cella két cellára van felosztva, amelyek mindegyiket tartalmazzák. egyénileg.
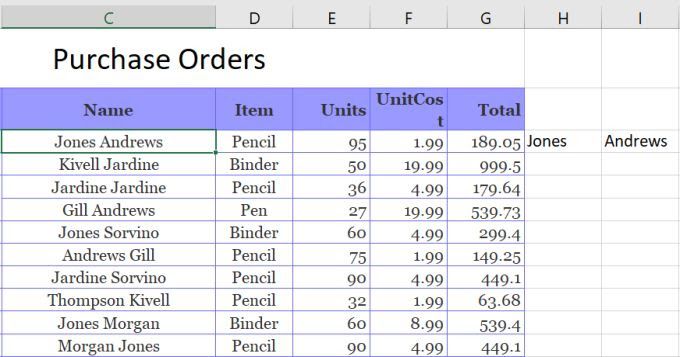
Megjegyzés: A fenti folyamat akkor működik, mert a cellában megosztandó adatoknak van szóköz, amely elválasztja a szöveget. Ez a szöveg az oszlopból funkció képes kezelni egy cellák felosztását az Excelben, ha a szöveget fül, pontosvessző, vessző vagy bármely más megadott karakter választja el.
Használja az Excel szöveges funkcióit
A cellák felosztásának másik módja az Excelben a különféle szöveges funkciók használatával. A szöveges funkciók lehetővé teszik egy cellából olyan darabok kibontását, amelyeket egy másik cellába lehet kinyomtatni.
Az Excel szöveges funkciói a következőket tartalmazzák:
A cellák felosztásához lehet, hogy nem kell mindezen funkciókat használni. Ennek ellenére többféle módon is felhasználhatja ugyanazt a dolgot.
Például a Bal és a Kezelés funkciót használhatja az első név kibontásához. A Find funkció segít, mert megmondja, hol található a határoló karakter. Ebben az esetben ez egy szóköz.
Tehát a függvény így néz ki:
= BAL (C3, FIND (”“, C3))
Ha megnyomja az enter billentyűt a funkció beírása után, látni fogja, hogy az első név a C3 cellában található karakterláncból származik.
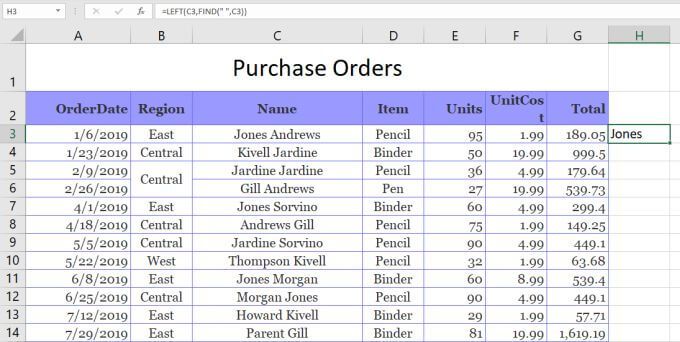
Ez azért működik, mert a Bal A függvénynek ki kell töltenie a karakterek számát. Mivel a szóköz karakter az első név végén van, a FIND funkcióval megtalálhatja a szóközt, amely megadja az első névhez szükséges karakterek számát.
vezetéknév vagy a Jobb, vagy a Középső funkcióval.
A Jobb funkció használatához:
= JOBB (C3, LEN (C3) -FIND (”“ , C3))
Ez kibontja az utónevet a szóköz helyének megkeresésével, majd kivonja azt a teljes karakterlánc hosszából. Ez megadja a Jó funkciónak a vezetéknév kibontásához szükséges karakterek számát.
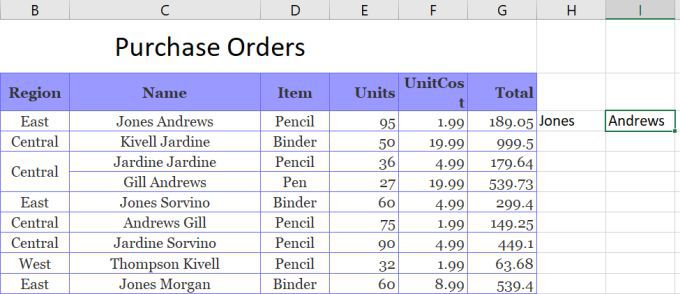
Technikailag ugyanazt a műveletet megteheted, mint a Jobb funkcióval, a Középső funkció használatával, így:
= MID (C3, FIND (”“, C3), LEN (C3) -FIND (”“, C3))
Ebben az esetben a Find funkció adja a középső függvény kiindulási pontját, a Len és a Find kombináció pedig a kivonandó karakterek számát adja meg. Ez visszaadja a vezetéknevet is.
Az Excel szöveges funkciók használata cellák felosztására az Excelben működik, valamint a Text-to-oszlop megoldás, ugyanakkor lehetővé teszi, hogy az eredmények alatt a teljes oszlopot kitöltse az ugyanazok a funkciók.
Cella felosztása az Excelben a Flash Fill használatával
Az utolsó lehetőség a cellák felosztására az Excelben a Vaku kitöltés funkció használatával. Ez megköveteli, hogy az eredeti cellákra osztott cellák jobbra legyenek mellette.
Ebben az esetben mindössze annyit kell tennie, hogy beírja az eredeti cellának azt a részét, amelyet el szeretne osztani. . Ezután húzza le a cella jobb alsó sarkát, hogy kitöltse a cella alatt. Amikor ezt megteszi, egy kis cella kitöltési ikon jelenik meg, mellette egy kicsi pluszjel.
Válassza ezt az ikont, és megjelenik egy menü felbukkanó képernyője. Válassza a Flash Fillmenüpontot.
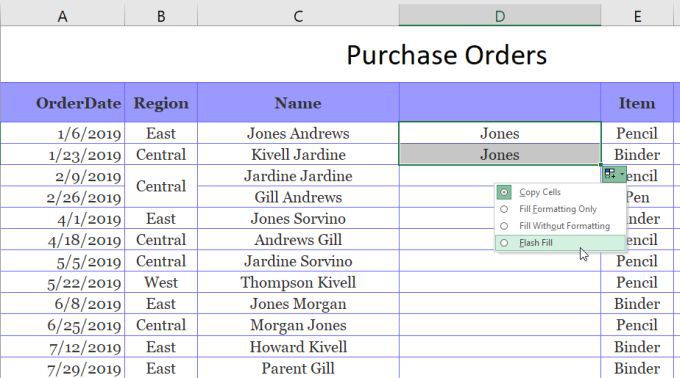
Amikor ezt megteszi, látni fogja, hogy a Flash Fill funkció automatikusan felismeri, hogy miért gépelte be, és ismételje meg a folyamatot a következő cellában. Ezt úgy fogja megtenni, hogy felfedezi és kitölti az eredeti nevet az eredeti cellában a bal oldalon.
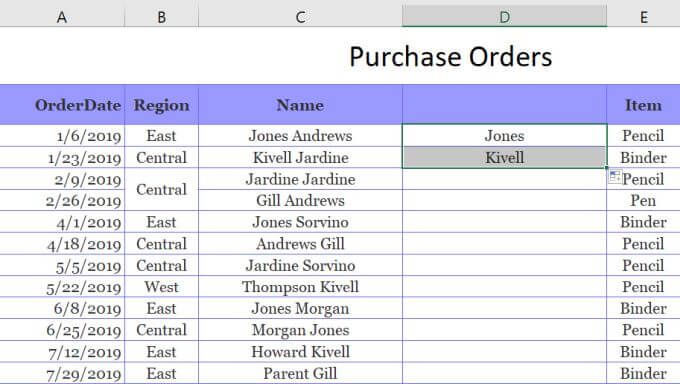
Ugyanezt az eljárást megteheti a teljes oszlop kitöltésekor. Válassza ki ugyanazt az ikont, majd válassza a Vaku kitöltéslehetőséget. Ez a teljes oszlopot kitölti a helyes keresztnévvel, a bal oldali cellákból.
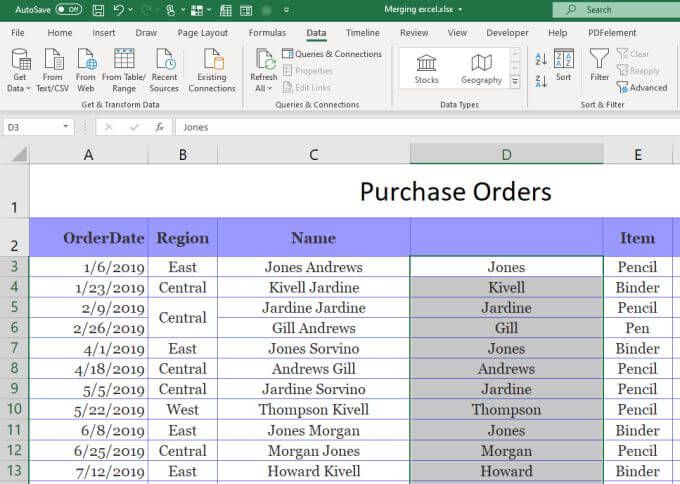
Ezután átmásolhatja az egész oszlopot, és beillesztheti egy másik oszlopba, majd megismételheti ugyanazt a folyamatot a bontsa ki az utóneveket. Végül másolja és illessze be a teljes oszlopot a táblázatba, ahova el akarja helyezni. Ezután törölje az eredeti oszlopot, amelyet a Flash Fill kitöltési folyamat elvégzéséhez használt.
Cellák felosztása Excelben
Mint láthatja, van néhány módszer ugyanazon művelet végrehajtására. Az, hogy miként osztja meg a cellát az Excel-ben, arra jut, hogy hová kívánja elérni a végső eredményt, és mit szeretne vele kezdeni. Bármelyik opció működik, tehát válassza ki azt, amelyik a helyzetének leginkább megfelelő, és használja azt.