Nagyon időigényes folyamat lehet az olyan cellák kitöltése az Excelben, amelyek egy lap több cellájából származó szöveget vagy adatokat tartalmaznak egy lapon. Ez különösen igaz, ha több száz vagy több ezer sor van a táblázatban.
Ha tudta, hogyan kell helyesen használni a Flash Fill programot az Excelben, akkor hagyhatja, hogy az Excel elvégzi az összes nehéz feladatot. Csak néhány kézi cellás bejegyzést nyújt be, hogy segítsen az Excelnek megérteni, hogy pontosan mit próbál tenni. Ezután az Excel elvégzi a munka többi részét a táblázat többi részéhez.
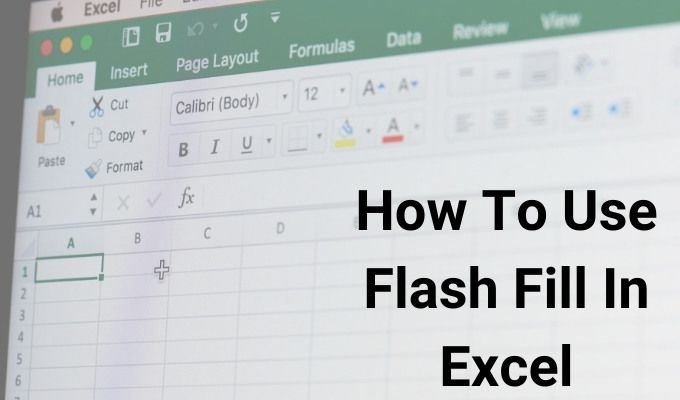
Ha ez időtakarékos tippnek tűnik, amelyet meg akar próbálni, nézzük meg, hogy Ön hogyan felhasználhatja ezt a funkciót a saját termelékenységének javítására.
Megjegyzés: Az Excel Flash Fill funkciója csak az Excel 2013 és későbbi verzióiban érhető el.
Hogyan Flash Fill in Excel használata
A Flash Fill Excel alkalmazás legegyszerűbb alkalmazása a két szó kombinálása. Az alábbi példában megmutatjuk, hogyan lehet a Flash Fill-et használni az első és utónév gyors kombinálásához a teljes név harmadik cellájába.
Ebben a példában a C oszlop tartalmazza az első név, a D oszlop tartalmazza a vezetéknevet, az E oszlop a teljes név oszlopát.
In_content_1 all: [300x250] / dfp: [640x360]->

A „tanulás” segítségével az Excel áttekintést nyújt arról, hogy mit gondol, mit szeretne gépelni. Még azt is megmutatja, hogy a cellák többi része kitölti az oszlop többi részét.


Mint láthatja, a A Vaku kitöltés funkció hatalmas időt takaríthat meg, ha összehasonlít egy cellát kézi gépeléssel és az Enter billentyűvel az új oszlop összes cellájának nevének kézi beírására.
Ha észrevette, hogy a Flash Fill funkció nem működik, be kell kapcsolnia a Flash Fill funkciót az Excelben. A cikk utolsó részében láthatja, hogyan kell ezt csinálni.
Excel Flash-kitöltési beállítások
A fenti Flash-kitöltési lépések végrehajtásakor egy kis ikon jelenik meg jelennek meg a kitöltött cellák mellett. Ha az ikon jobb oldalán a legördülő nyilat választja, látni fog néhány további lehetőséget, amelyeket a Vaku kitöltés funkcióval használhat.

A Flash Fill opciókkal a legördülő mezőben a következőket teheti:
Miután kiválasztotta Ha elfogadja a javaslatokat, látni fogja, hogy a „megváltoztatott cellák” kiválasztási száma nullára csökken. Ennek oka az, hogy amint elfogadja a módosításokat, ezeket a cellák tartalmát a „Flash Fill” szolgáltatás nem tekintheti „megváltozottnak”.
A Flash-kitöltés engedélyezése az Excelben
észrevette, hogy az Excel nem nyújt Flash Fill előnézetet, amikor elkezdi beírni a második cellát, lehet, hogy engedélyeznie kell a funkciót.
Ehhez:
Válassza a Fájl lehetőséget.>Beállítások>Speciális. Görgessen le a Szerkesztési beállításokszakaszhoz, és ellenőrizze, hogy mind a Automatikus kiegészítés engedélyezése a cellaértékekhez, mind a Automatikus Flash-kitöltéskiválasztása megtörtént-e.

A befejezéshez válassza az OKlehetőséget. Most, amikor legközelebb elkezdi gépelni a második cellában, az első kitöltése után, az Excel felismeri a mintát, és áttekintést nyújt Önnek arról, hogy szerinte miért akarja kitölteni az oszlop többi celláját.
A Flash Fill funkciót a kiemelt cellához is aktiválhatja, ha a szalag Adat eszközökcsoportjában található Adatmenüben a „Flash Fill” ikont választja. .

Használhatja azt is, ha megnyomja a Ctrl + E billentyűzetet.
Mikor kell használni a Flash-t, töltse ki az Excel programban
Teljes nevek összeillesztése A két oszlop egy egyszerű példa arra, hogy miként használhatja a Flash Fill programot az Excel programban, de ennek a nagy teljesítményű szolgáltatásnak sokkal fejlettebb felhasználási lehetőségei vannak.
Ne feledje, hogy bármennyire is hasznos a Flash Fill funkció, akkor az nem automatikusan frissül, ha megváltoztatja az eredeti cellákat.
Például a a cikk első részében ugyanazt a kimenetet érheti el a Összefűzött funkció használatával, majd az oszlop fennmaradó részének ezzel a funkcióval történő kitöltésével.
= KONCATENÁT (C2 , ”“, D2)

Ha ezt megteszi, ha az első két cella valamelyike megváltozik, akkor a teljes név frissül. Ennek egyik hátránya, hogy ha törli az első két oszlopot, akkor a Teljes név oszlop törlődik vagy hibát jelenít meg.
Ez az oka annak, hogy az Excel Flash Fill funkcióját akkor lehet a legjobban használni, amikor teljesen és véglegesen konvertálja az eredeti oszlopokat újonnan formázott karakterláncokká vagy számokká.