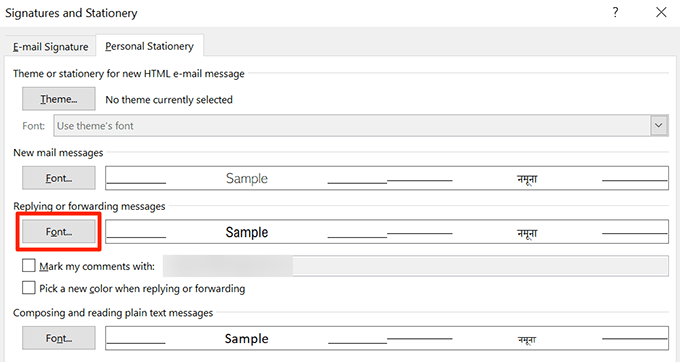A Microsoft Office lehetővé teszi, hogy használjon bármilyen tetszőleges betűtípust legyen a dokumentumokban. Azonban nem menti a betűkészlet-beállításokat, amikor bezárja ezeket az Office-programokat. Ehhez minden egyes új dokumentum létrehozásakor ki kell választania a kívánt betűtípust.
Ha inkább használjon egy bizonyos betűtípust az Office dokumentumaiban, érdemes ezt a betűtípust beállítani az alapértelmezett betűkészlet az összes Office alkalmazásban. Az alapértelmezett betűtípus megváltoztatásához különféle alkalmazások, például a Word, az Excel, a PowerPoint és az Outlook alkalmazhatók.

Az alapértelmezett betűtípus megváltoztatása a Microsoft Wordben
Az alapértelmezett betűkészlet beállítása a Microsoft Word -ben meglehetősen egyszerű, és ehhez nem kell szerkesztenie a konfigurációs fájlokat.
Indítsa el a Microsoft Word.

Kattintson a jobb oldali Üres dokumentumfeliratú elemre. ablaktábla egy új dokumentum létrehozására.

A dokumentumszerkesztő képernyőn kattintson a nyíl ikonra a betűtípus részben a betűkészlet-beállítások menü megnyitásához .

Most kiválaszthatja a kívánt betűtípust, amelyet alapértelmezett betűkészletként kíván beállítani. Használja a legördülő menüket az egyedi stílus beállításához a betűkészlethez. Ezután kattintson az alján lévő Beállítás alapértelmezéskéntgombra.

A Word megkérdezi, hogy milyen típusú dokumentumokat szeretne a kiválasztott betűkészlet alapértelmezett beállításához. Válassza a Minden dokumentum a Normal.dotm sablonon alapulólehetőséget, majd kattintson a OK

Kattintson ismét az OKgombra.
A Microsoft Word a kiválasztott betűtípust használja alapértelmezésként minden üres sablonokhoz. Más sablonok használata esetén a Word az alapértelmezett betűtípust fogja használni a azok.
Az alapértelmezett betűtípus megváltoztatása a Microsoft Excelben
A
Microsoft Excel lehetővé teszi több lehetőség konfigurálását az új táblázatokhoz. Ezek a lehetőségek tartalmazzák a betűméretet, a lapok alapértelmezett nézetét, a létrehozandó lapok számát és a betűtípust.
Az alapértelmezett betűtípus megváltoztatása az Excelben:
In_content_1 all: [300x250] / dfp: [640x360]->
Indítsa el az Excel programot, és hozzon létre egy új táblázatot.

Kattintson a Fájlfül a bal felső sarokban.

A bal oldali sáv alján van egy opció, amely azt mondja: Beállítások. Kattintson rá az Excel beállítások menü megnyitásához.

Válassza a Általánoslehetőséget a bal oldali sávban elérhető lehetőségek közül.
Görgessen le a jobb oldali ablaktáblán, amíg meg nem jelenik a Új munkafüzetek létrehozásakorszakasz. Ebben a szakaszban kattintson a Használja ezt alapértelmezett betűkészletkéntlegördülő menüre, és válassza ki az új alapértelmezett betűtípust.

A módosítások mentéséhez kattintson az alsó OKgombra.
Az alapértelmezett betűtípus megváltoztatása a Microsoft PowerPoint programban
A Microsoft PowerPoint lehetővé teszi egy adott betűkészlet alkalmazását a jelenlegi prezentáció összes diájára, de az összes új prezentációhoz nem állíthat alapértelmezett értéket. Készíthet egy sablont is, amely a választott betűtípust használja a az ezen a sablonon alapuló összes prezentáció.
Alapértelmezett betűkészlet beállítása a teljes jelenlegi bemutatóhoz
Nyissa meg a prezentációt a PowerPointáltal.

Kattintson a Nézetlap tetején.

Válassza a Slide Masterelemet a következő képernyőn.

Ellenőrizze, hogy belép-e a Diavetítőfülbe. Ezután kattintson a Betűkészletekelemre a Háttérszakasz alatt.

Most kiválaszthat egy alapértelmezett betűkészlet a jelenlegi bemutatóhoz.
Kattintson az alján található Betűkészletek testreszabásaelemre a további lehetőségek megtekintéséhez.

A PowerPoint most még néhány lehetőséget megadhat az alapértelmezett betűkészlethez. Írja be a betűstílus nevét az aljára, és kattintson a Mentésgombra a testreszabások mentéséhez.

Sablon létrehozása alapértelmezett betűkészlettel
Készíthet prezentációs sablont a választott betűtípussal, és a jövőbeni előadások felhasználásával ez a sablon a kiválasztott betűtípust.
Nyissa meg a PowerPointelemet, kattintson a Nézetfülre, és válassza a Diavetítőelemet.
Kattintson a Betűkészleteklehetőségre a Diavetítőlapon, és adja meg az alapértelmezett betűtípust.
Ezeket a beállításokat sablonként kell mentenie. Kattintson a tetején a Fájlelemre, és válassza a bal oldali sáv Mentés máskéntmenüpontját.

Kattintson a jobb egérgombbal a Tallózáselemre.

Keresse meg a Dokumentumokmappát, majd válassza az Egyéni irodai sablonokmappát.
Adjon nevet a sablonnak, válassza a PowerPoint sablonlehetőséget a Mentés típusaként legördülő menüre, és kattintson a Mentésérték.
Ha ezt a sablont új prezentációk készítéséhez használja, kattintson a Úja PowerPoint fő felületén és a ch oose Személyes, amelyet a sablonneve követ.

Az alapértelmezett betűtípus megváltoztatása a Microsoft Outlookban
A kilátás -nél egy jó dolog az, hogy lehetővé teszi az alapértelmezett betűkészlet beállítását különféle célokra. Beállíthat egy alapértelmezett betűtípust az új e-mailekhez, vagy beállíthat egy alapértelmezett betűtípust a válaszhoz vagy e-mailek továbbítása.
Alapértelmezett betűtípus megváltoztatása az Outlook Desktop alapértelmezett betűkészletében. >
Nyissa meg a Microsoft Outlookprogramot.

Kattintson a A fájllap tetején.

Válassza a bal oldali oldalsávból az Opcióklehetőséget.

Kattintson a képernyőn megnyíló mezőben a Mailfülre.
Jobbról az oldalsó ablaktáblán válassza a Írószerek és betűkészletekgombot.

Most beállíthat alapértelmezett betűkészletet az Outlookhoz. Kattintson a Betűelemre az Új e-mail üzenetekszakasz alatt, hogy betűtípust válasszon a rendszeréből.

Kattintson a Betűkészletlehetőségre a Válaszok vagy üzenetek továbbításaszakasz alatt, hogy eltérő alapértelmezett betűtípust állítson be az e-mailek válaszaihoz és továbbításához.
Végül kattintson a képernyő alján található OKgombra a módosítások mentéséhez.
Az alapértelmezett betűkészlet módosítása Outlook for Web
Az Outlook for web használatakor nem választhat a számítógépen tárolt betűtípusok közül, de van jó számú előre telepített betűkészlet közül választható.
Nyissa meg a Outlook web böngészőt.
Jelentkezzen be az Outlook-fiókjába.
Kattintson a beállítások ikonra a tetején -jobb sarok és sele ct Az összes Outlook-beállítás megtekintése.

Kattintson a Összeállítás és válaszelemre.

Görgessen le a jobb oldali ablaktáblán, amíg meg nem jelenik a Üzenet formátumaszakasz. Ebben a szakaszban kattintson a betűkészletek legördülő menüre, és válasszon új alapértelmezett betűtípust az Outlook webhez.

Kattintson a Mentésalján a beállítások mentéséhez.
Az alapértelmezett betűtípus megváltoztatása a gyakran használt Office alkalmazásokban sok időt takaríthat meg. Ha a keresett betűtípus nem érhető el, akkor betűkészletek hozzáadása a Microsoft Wordhez és más alkalmazásokat használhat a számítógépén.
Mi a kedvenc betűkészlete az Office dokumentumaihoz? Ez az alapértelmezett Calibri betűtípus, vagy továbbra is használja a Times New Roman alkalmazást? Tudassa velünk az alábbi megjegyzésekben.
Kapcsolódó hozzászólások: