Ha ábécé rendezni szeretné az Excel programban, akár oszlopot, akár sort rendezni, akkor a folyamat általában egyszerű. Több sor vagy oszlop ábécé készítéséhez, illetve betűk és számok kezeléséhez a folyamat néhány extra lépést igényelhet.
Ebben a cikkben mindent megtud, amit tudnia kell a adatait ábécé alakítsa egy Excel táblázatban.
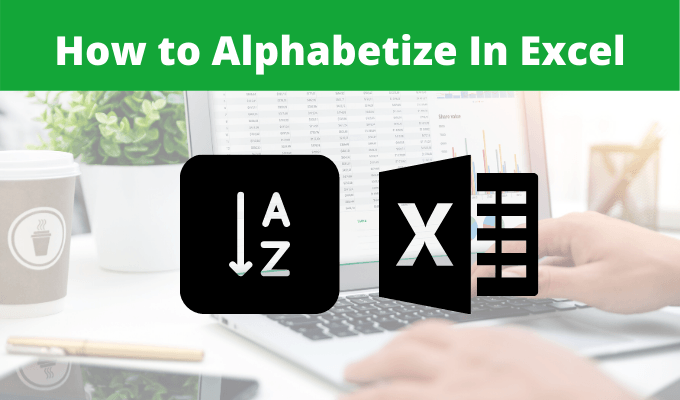
Alfabetizálás Excelben Sort szerint
Az Excelben történő ábécézéshez használt módszer attól függ, hogy hány oszlop vagy sor tartalmazza az adatokat, amelyek
Az adat oszlopok betűrend szerinti rendezése a legegyszerűbb. Ha több oszlopból áll, és szeretné megbizonyosodni arról, hogy az összes adatsor megegyezik-e az ábécé szerinti oszloppal, akkor van néhány extra lépés.
Végül, különös szempontokat kell figyelembe venni, ha rendezni szeretne. több oszlop, és hogy az adatok fejlécesorral rendelkeznek-e vagy sem.
Általános
Az Excelben az ábécé készítésének legegyszerűbb módja az, ha van egy adatoszlop. Például, ha van oszlop névnevekkel.
In_content_1 all: [300x250] / dfp: [640x360]->1. Válassza ki az adat oszlopot.

2. Válassza a Kezdőlapmenüt, majd válassza a Rendezés és szűréslegördülő menüt a szalag szerkesztési csoportjában.
3. Válassza ki a Rendezés A-tól Z-igvagy Rendezés Z-től A-ig, attól függően, hogy mit szeretne az adatok rendszerezése.

Most, amikor visszatekint a kiemelt oszlopra, látni fogja, hogy az ottani adatok ábécé szerint vannak rendezve a választott módszer szerint.

Mi van, ha az Ön adatainak vannak számai? Tegyük fel például, hogy van egy második oszlop az egyes személyek életkorával.
Az oszlopot rendezni szeretné, tehát a fentiek szerint jár el, és kiválasztja az adat oszlopot.

Ezúttal, amikor a Szalag rendezése és szűrése lehetőséget választja, látni fogja, hogy a rendezés módjai megváltoztak.

Ezek a beállítások vagy válogatnak a legkisebb számtól a legnagyobbig vagy fordítva.
Több oszlopos rendezés
Van egy probléma az oszlopok külön-külön rendezésével a táblázatban amely több oszlopot tartalmaz adat.
Ha csak egy oszlopot választ ki és rendez, akkor a többi oszlop a helyén marad. Ez azt jelenti, hogy a táblázat összekeveredik, és az adatoknak már nincs értelme. A válasz erre az összes oszlop egyszerre rendezése.
Tegyük ezt újra a név- és életkorpéldány táblázat segítségével.
1. Ezúttal az egyetlen oszlop kiválasztása helyett válassza ki a teljes táblát.

2. A Kezdőlapmenüben válassza a Rendezés és szűréslehetőséget, és ugyanúgy, mint korábban, válassza ki a rendezési preferenciát.

Most, látja, hogy a neveket nemcsak ábécé sorrendben rendezték az Excel táblázatokban, hanem a második oszlopból származó kapcsolódó életkorokat is velük együtt rendezték. Azok a korosztályok a helyes névvel maradtak.

Ez nemcsak az Excel két oszlopos táblázata esetén működik, de függetlenül attól is működik, hogy mekkora a táblázata, mindaddig, amíg az összeset kiválasztja az adatokat a lapon a szortírozás előtt.
Ha azt akarta, akkor több oszlop rendezése egybe is, és ehelyett az egyetlen oszlopot rendezheti.
Egyéni rendezés
A Rendezés és szűrés legördülő menüben az Egyéni rendezés másik opciót észlel.
Hogy megnézhesse, hogyan működik ez, példaként egy sokkal nagyobb táblázatokat. A példa a táblázat a New York-i középiskolák SAT-pontszámainak felsorolása.


2. Megjelenik egy új felbukkanó ablak, ahol kiválaszthatja, hogy az egyes oszlopok hogyan legyenek szortírozva. Válassza ki a rendezendő oszlopot, válassza ki a rendezés módját, majd válassza ki, hogy hogyan válasszon (A-tól Z-ig, Z-től A-ig vagy Egyéni).

Észre fogja venni néhány érdekes Rendezéslehetőséget. Ezek a következők:
Ez a teljes adattáblázatot rendezi az első kiválasztott oszlop szerint. De elvégezhet egy másodlagos rendezést is (az első kiválasztott oszlop rendezése után).
Csak válassza a Szint hozzáadásalehetőséget. A megjelenő új mezők közül válassza ki az Oszlop, A Rendezés és Rendezés legördülő menüket ismét.

Válassza az OKlehetőséget, és látni fogja, hogy a teljes táblázata most több oszlop szerint rendezve.

Először a kiválasztott kezdő oszlop szerint rendezi, majd a második, harmadik és így tovább.
Megjegyzés: Lehet, hogy észrevette, hogy a fenti legördülő menü oszloprendezési lehetőségei betűk helyett a fejlécek nevét tartalmazzák. Ennek oka az, hogy a rendezési ablakban a Saját adatok fejlécekmelletti jelölőnégyzet be van jelölve. Ha a táblázatnak fejlécei vannak, akkor feltétlenül válassza ezt.
Alfabetizálás Excelben szűrővel
A Kezdőlap Rendezés és szűrés legördülő menü használata közben észrevehette, hogy ott van még egy Szűrésopciót.
Ha ezt választja, akkor minden oszlop tetején megjelennek a legördülő nyilak. Ha kiválasztja az egyik oszlop tetején található nyilakat, akkor megjelenik egy hosszú lehetőségek listája.

Így működik az alábbi opciók mindegyike:
Az alsó többi szűrési beállítás nem segít az ábécé készítéséhez az Excel programban, de nagyon sok lehetőség van az nem törő adatok kiszűrésére. A Szövetszűrőkkiválasztásakor kiválaszthatja, hogy csak azokat az adatokat jelenítse meg a lapon, amelyek:
Mint láthatja, az ábécé készítésének (vagy rendelési számok) az Excel programban. A választott lehetőség valóban attól függ, hogy mennyi adatot szeretne rendezni, mekkora a táblázat, amelyet rendezni szeretne, és hogy csak egy oszlop vagy sor, vagy több oszlop alapján szeretne rendezni.
Tudjon meg többet bővebben a különféle tippeket és trükköket az Excelhez -ről, és ossza meg minden egyéb technikát, amelyet ismeri a sorok és oszlopok rendezéséhez az Excel programban.