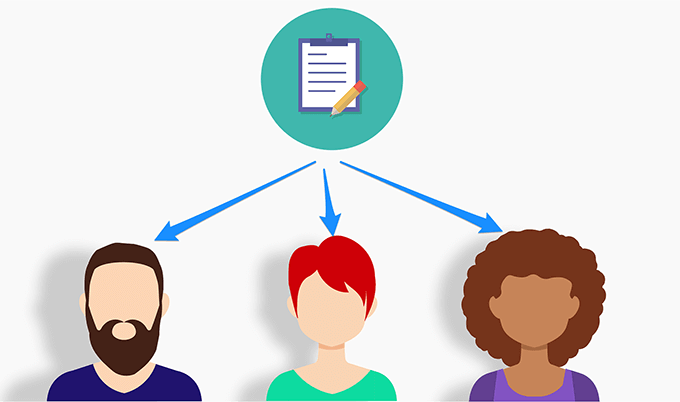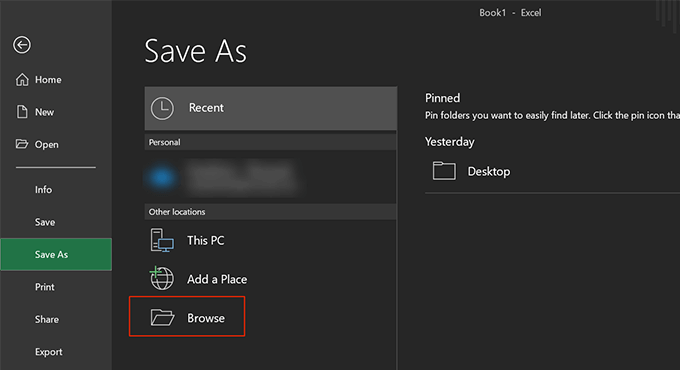A levelek egyesítése Microsoft Word -ben lehetővé teszi személyre szabott levelek és e-mailek küldését anélkül, hogy az egyes betűket testre kellene szabni. Készítheti el a dokumentumot a kívánt módon, és hozzáadhat helyőrzőket a különféle adatmezőkhöz, amelyeket dinamikusan ki szeretne tölteni egy adatforrásból.
Például elkészítheti egyetlen levélét minden barátjának, és megkérdezheti, hogy hogyan csinálnak, de azzal a képességgel, hogy a nevek és a városok dinamikusan megváltozzanak a levélben. Ilyen módon a Johnnak adott általános levelében megemlíti a nevét és a városát, és ugyanazon Mike-nek adott levélben Mike neve és városa lesz.
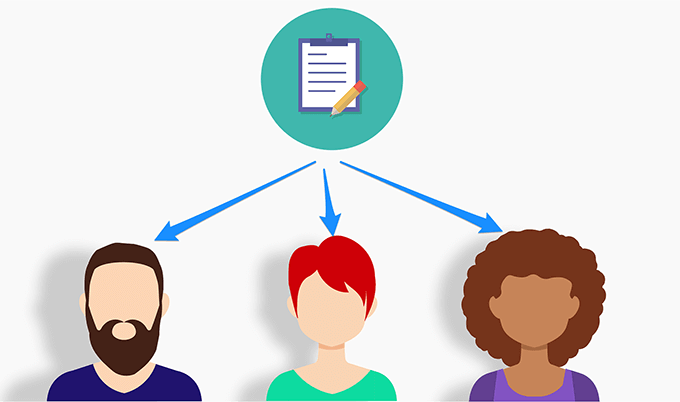
Hozza létre a címzetteket Lista egy Excel táblázatkezelőben
A címzettek és adatainak listáját egyetlen adatforrásba kell összegyűjtenie. Ennek egyszerű módja egy Microsoft Excel táblázat létrehozása, és az összes címzett adatainak hozzáadása ehhez. Ezután töltse le ezeket az Excel adatokat a levél egyesítési levélbe tehet a Microsoft Word alkalmazásban.
A Start menükeresésével keresse meg és nyissa meg a Microsoft Excelfájlt. >.

Kattintson a bal oldali sávban a Kezdőlapfülre, és válassza a Üres munkafüzet>a jobb oldali ablaktáblán. Ezzel létrehoz egy üres munkalapot.

A levelek egyesítésének címzettjeinek adatainak megadását kezdje meg. Ügyeljen arra, hogy az első sort használja az adatok fejléceihez. Ha valaki nevét írja be, akkor az első sor fejléceként használja a Névelemet, és így tovább.

A következő példában négy személyre vonatkozó táblázatot készítettünk némi adattal. Mindegyik személyre szabott levelezési egyesítési levelet hozunk létre a Microsoft Word alkalmazásban.

Kattintson a Fájl>menü felső részén, válassza a bal oldali sáv Mentésparancsát, majd kattintson a Tallózásgombra.
Keresse meg az asztalát, írja be az Excel táblázatának nevét, majd kattintson a Mentésgombra a táblázat elmentéséhez az asztalra. Ez megkönnyíti a táblázat megtalálását, ha azt a Microsoft Word-ben használja.

Bezárhatja a Microsoft Excel>a számítógépen.
A dokumentum elkészítése a Microsoft Word alkalmazásban
Írnia kell egy általános levelet, amelyet küldje el minden címzettnek -re szeretne küldeni. Ennek a levélnek tartalmaznia kell az összes címzettel közös információkat. Néhány példa a köszöntő sor írása, a dolgok megkérdezése, a gondolatok megosztása és így tovább.
Tartsa üresen a mezőket, ahol a címzettek adatait meg szeretné jeleníteni. Ezt később hozzá fogja adni, amikor elkezdi a levelek egyesítését a Microsoft Word alkalmazásban.
Indítsa el a Microsoft Wordprogramot a számítógép Start menüjében. .

Kattintson a bal oldali oldalsávon a Kezdőlapelemre, és válassza a Üres dokumentumlehetőséget a jobb oldali ablaktábla. Használhat sablont is, ha akar.

Üres dokumentum nyílik meg. Írja be a levelet, amelyet el szeretne küldeni a címzetteknek.

Bármilyen színt, formázást, betűtípust és egyéb felhasználhat. kívánt elemek. A következő egyszerű levelet hoztunk létre, amelyet címzetteknek küldünk. A levél tetején lesz a személy neve és alján a város.

Tartsa nyitva a dokumentumot, ahogyan a e-mail egyesítés az alábbi szakaszban.
E-mail egyesítés létrehozása a Microsoft Wordben
A Microsoft Word lehetővé teszi a levél egyesítésének létrehozását a következő lépéssel: -lépéses varázsló. Ez rendkívül egyszerűvé teszi a használni kívánt betű kiválasztását, a szükséges címzettek felvételét és a levél tartalmának dinamikus megváltoztatását.
In_content_1 all: [300x250] / dfp : [640x360]->
Amíg a levele még nyitva van a Word alkalmazásban, kattintson a tetején a Levelezésfülre, válassza a Levelezés egyesítése indításalehetőséget, és válassza a Lépésről lépésre az egyesítés varázslója.

Új ablak jelenik meg a jobb oldalon a képernyőn. A Válassza ki a dokumentumtípustcímű első szakaszban válassza a Betűklehetőséget. Választhat a E-mail üzeneteklehetőség közül, ha levelet szeretne küldeni e-mailben.
A folytatáshoz kattintson az alján található Tovább: Dokumentum indításaelemre.

A következő képernyőn a Word megkérdezi, hogy melyik dokumentumot szeretné használni az egyesítéshez. Kattintson a Az aktuális dokumentum használatalehetőségre, ha az aktuális betűt használja a feladathoz.
Ha a levele egy másik Word fájlban található, kattintson a Start a meglévő dokumentumból>a fájl megnyitásához.
Ezután kattintson az alsó Tovább: Címzettek kiválasztásaelemre.

A Címzettek kiválasztásaszakaszban válassza a Meglévő lista használatalehetőséget. Ennek oka az, hogy már létrehozott egy Excel-táblázatot, amely tartalmazza a címzettek adatait.
Kiválaszthatja a Írjon be egy új listátlehetőséget, ha még nem rendelkezik a címzettek adataival. összegyűjtött.
Ezután kattintson a Tallózáselemre az Excel táblázat importálásához.

Keresse meg a asztalon, és kattintson duplán a korábban létrehozott Excel táblázatra. Ez megnyitja a táblázatot a Microsoft Word alkalmazásban.
A Word megkérdezi, hogy melyik lapot szeretné használni a táblázatból. Jelölje ki az adatait tartalmazó lapot, jelölje be a Az első adatsor oszlopfejléceketlehetőséget, majd kattintson a OK

A Word segítségével kiválaszthatja azokat a címzetteket, akiket az e-mailek egyesítéséhez használni szeretne, ha nem akarja a listában szereplő mindenkit használni. Jelölje be azoknak az embereknek a jelölőnégyzeteit, akiket fel szeretne venni a levelekbe.
A lista alatti finomítási lehetőségeket használhatja a címzettek szortírozására és szűrésére. A Rendezéssegítségével felvételeit növekvő és csökkenő sorrendbe rendezheti. A Szűréssegítségével összehasonlíthatja a mezőket, és kiszűrheti azokat, amelyekre nincs szükséged.
Végül kattintson az alább lévő OKgombra.

Kattintson a Következő: Írja be leveletaljára.
A következő képernyő lehetővé teszi az adatok felhasználását. mezői a levélben. Ennek használatához vigye a kurzort arra a helyre, ahova az adatmezőt hozzá szeretné adni, és kattintson a jobb oldali ablaktáblán a További elemekelemre.

Válassza ki a hozzáadni kívánt adatmezőt, majd kattintson a Beszúráselemre az alján.

Akkor minden adatmezőjét hozzá kell adnia a levélhez, hogy betűi tartalmazzák az összes szükséges információt. Ezután kattintson a Tovább: A levelek előnézeteelemre.

Megtekintheti az eredményként generált betűket. a levelek egyesítéséből. Kattintson a bal és a jobb nyíl ikonra az összes címzett betűinek megtekintéséhez.
Ezután kattintson a Következő: Az egyesítés befejezéseelemre.

Most rákattinthat a Nyomtatás-ra, hogy kinyomtassa ezeket a személyre szabott betűket, vagy válassza a Egyedi betűk szerkesztéselehetőséget a betűk szerkesztéséhez.

A levelek egyesítése valóban nagy időmegtakarítást eredményez a Microsoft Word szolgáltatásban.
Tudta, hogy tudsz egyesíthet több dokumentumot a Word-ben? Ez akkor segít, ha már elkészítette személyre szabott leveleit, és egyetlen fájlba kívánja őket összekapcsolni.
Kapcsolódó hozzászólások: