A szöveg alapú adatfájlok az manapság az egyik leggyakoribb módszer az adatok tárolására. Ennek oka az, hogy a szöveges fájlok általában az utolsó helyet foglalják el, és legkönnyebben tárolhatók. Szerencsére nagyon könnyű a CSV (vesszővel elválasztott értékek) vagy a TSV (fülön elválasztott értékek) fájlokat beilleszteni a Microsoft Excelbe.
Ha CSV-t vagy TSV-t akar beszúrni egy Excel munkalapba, akkor csak pontosan tudja, hogyan szétválasztják a fájlban lévő adatokat. Nem feltétlenül kell tudnia az adatok részleteit, kivéve, ha ezeket az értékeket karaktersorozatokba, számokba, százalékokba és többre szeretné formázni.
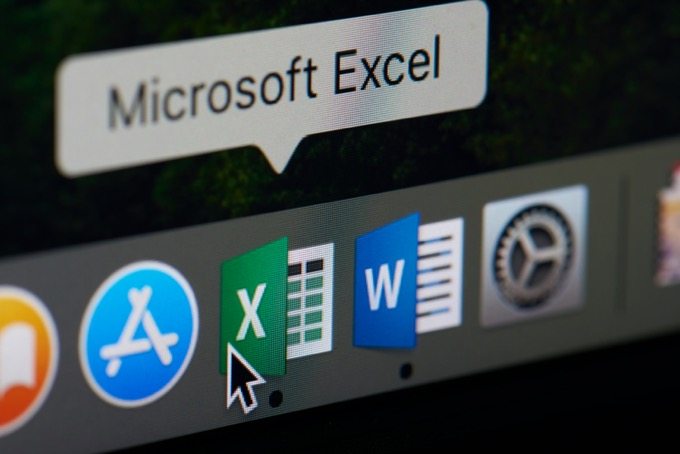
Ebben a cikkben megtudhatja, hogyan kell illesszen be egy CSV vagy TSV fájlt az Excel munkalapjába, és hogyan formázhatja újra ezeket az adatokat az importálás során, hogy időt takarítson meg.
A CSV fájl beillesztése egy Excel munkalapba
Mielőtt beillesztne egy CSV fájlt az Excel munkalapjába, meg kell győződnie arról, hogy az adatfájl valójában vesszővel elválasztva (vesszővel elválasztva is ismert).
Ellenőrizze, hogy vesszővel elválasztva van-e. Fájl
Ehhez nyissa meg a Windows Intézőt, és keresse meg a könyvtárat, ahol a fájlt tárolja. Válassza a Nézetmenüt, és ellenőrizze, hogy a Nézet ablaktáblavan-e kiválasztva.
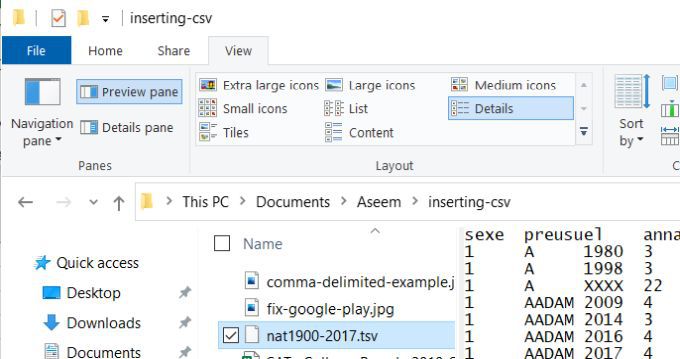
Ezután válassza ki azt a fájlt, amelyben úgy gondolja, hogy vesszővel elválasztott adatokat tartalmaz . Vesszőt kell látnia a szöveges fájlban lévő egyes adatok között.
In_content_1 all: [300x250] / dfp: [640x360]->Az alábbi példa egy kormányzati adatkészletből származik, amely a 2010-es SAT Főiskolai Testület hallgatói pontszámait tartalmazza.
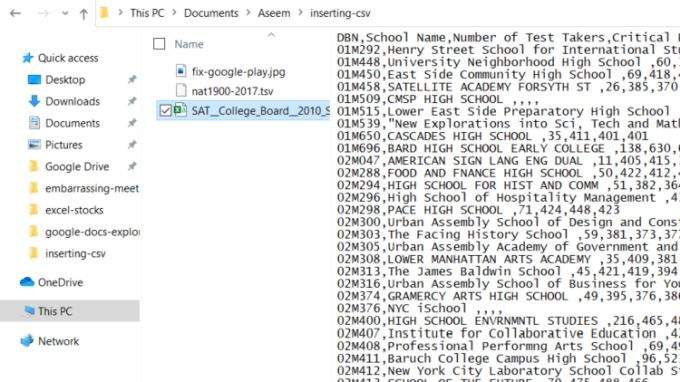
Mint láthatja, az első sor a fejléc. Minden mezőt vessző választ el. Ezután minden második sor adatsor, minden adatpont vesszővel elválasztva.
Ez egy példa arra, hogyan néz ki egy vesszővel elválasztott értékekkel rendelkező fájl. Most, hogy megerősítette a forrásadatok formázását, készen áll arra, hogy beillesztje azokat az Excel munkalapba.
CSV-fájl beszúrása a munkalapba
A forrás beillesztése CSV-adatfájl az Excel munkalapon, nyisson meg egy üres munkalapot.

Megjegyzés: Alternatív megoldásként közvetlenül a szalagon is kiválaszthatja a Szöveg / CSV elemet.
Ez megnyitja a fájlböngészőt. Keresse meg a CSV fájlt, ahol tárolta, válassza ki azt, majd válassza az Importáláslehetőséget.
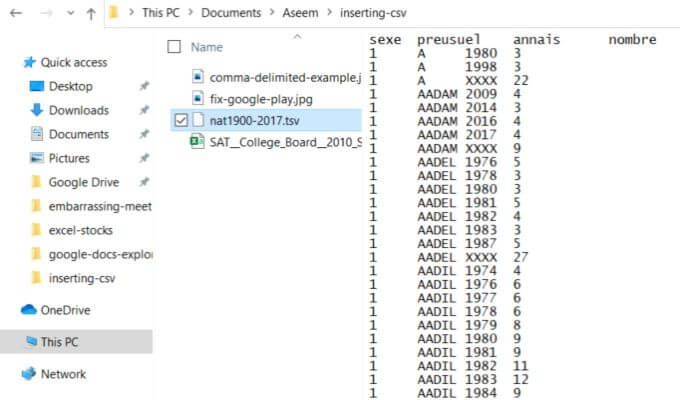
Megnyitja az adatimportáló varázslót. Az Excel elemzi a bejövő adatokat, és az összes legördülő mezőt a bemeneti adat fájl formátumának megfelelően állítja be az első 200 sor alapján.
Ezt az elemzést az alábbi beállítások bármelyikének megváltoztatásával állíthatja be:
Ha készen áll az adatok importálására, válassza az ablak alján a Betöltéslehetőséget. Ezzel a teljes adatkészlet bekerül az üres Excel munkalapba.
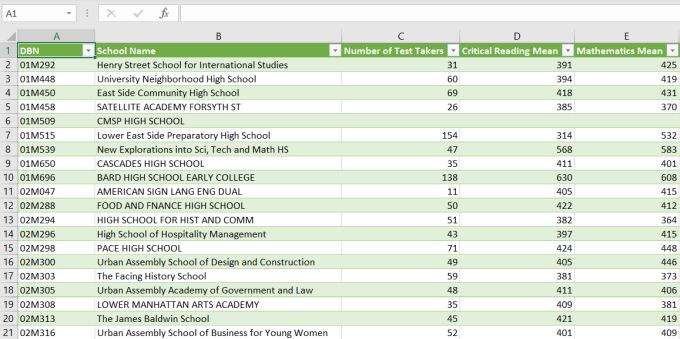
Miután megkapta ezeket az adatokat egy Excel munkalapon, átszervezheti ezeket az adatokat, a csoport sorok és oszlopok vagy hajtsa végre az Excel funkciók műveletet az adatokkal.
CSV-fájl importálása más Excel elemekbe
A munkalap nem minden, ahová CSV-adatokat importálhat. Az utolsó ablakban, ha a Betöltés helyett a Betöltéslehetőséget választja, látni fogja a többi lehetőség listáját.
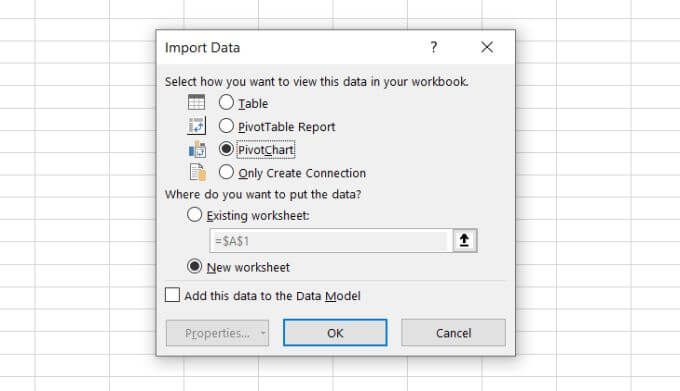
Az ablak opciói a következők:
A PivotChart opció nagyon erős. Ez lehetővé teszi az adatok táblában történő tárolásának lépéseit, és a mezők kiválasztásával diagramok vagy grafikonok létrehozásához.
Az adatimportálási folyamat részeként kiválaszthatja a mezőket, a szűrőket, a legendakat és a tengelyadatokat, hogy ezeket a grafikákat egyetlen lépésben hozzák létre.

amint te láthatjuk, hogy sok a rugalmasság, amikor a CSV-t beillesztjük egy Excel-munkalapba.
A TSV-fájl beszúrása az Excel-munkalapba
Mi lenne, ha a bejövő fájl fül? vessző helyett elválasztva?
A folyamat többnyire ugyanaz, mint az előző szakaszban, de a Szétválasztólegördülő mezőből ki kell választania a Tablehetőséget.
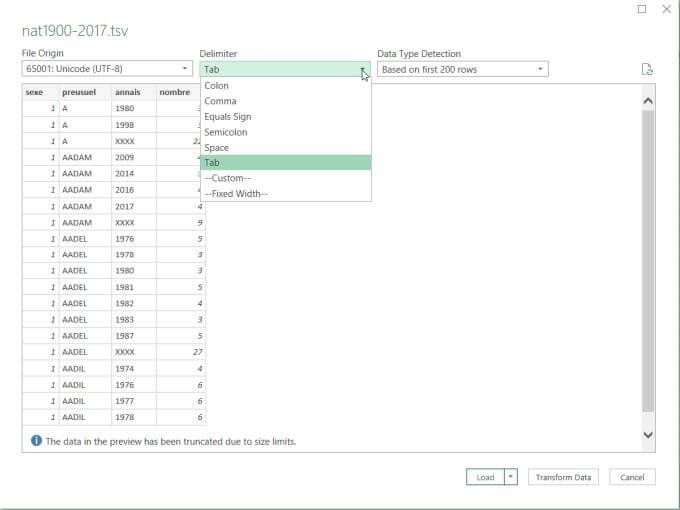
Ne feledje továbbá, hogy az adatfájl böngészésekor az Excel automatikusan feltételezi, hogy * .csv fájlt keres. Tehát a fájlböngésző ablakban ne felejtse el megváltoztatni a fájltípust Minden fájl (*. *), hogy megjelenjen a * .tsv típusú fájl.
Miután kiválasztotta a helyes elválasztó, az adatok importálása bármely Excel munkalapba, a PivotChartba vagy a Pivot jelentésbe pontosan ugyanúgy működik.
Hogyan működik az adatok átalakítása
Az Importálás ablakban, ha az Adatok átalakítása, ahelyett, hogy a Betöltéslehetőséget választja, megnyílik a Power Query Editor ablak.
Ez az ablak betekintést nyújt az Excel automatikus konvertálásához az importál. Itt is módosíthatja, hogy az adatok hogyan konvertálódjanak az importálás során.
Ha egy oszlopot választ a szerkesztőben, akkor a szalagban az Átalakítás szakasz alatt láthatja a feltételezett adattípust.
Az alábbi példában látható, hogy az Excel feltételezte, hogy az oszlop adatait egész szám formátummá kívánja konvertálni.
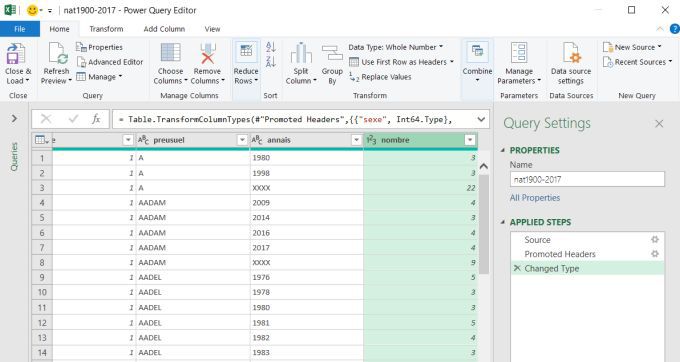
Ezt megváltoztathatja úgy, hogy kiválasztja az adattípus melletti lefelé mutató nyilat, és kiválasztja a kívánt adattípust.
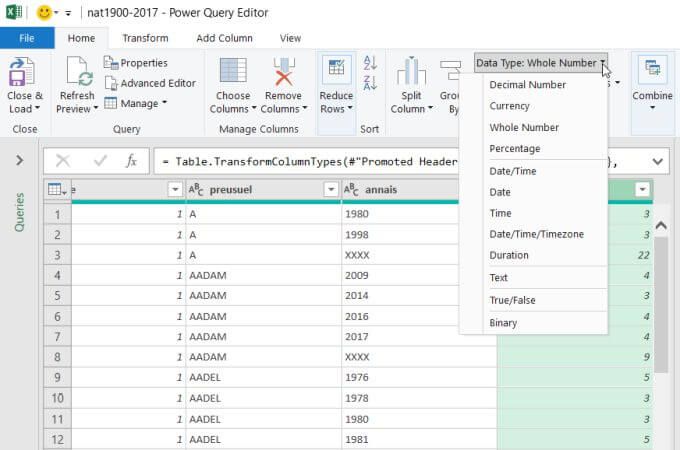
A szerkesztőben az oszlopokat is átrendezheti, ha kiválaszt egy oszlopot, és húzza azt a kívánt helyre.
Ha a bejövő adatfájlnak nincs fejléc sora, akkor az Első sor használata fejléckéntmenüpontot A fejlécek elsőként használata elemre állíthatja. Sor.
Általában soha nem kell használni a Power Query Editor alkalmazást, mivel az Excel elég jól elemzi a bejövő adatfájlokat.
Ha azonban ezek az adatfájlok ellentmondásosak az adatok formázásának módjában, vagy át akarják rendezni az adatok megjelenését a munkalapon, akkor a Power Query Editor lehetővé teszi ezt.
Az adatai a MySQL adatbázisban vannak? Tanulja meg, hogyan kell csatlakoztassa az Excel-t a MySQL-hez ezeket az adatokat behozni. Ha az adatok már vannak egy másik Excel fájlban, akkor van mód arra is, hogy egyesíti az adatokat több Excel fájlban legyen egy fájlba.