Más távoli munkaalkalmazásokhoz hasonlóan a Microsoft Teams világszerte több millió ember számára a otthoni munka tapasztalat nélkülözhetetlen részévé vált. Ingyenesen vagy az Microsoft 365 előfizetés részeként elérhető, a Microsoft Teams nagyszerű együttműködési eszköz a munkavállalók számára, de nem mindenkinek.
>2, vagy inkább a nyílt forrású alternatívákat, mint például a Mattermost, inkább a Microsoft Teams teljes eltávolítását javasolja. Sajnos vannak olyan jelek, amelyek szerint a Microsoft Teams folytatja az újratelepítést, ha nem tartja be a Microsoft Teams eltávolításának szigorú utasításait, mivel egyes felhasználók esetében a szokásos eltávolítási módszerek nem működnek.
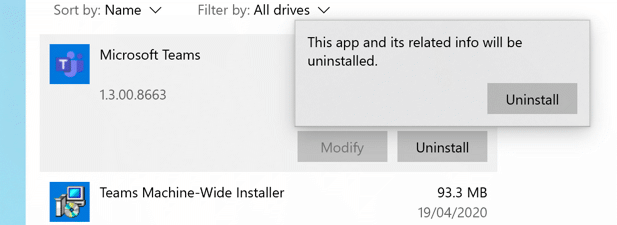
Miért folytatja a Microsoft Teams újratelepítését?
Bár kényelmetlen látni, hogy a Microsoft Teams eltávolítás után újból felbukkan, az nincs aggodalom oka. A Microsoft Teams újratelepítésének oka egyszerű - az egészet nem teljesen távolították el.
Ez történhet a Microsoft Teams egyes telepítéseivel, különösen akkor, ha azokat a szervezet részeként csomagolják és telepítik - széles irodai előfizetés. Ebben az esetben a Microsoft Teams két telepített szoftverként fog megjelenni. Az első, a Microsoft Teamsaz, amit a legtöbb felhasználó keres és eltávolít.
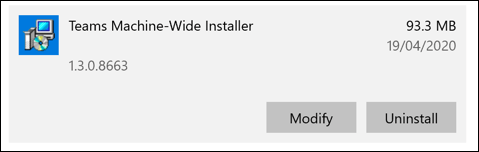
A második, a Teams Machine-Wide Telepítőolyan szoftver, amelyet a Microsoft Office szervezeti telepítéséhez használnak, és amely a Microsoft Teams automatikus telepítésére szolgál több számítógépre. Ha telepítve van a Teams Machine Wide Installer, akkor a Microsoft Teams továbbra is telepítheti magát, még eltávolítása után is.
Ezt eltávolítania kell az eltávolításkor. A Microsoft Csapatok, ha meg akarja akadályozni az újratelepítést.
In_content_1 all: [300x250] / dfp: [640x360]->Hogyan távolítsa el a Microsoft-csapatokat a Windows beállításaival
A Microsoft-teams eltávolításához Windows rendszergazdai fiókra van szükség. Ha távolítsa el a Windows szoftvert képes a számítógépén, akkor eltávolíthatja a Microsoft-csapatokat a Windows Beállítások menüből.
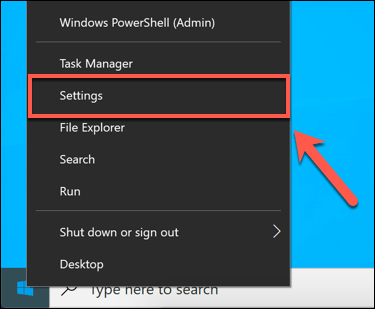
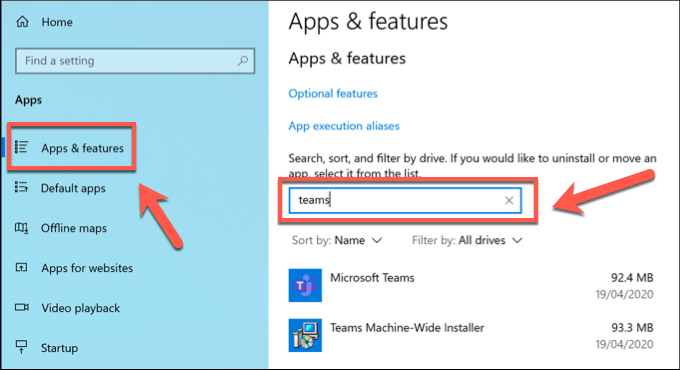
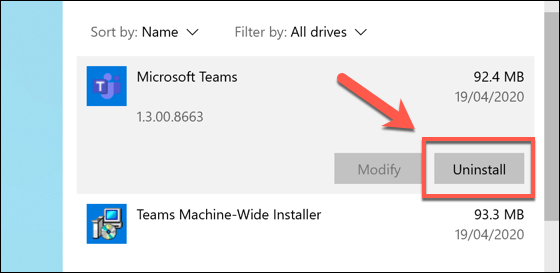
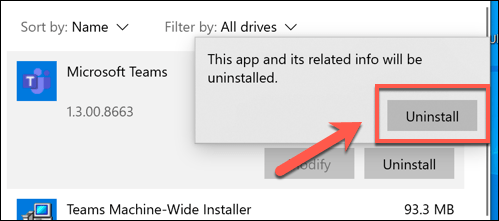
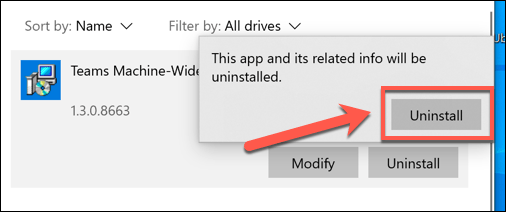
Néhány pillanat múlva a Teams Machine Wide Installer eltávolításra kerül. Ezután a Microsoft Teams teljes eltávolítását elvégzi, és csak akkor jelenhet meg újra, ha úgy dönt, hogy manuálisan telepíti újra.
Tisztítsa meg a Microsoft Teams konfigurációs mappáit és rendszerleíró kulcsát
A Microsoft csapatoknak abba kell hagyniuk a telepítést, miután eltávolították a Teams Machine Wide Installer programot. Ha továbbra is telepíti magát, akkor érdemes megtisztítania és eltávolítania néhány további konfigurációs fájlt.
Beállíthat egy regisztrációs kulcsot is, hogy megakadályozza a Microsoft Teams telepítését azon PC-kbe, ahol a Microsoft Teams már telepítve van. egy szervezeti telepítés részeként, bár ez csak néhány felhasználó számára működhet.
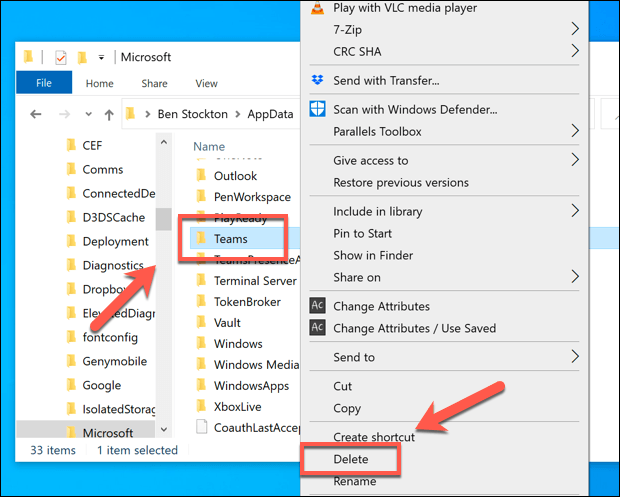
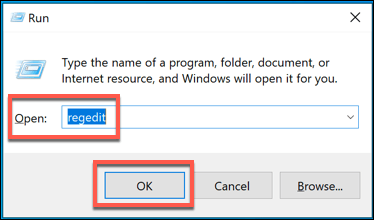
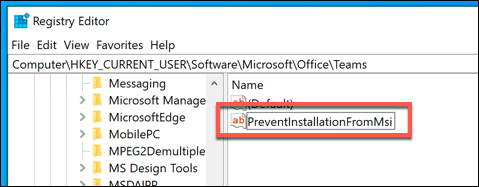
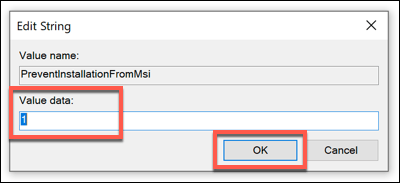
A Microsoft Office eltávolító eszközének használata
A Microsoft Teams újratelepítése önmagában valószínűleg az Office-t fogja használni a Microsoft 365 (korábban Office 365) előfizetés részeként. Ha előfizetése érvényét veszti, akkor az Office eltávolításával eltávolítania kell a Microsoft Teams-t is, és megakadályoznia kell az ilyen események kialakulását. A csapatok a Microsoft Office eltávolító eszközével együtt. Ez teljes mértékben eltávolítja az összes telepítő fájlt, és megakadályozza az automatikus újratelepítést.
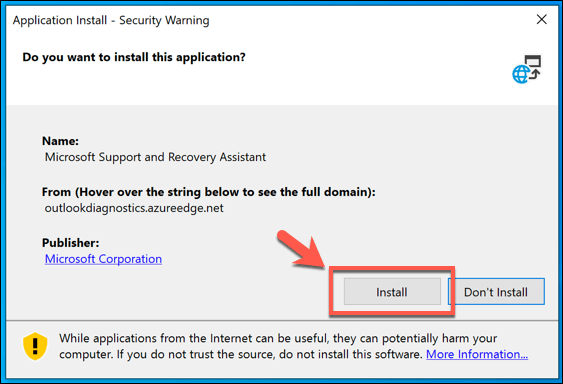
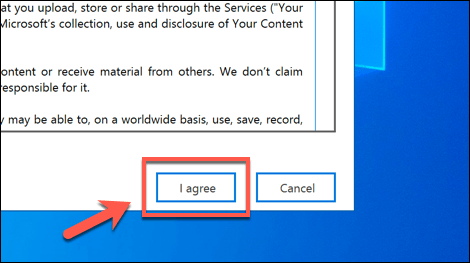
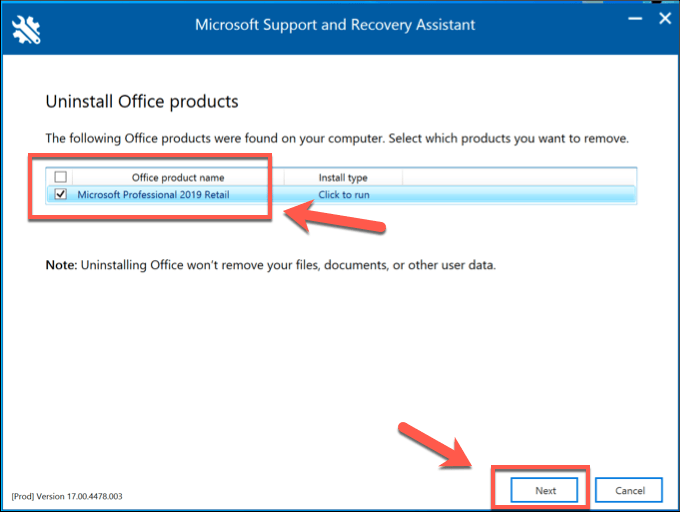
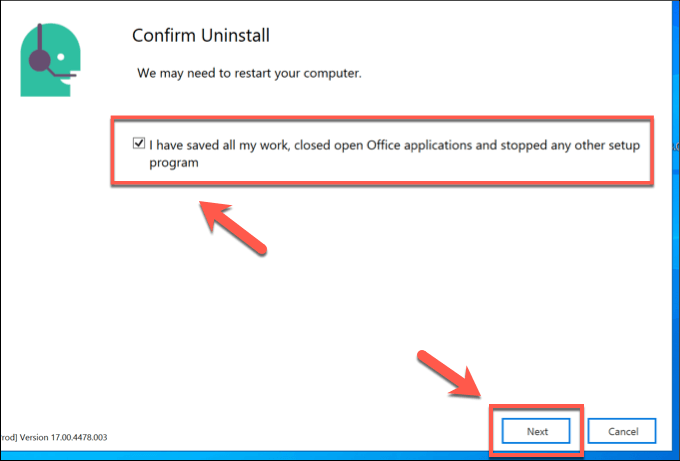
Az Office eltávolító eszköze befejezi az összes Office-fájl teljes eltávolítását a számítógépről, beleértve a Microsoft-ot is. csapatok. Ez megakadályozhatja a Microsoft Teams további automatikus újratelepítését, és újra kell manuálisan telepítenie, ha újra használni akarja.
A Microsoft Teams alternatívái
Ha el akarja távolítani a Microsoft Teams programot, de továbbra is jó együttműködési eszközt keres távoli dolgozók és csapatok számára, akkor A lazítás jó alternatíva. Integrált csevegést, fájlmegosztást, chatbotokat és még sok másot kínál. A Lassú, mint egy második agy segítségével nyomon követheti a naptárat, a jegyzeteket és az e-maileket.
Ha azonban a Microsoft Teams folytatja az újratelepítést, akkor valószínűleg meg is adhatja. a távoli munkavállalók számára a legjobb eszközök közül, sok A Microsoft Teams tippei és trükköi -vel kipróbálható.