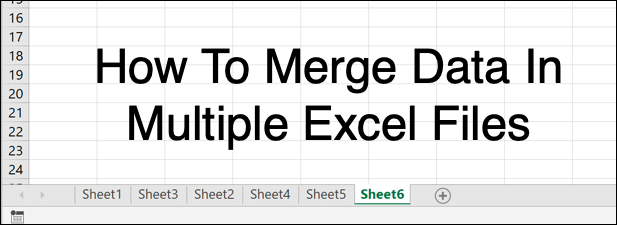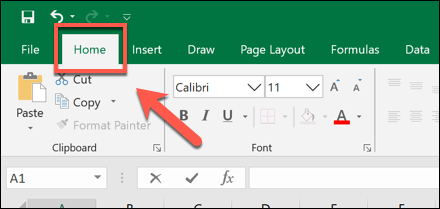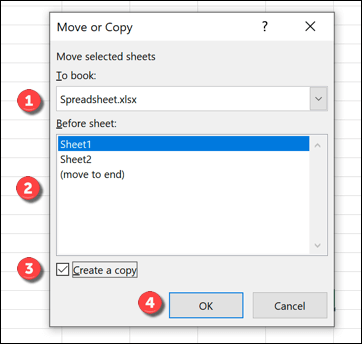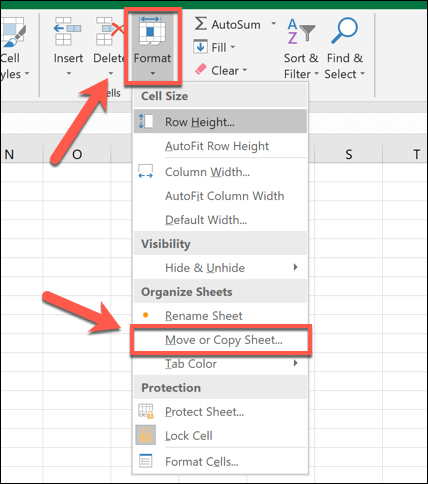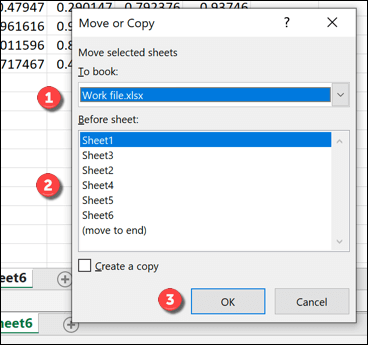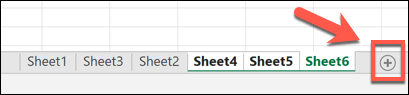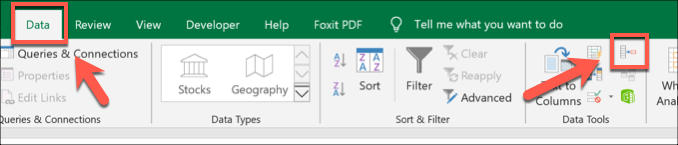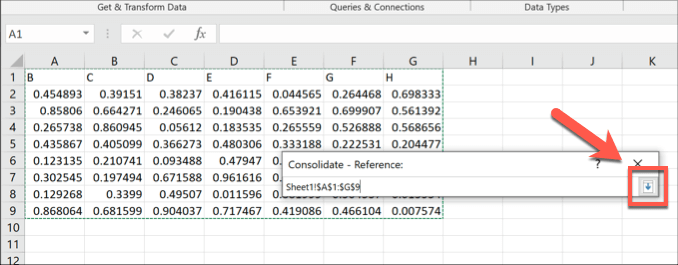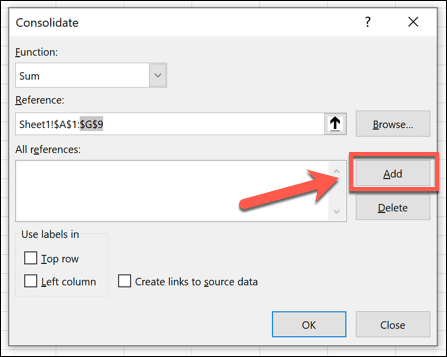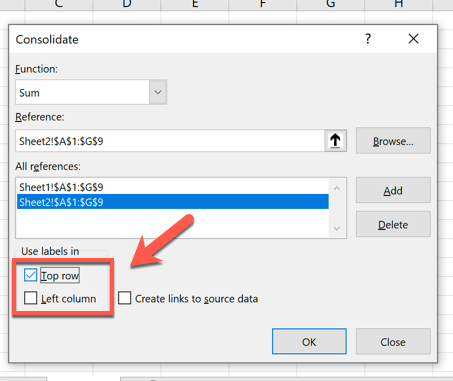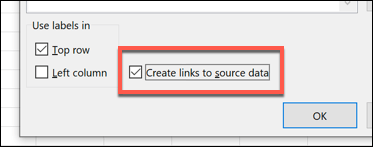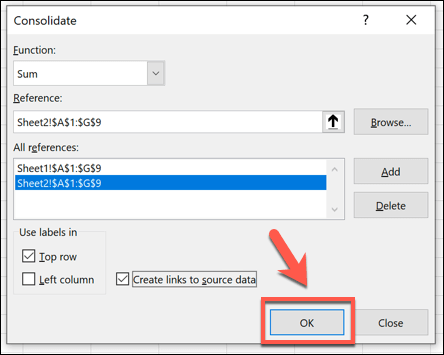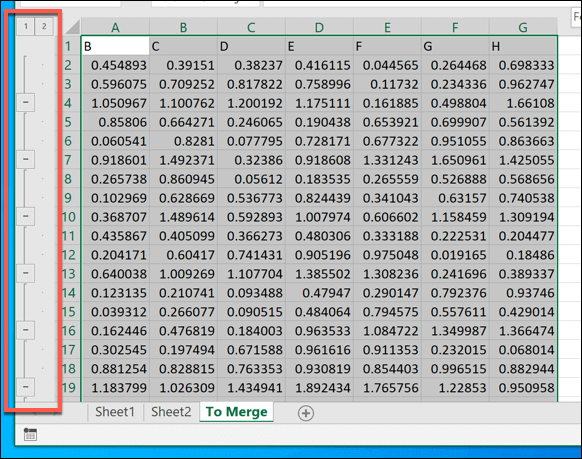Amikor Microsoft Excelben dolgozik, előfordulhat, hogy adatai kissé nehezen követhetők, mivel az adatkészletek külön lapokra, pivot táblákra és még sok másra oszlanak meg. Az adatainak feldolgozásához nem mindig kell több munkalapot vagy Excel fájlt használni, főleg, ha csapatként dolgozik.
Az adatok egyesítése érdekében egyesítheti az adatokat Excelben. Egyesítheti a munkalapokat különálló fájlokból, egyesítheti az egyes Excel fájlokat egybe, vagy ahelyett, hogy összevonja az adatokat, felhasználhatja az összevont funkciót.
Így lehet egyesíteni az Excel fájlokat és az adatokat ezen módszerekkel.
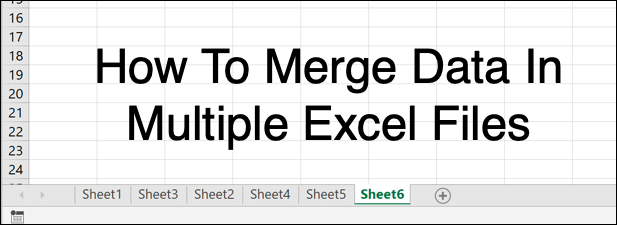
Az egyes munkalapok áthelyezése vagy másolása az Excelben
Egy tipikus Microsoft Excel fájl fel van osztva különböző lapokra (vagy munkalapokra), amelyeket lapokként sorolnak fel az Excel ablak alján. Úgy viselkednek, mint az oldalak, lehetővé téve az adatok elosztását több fájl között egy fájlban.
Munkalapokat mozgathat vagy másolhat különböző Excel fájlok között (vagy ugyanahhoz a fájlhoz, ha az adatkészleteket meg szeretné másolni). .
A kezdéshez nyissa meg az Excel fájlt (vagy fájlokat). A másolni kívánt Excel fájl megnyitott ablakában kattintson az Excel ablak alján a kiválasztandó munkalapra. Több lapot a Shiftlenyomásával és az egyes lapok fülre kattintással választhat ki.
 A lapok másolásának vagy áthelyezésének megkezdéséhez nyomja meg a Kezdőlaplap a tetején található szalagsorban.
A lapok másolásának vagy áthelyezésének megkezdéséhez nyomja meg a Kezdőlaplap a tetején található szalagsorban.
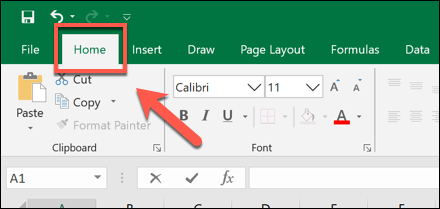 Innentől kattintson a Formázás>Lap áthelyezése vagy másolása>.
Innentől kattintson a Formázás>Lap áthelyezése vagy másolása>.
 A Áthelyezés vagy másolásmezőben válassza ki az Excel fájlt, amelyet át szeretne másolni vagy ahonnan át szeretné helyezni a Dobozbalegördülő menü. A Lap előttiszakaszban válassza ki, hogy hol szeretné elhelyezni a lapokat. Alapértelmezés szerint az Excel áthelyezi a lapokat - kattintson a Másolat létrehozásajelölőnégyzetre, ha inkább másolja őket.
Nyomja meg az OKgombot a munkalapok áthelyezéséhez vagy másolásához, ha készen áll.
A Áthelyezés vagy másolásmezőben válassza ki az Excel fájlt, amelyet át szeretne másolni vagy ahonnan át szeretné helyezni a Dobozbalegördülő menü. A Lap előttiszakaszban válassza ki, hogy hol szeretné elhelyezni a lapokat. Alapértelmezés szerint az Excel áthelyezi a lapokat - kattintson a Másolat létrehozásajelölőnégyzetre, ha inkább másolja őket.
Nyomja meg az OKgombot a munkalapok áthelyezéséhez vagy másolásához, ha készen áll.
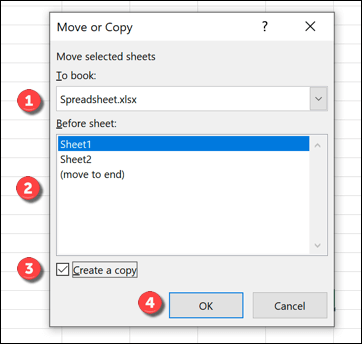
A kiválasztott munkalapok ezután lesznek kívánt módon áthelyezni vagy lemásolni, bár ez nem egyesíti őket teljesen.
In_content_1 all: [300x250] / dfp: [640x360]->
Több Excel fájl összefésülése
Használhatja az Excel Áthelyezése vagy Másolásaeszközt az Excel fájlok egyesítéséhez. Ezt megteheti úgy, hogy kiválasztja az összes aktív munkalapot egy fájlban, majd egyesíti azokat egyetlen célfájlba, és megismétli ezt a folyamatot több fájlhoz.
Ehhez nyissa meg az Excel fájlokat. Az Excel fájl megnyitott ablakában, amelyet át szeretne helyezni, vagy másolni szeretne egy másik fájlba, válassza ki az ablak alján található összes lap fület, tartva a Shiftbillentyűt, és kattintva az egyes lapok fülre.
 Ezután nyomja meg a Kezdőlap>Formátum>Lap áthelyezése vagy másolásalehetőséget a szalagsorban.
Ezután nyomja meg a Kezdőlap>Formátum>Lap áthelyezése vagy másolásalehetőséget a szalagsorban.
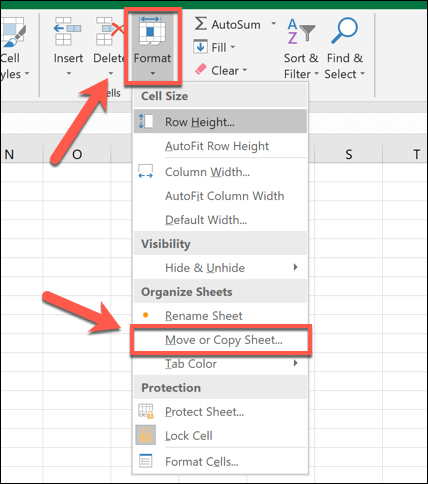 A nyitott Áthelyezés vagy másoláspárbeszédpanelen válassza a célba kerülő Excel fájlt a Címzett mezőbelegördülő menüből. A Lapozás előttiszakaszban válassza ki azt a helyet, ahova el szeretné helyezni az egyesített lapokat. Ha az eredeti fájlt érintetlenül hagyja, nyomja meg a Másolat létrehozásagombot a lapok másolásához, ahelyett, hogy áthelyezné őket, majd nyomja meg az OKgombot az áthelyezési vagy másolási folyamat megkezdéséhez.
A nyitott Áthelyezés vagy másoláspárbeszédpanelen válassza a célba kerülő Excel fájlt a Címzett mezőbelegördülő menüből. A Lapozás előttiszakaszban válassza ki azt a helyet, ahova el szeretné helyezni az egyesített lapokat. Ha az eredeti fájlt érintetlenül hagyja, nyomja meg a Másolat létrehozásagombot a lapok másolásához, ahelyett, hogy áthelyezné őket, majd nyomja meg az OKgombot az áthelyezési vagy másolási folyamat megkezdéséhez.
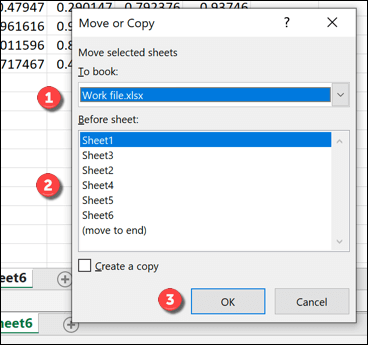
Ha egynél több Excel fájl van, akkor meg kell ismételnie ezeket a lépéseket, hogy egyesítsék őket egy fájlba.
Használat Az összevont eszköz az adatok összefésüléséhez az Excelben együtt
A fenti módszerekkel mozgathatja és másolhatja a lapokat a különböző Excel táblázatfájlok között. Ez mozgatja az adatokat, de nem integrálja azokat nagyon jól - az adatokat továbbra is külön lapokban tárolják.
A probléma megkerüléséhez használja a Összevonáseszközt. az Excel programban, hogy a numerikus adatokat több munkalapból összevonja egy új, egyetlen munkalapba. Sajnos ez a folyamat nem működik a szöveget használó cellákkal - ezeket az adatokat kézzel kell kivágnia és beillesztenie, vagy hozzon létre egy VBA szkriptet az Excel programban kell, hogy megírja.
Ehhez működik, adatait ugyanúgy kell bemutatni a lapokon, megfelelő fejléccímkékkel. A munka megkezdése előtt törölnie kell az üres adatokat (például az üres cellákat) az adatokból.
Az adatok egyesítéséhez az Excel alkalmazásban ezzel a módszerrel nyissa meg az Excel fájlokat, és a az adatok egyesítésére szolgáló cél Excel fájl létrehozásához hozzon létre egy új munkalapot az ablak alján található lapok melletti + (plusz) gombmegnyomásával.
Az új munkalapon nyomja meg a Adatok>Összevonásgombot.
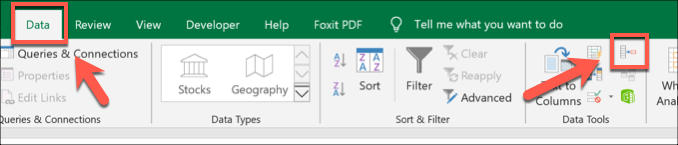 A Konszolidálásablakban ellenőrizze, hogy a Összeglehetőséget választotta-e a Funkciólegördülő menüben. Az első adatkészlet kiválasztásának megkezdéséhez kattintson a Referenciabeviteli mező melletti gombra - ez az az adat, amelyet egyesíteni kíván. Azt is beírhatja, ha a cellatartományra hivatkozik, ha úgy tetszik.
A Konszolidálásablakban ellenőrizze, hogy a Összeglehetőséget választotta-e a Funkciólegördülő menüben. Az első adatkészlet kiválasztásának megkezdéséhez kattintson a Referenciabeviteli mező melletti gombra - ez az az adat, amelyet egyesíteni kíván. Azt is beírhatja, ha a cellatartományra hivatkozik, ha úgy tetszik.
 Az adatok egér használatával történő kiválasztásához kattintson az miután a Összevonás - Referenciamező megjelenik, válassza ki az adatokat, majd nyomja meg a Beszúrásgombot.
A cellatartomány megjelenik a Referenciabeviteli mezőben - kattintson a Hozzáadásgombra, hogy felvegye a Minden hivatkozáslistába.
Az adatok egér használatával történő kiválasztásához kattintson az miután a Összevonás - Referenciamező megjelenik, válassza ki az adatokat, majd nyomja meg a Beszúrásgombot.
A cellatartomány megjelenik a Referenciabeviteli mezőben - kattintson a Hozzáadásgombra, hogy felvegye a Minden hivatkozáslistába.
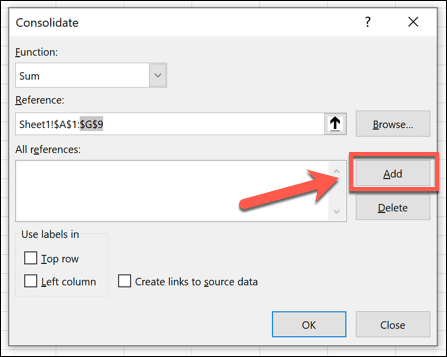 További adatkészletek kiválasztásához ismételje meg a fenti lépéseket, és kattintson az Hozzáadásgombra, és az egyes halmazokat hozzáteszi a laphoz. Ha adatai oszlop- vagy sorcímkéket tartalmaznak, akkor ellenőrizze, hogy ezek megfelelően vannak-e feldolgozva, nyomja meg a Felső sorvagy a Bal oszlopjelölőnégyzeteket a Címkék használataszakasz.
További adatkészletek kiválasztásához ismételje meg a fenti lépéseket, és kattintson az Hozzáadásgombra, és az egyes halmazokat hozzáteszi a laphoz. Ha adatai oszlop- vagy sorcímkéket tartalmaznak, akkor ellenőrizze, hogy ezek megfelelően vannak-e feldolgozva, nyomja meg a Felső sorvagy a Bal oszlopjelölőnégyzeteket a Címkék használataszakasz.
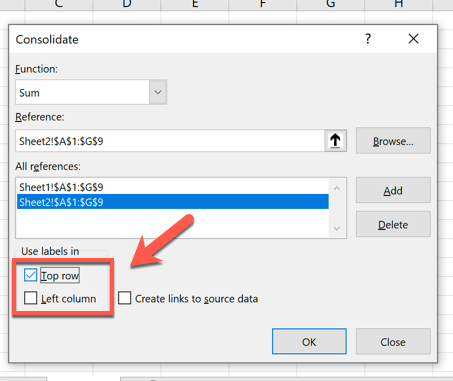 Ha folytatni kívánja az adatok szerkesztését az eredeti, különálló munkalapokon, kattintson a Források hivatkozásainak létrehozása a forrás adatokrajelölőnégyzetet. Ez biztosítja, hogy az eredeti adatokban bekövetkező bármilyen változás később tükröződjön az egyesített lapon.
Ha folytatni kívánja az adatok szerkesztését az eredeti, különálló munkalapokon, kattintson a Források hivatkozásainak létrehozása a forrás adatokrajelölőnégyzetet. Ez biztosítja, hogy az eredeti adatokban bekövetkező bármilyen változás később tükröződjön az egyesített lapon.
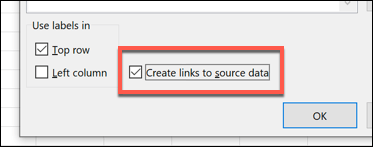 Ha készen áll arra, hogy adatait egyetlen lapra egyesítse, nyomja meg az OKgombot.
Ha készen áll arra, hogy adatait egyetlen lapra egyesítse, nyomja meg az OKgombot.
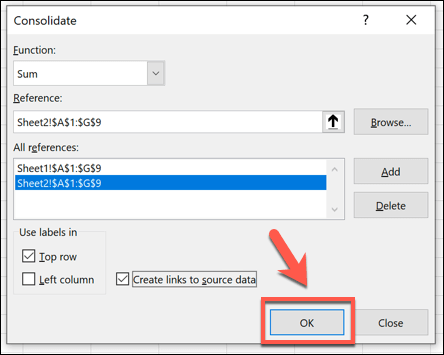 Megjelennek az egyesített adatok, a sorcímkék melletti opciómenüvel, amely válthat különféle adat nézetek között - kattintson ezekre a lehetőségekre (például a 1 gombra), hogy elrejtse vagy megnézze azokat az adatokat, amelyeket részben vagy egészben összeolvasztott.
Megjelennek az egyesített adatok, a sorcímkék melletti opciómenüvel, amely válthat különféle adat nézetek között - kattintson ezekre a lehetőségekre (például a 1 gombra), hogy elrejtse vagy megnézze azokat az adatokat, amelyeket részben vagy egészben összeolvasztott.
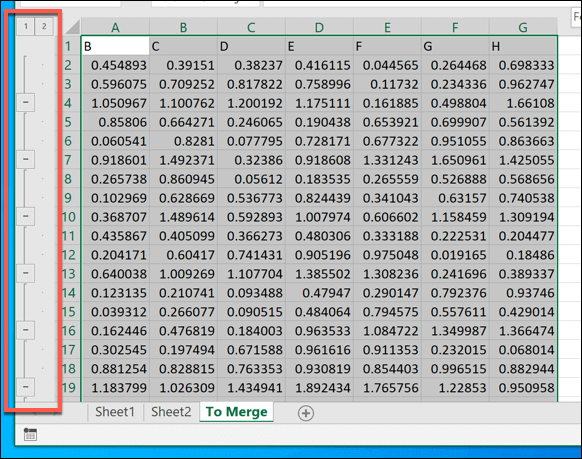
Ha úgy dönt, hogy hivatkozásokat hoz létre a forrás adatokhoz, akkor az új munkalap a különálló lapok és fájlok tükrözött verziójaként fog működni. Ellenkező esetben az adatok másolásra kerülnek erre a lapra, ahol közvetlenül szerkesztheti őket.
Az összevont Excel adatok használata
Hogy dönt az adatok összevonása az Excel programban egy lapon vagy fájlban, vagy ha inkább el szeretné osztani a munkáját több fájl között, ezeknek a tippeknek segíteniük kell a szervezésben. Amikor készen állsz, elkezdheted ossza meg az Excel fájlt másokkal együttműködni és hatékonyan elemezni adatait csapatként.
Ha aggódik az egyesített adatok változásainak nyomon követése miatt, ne aggódjon - a nyomon követheti az Excel változásait egyszerűen használhatja a beépített nyomkövető funkcióját.
Tudassa velünk az Excel adatelemzési tippjeit az alábbi megjegyzés szakaszban.
Kapcsolódó hozzászólások: