Az együttműködés sok munkaterületen fontos. Mivel a legtöbb projekt megköveteli, hogy sok felhasználó hozzáférhessen a fájlokhoz, szükségessé váltak az együttműködési beállítások.
A Microsoft Excel az egyik a világon a vállalatok által használt sok program közül. Mint ilyen, kritikus jelentőségű a megosztott munkafüzetek szükségessége.
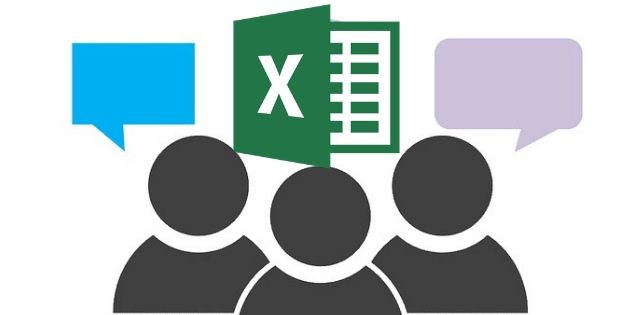
Ebben a bejegyzésben megtudhatja, hogyan működhet együtt Ön és csapata az Excel 2016 és az Excel más online verzióinak használatával.
Az Excel fájlok offline megosztása
Ha helyi hálózattal rendelkezik, a hálózat minden felhasználója hozzáférhet bármilyen fájlhoz. Nem csak, hogy a fájlban végrehajtott változtatások nyomon követhetők. Azt is beállíthatja, hogy mely felhasználók férjenek hozzá a fájlhoz.
Először úgy mentse el a fájlt, hogy olyan helyre mentse a fájlt, amelyhez a csoport mindenki hozzáférhet. Ezután beállíthatja a fájlt az együttműködésre.
A megosztott munkafüzet szolgáltatás hozzáadása
Az Office 365 felhasználók a Megosztott munkafüzetfunkciót alapértelmezés szerint elrejtik. Ennek oka az, hogy a Microsoft arra buzdítja a felhasználókat, hogy osszanak meg online munkafüzeteket.
In_content_1 all: [300x250] / dfp: [640x360]->A funkció engedélyezése a következő. Ha az Excel régebbi verzióját használja, akkor ugorjon a következő szakaszra - Dokumentum megosztása.
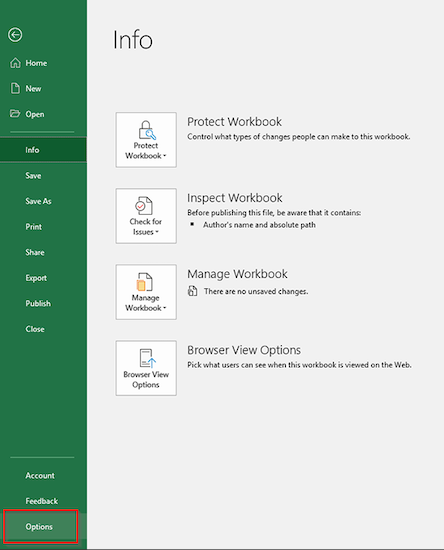
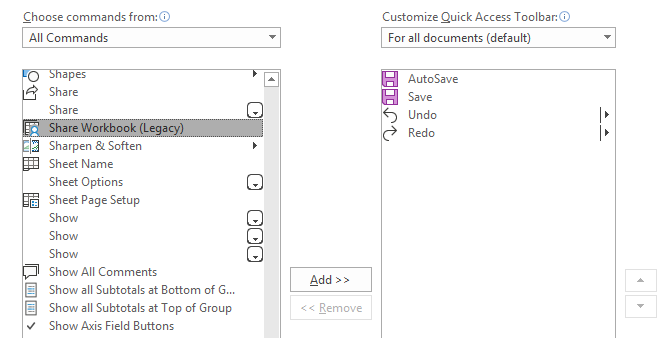
Dokumentum megosztása
Azok, akik a Megosztott munkafüzet hozzáadása vissza szakaszban a Gyorselérési eszköztárhelyett a Munkafüzet megosztásagomb található (a többi hozzáadott paranccsal együtt).
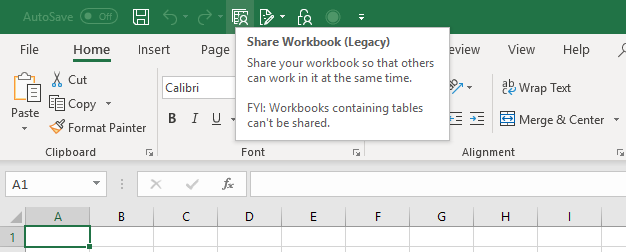
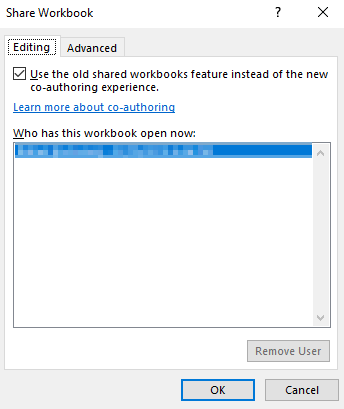
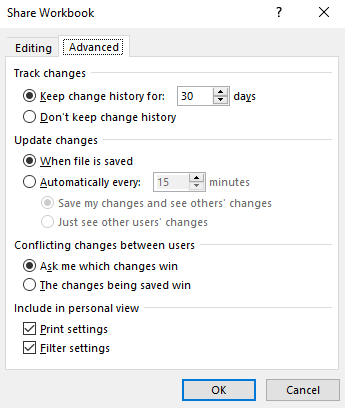
A fájl védelme
A fenti lépések mindenki számára hozzáférést biztosítanak a fájlhoz. Alapértelmezés szerint mindenki számára adminisztratív hozzáférést is biztosít. A fájl védelme azt jelenti, hogy a fájlhoz való hozzáférés korlátozott és nyomon követhető.
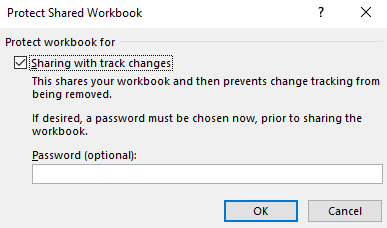
Ossza meg az Excel fájlokat online
Az offline munka kiváló megoldás, ám akadályozza a megosztott helyi meghajtó szükségessége. Az online munka egyértelműen jobb választás.
A OneDrive használatával
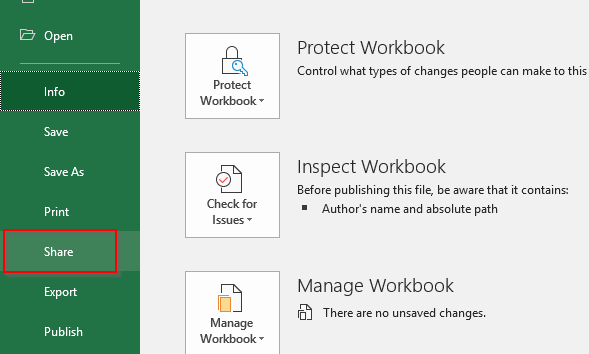
A Google Drive használata
A Google Drive valószínűleg a legegyszerűbb módja annak, hogy egy projekten egyszerre dolgozzunk. Bárki, aki rendelkezik Google-fiókkal, hozzáférhet a fájlokhoz és szükség szerint szerkesztheti azokat.
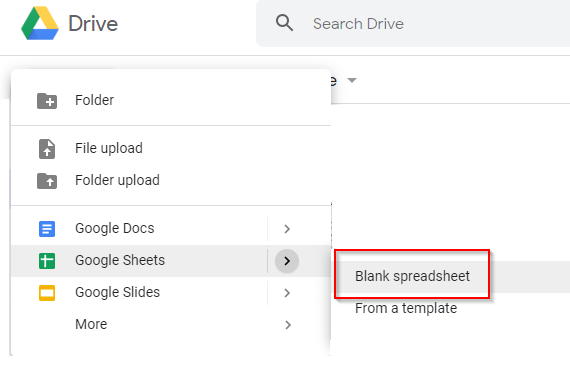
Ez lehetőséget ad arra, hogy megosztja a táblázatot e-mail cím megadásával vagy hivatkozás megosztásával a munkatársaival.
Minden változtatás automatikusan nyomon követi és menti. A dokumentumon valós időben együtt dolgozhat, ami nagyon kényelmes.