Az e-mailek aláírása gyakori, különösen az üzleti környezetben. Ezek az aláírások általában információkat adnak az e-mail feladójáról, és gyakran tartalmazzák azok részleteit, például nevét, helyzetét a társaságban, e-mail címet és egyéb információkat. Az aláírást az Outlook e-mailekhez is hozzáadhatja, ha akarod.
Bár már van útmutatónk a aláírások hozzáadása az e-mailekhez -re, az interfészek, amelyek lehetővé teszik, azóta megváltoztak. . Ez az útmutató az Outlook legfrissebb verzióit tartalmazza a különféle platformok számára, lehetővé téve aláírás hozzáadását az Outlookhoz a számítógépéhez.
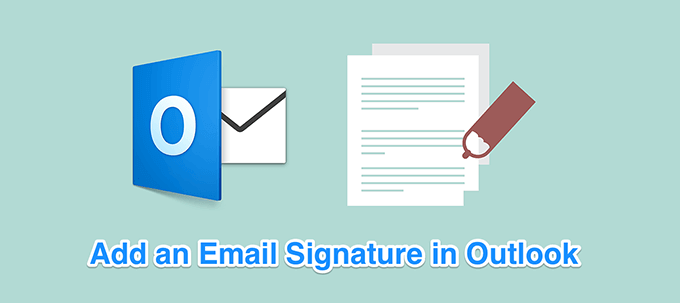
Aláírás hozzáadása az Outlook for Windows rendszerhez
Ha Windows felhasználó, akkor az Outlook valószínűleg az elsődleges e-mail kliens. Rendkívül nagyszerűen működik ezen a platformon, és lehetővé teszi az kezelheti több e-mail fiókját használatát egyetlen alkalmazáson belül.
Aláírás hozzáadása az Outlook for Windows operációs rendszerhez elég könnyű. Mindegyik e-mail fiókjához külön aláírást is létrehozhat.
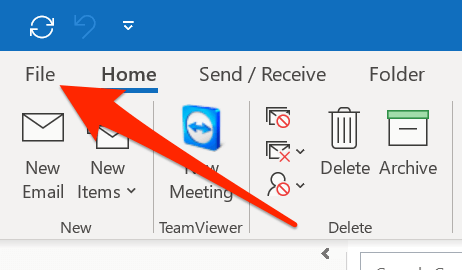
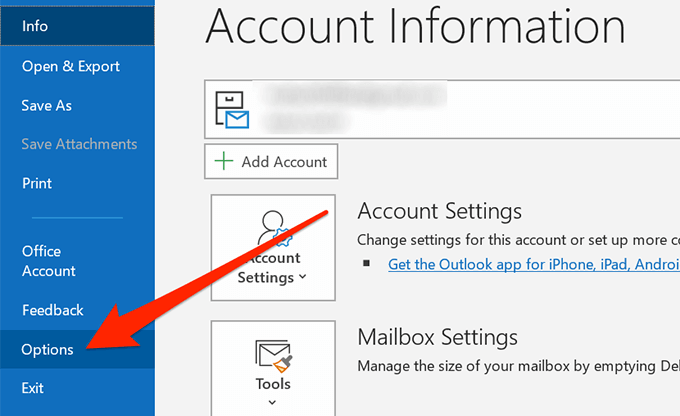
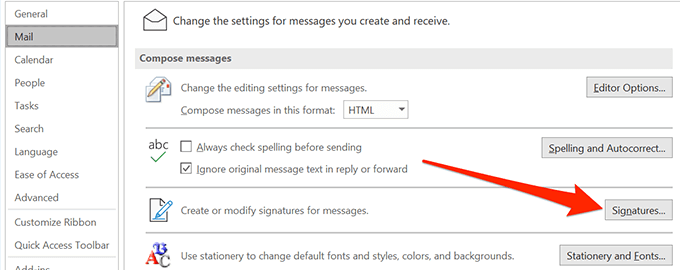
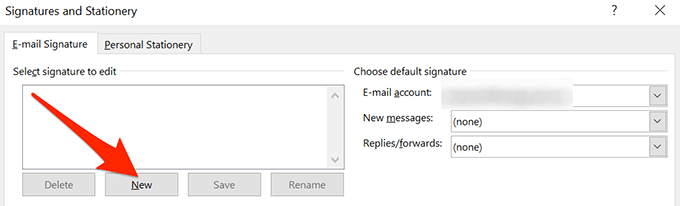
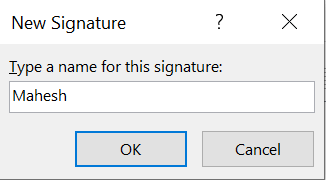
Itt írhatja be aláírását sima szövegbe, majd stilizálhatja az elérhető formázási lehetőségeket. Ha szeretne, képeket is hozzáadhat az aláírásához.
A Alapértelmezett aláírás kiválasztásaszakaszban válassza ki azt az e-mail fiókot, amelyhez használni kívánja az új aláírást. Válassza ki az aláírást a Új üzenetekmenüből, ha azt szeretné, hogy minden új e-mailben az aláírás alkalmazva legyen. Kiválaszthat egy aláírást is, amelyet az e-mail válaszaihoz és továbbításához használ.
Végül kattintson az OKgombra, amikor kész az aláírás létrehozása.
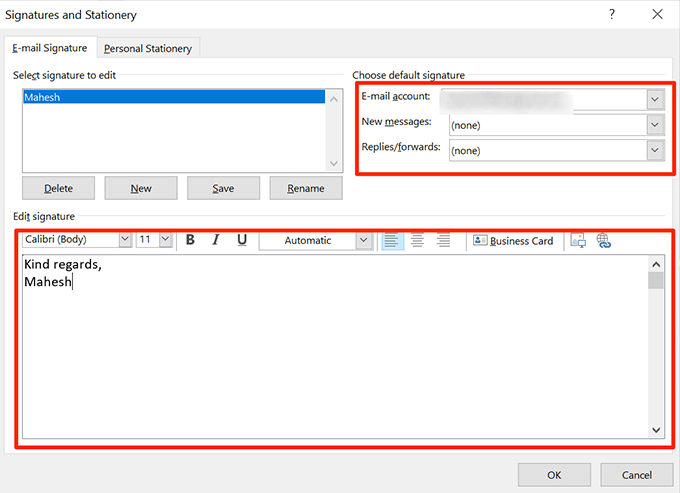
Aláírás hozzáadása az Outlook operációs rendszerhez Mac esetén
Aláírást hozzáadhat a Outlook for Mac -ben is, de ezt megteheti. egy másik menüben található, mint ahol a Windows. Ezen kívül nagyjából ugyanannyi lehetőséget és szolgáltatást nyújt az aláírás hozzáadásához és formázásához az alkalmazásban.
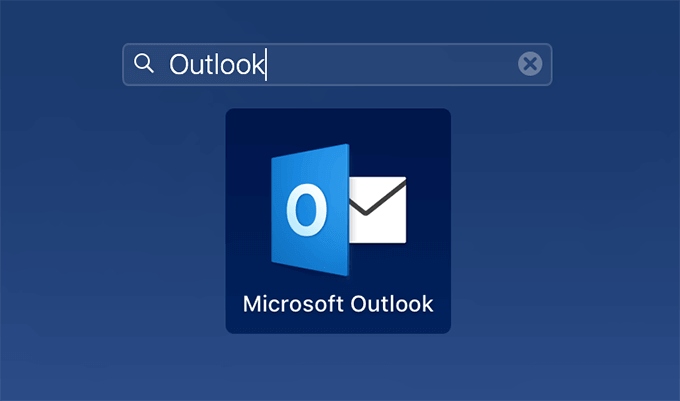
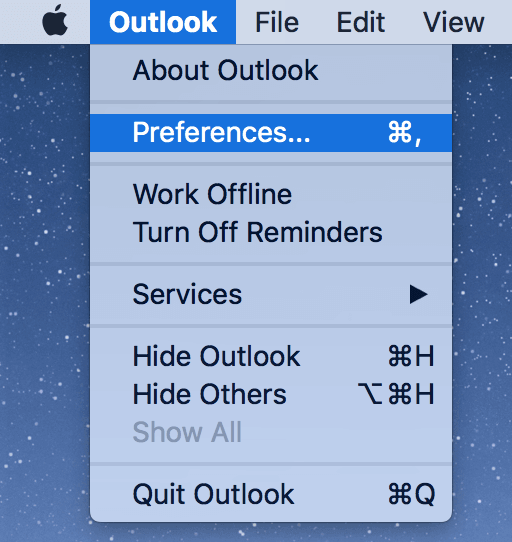
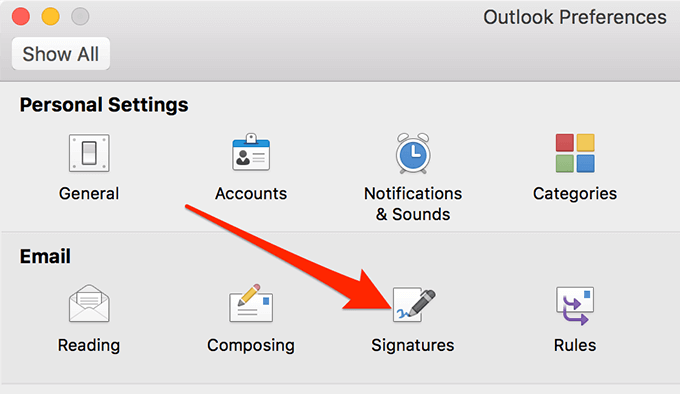
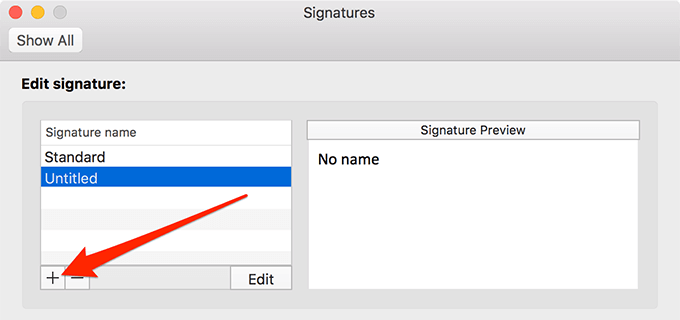
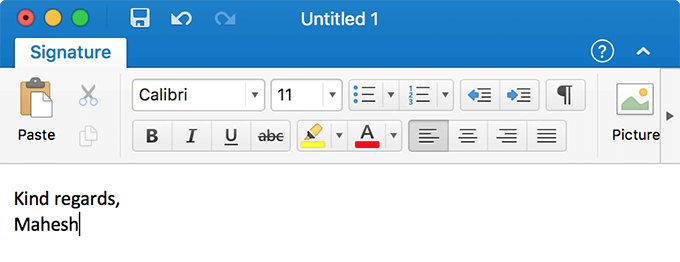
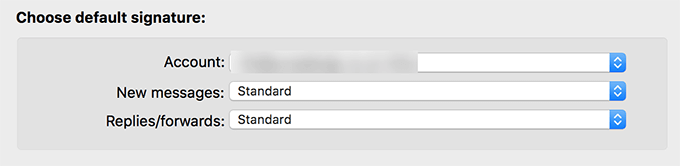
Aláírás hozzáadása az Outlook Webhez
Az asztali verziókkal ellentétben az Outlook for Web nem sokkal zsúfolódik itt és ott elérhető lehetőségekkel, és elég könnyű megtalálni a opció az aláírás hozzáadásához az alkalmazásba. Mindössze annyit kell tennie, hogy elindítja az alkalmazást az interneten, kattintson egy lehetőségre, és máris készen áll.
In_content_1 all: [300x250] / dfp: [640x360] ->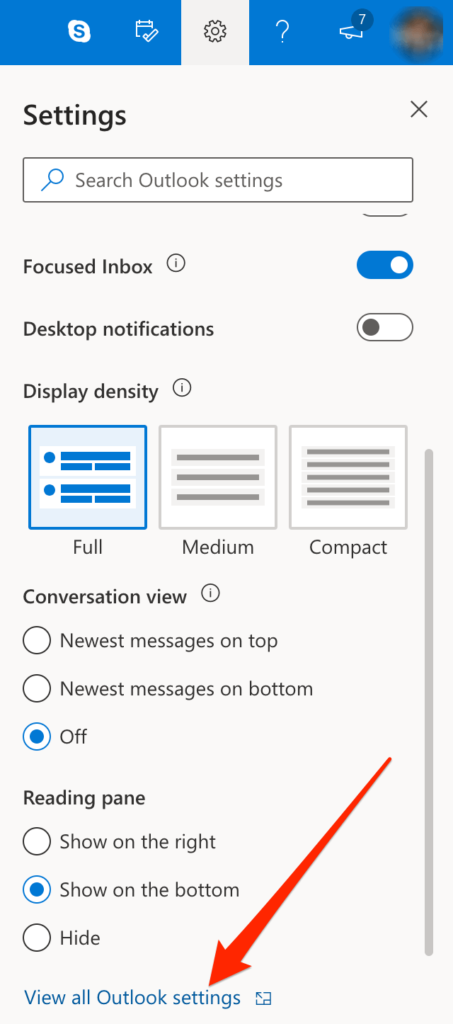
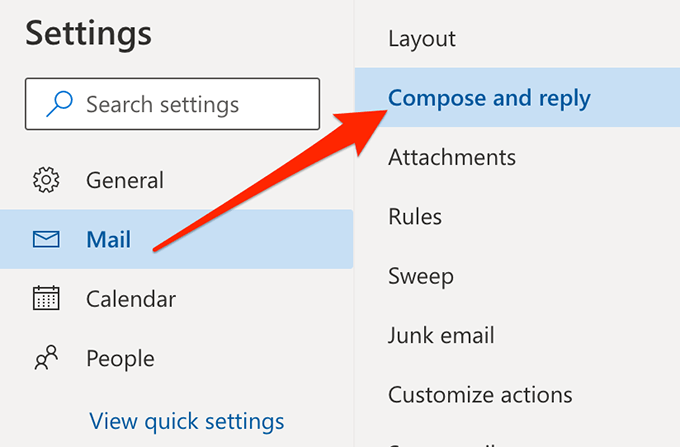
Írja be az aláírást, formázza a rendelkezésre álló eszközöket, válassza ki a megfelelő lehetőségeket, például mikor szeretné beilleszteni az e-mailbe, és végül kattintson a Mentésgombra. >alján.
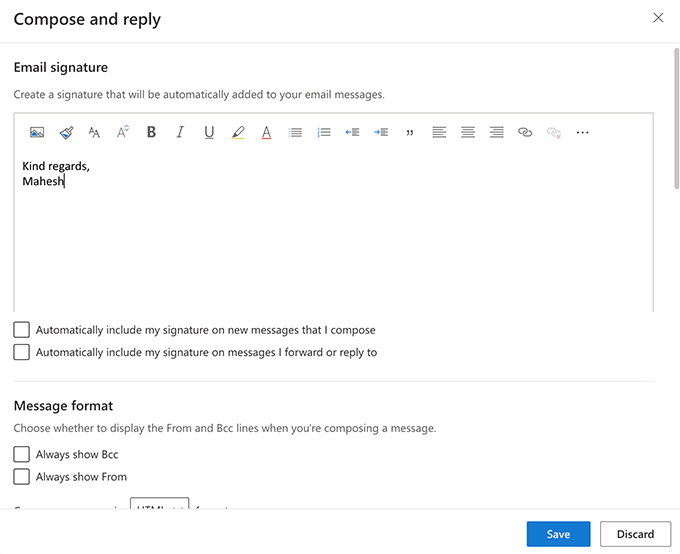
Az aláírás használata az Outlookban
Hacsak nem választotta, hogy az aláírást az összes a kimenő e-mailekhez, manuálisan hozzá kell adnia minden új e-mailhez. Nagyon könnyű ezt megtenni, mivel az opció könnyen elérhető az új e-mail ablakban.
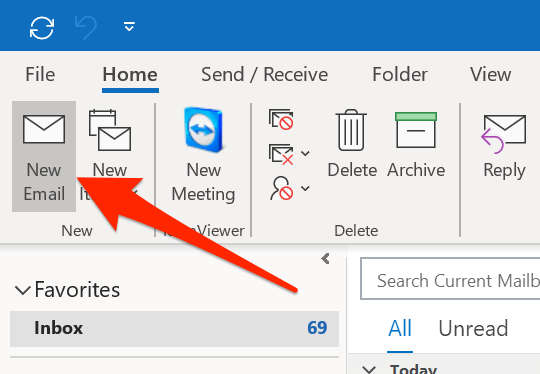
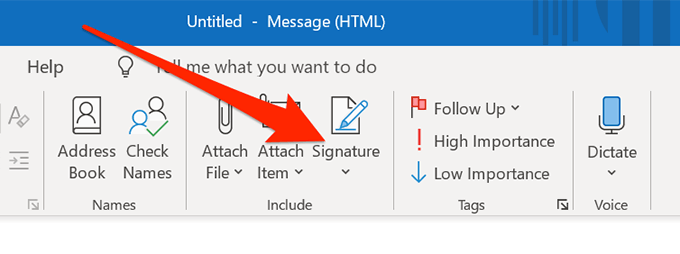
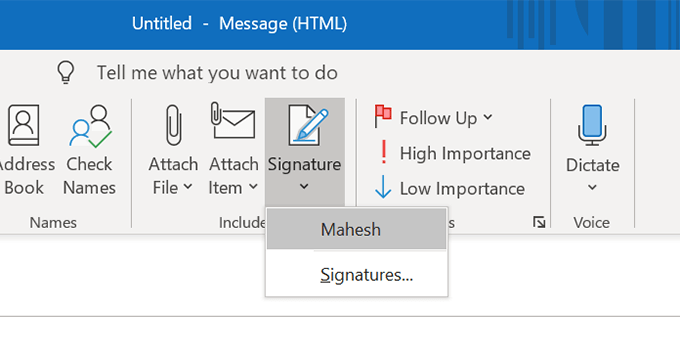
Aláírás megváltoztatása az Outlookban
Ha az aláírásban szereplő bármelyik rész megváltozik, ellenőrizni szeretné, hogy az aláírása tükrözi-e ezt. Aláírást bármilyen platformon megváltoztathat az Outlookban, és az alábbiak szerint is megteheti.
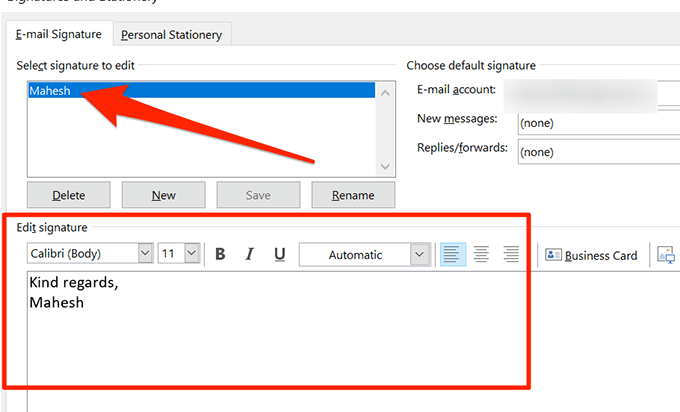
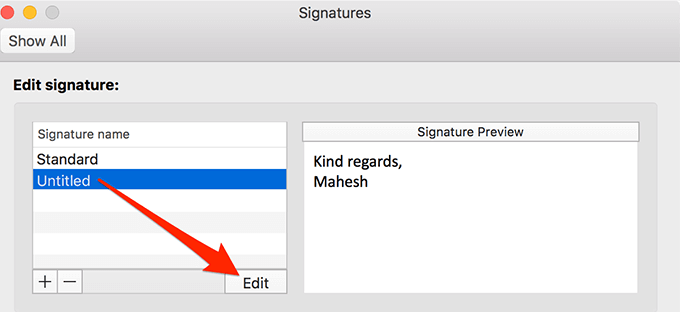
Érdemes egy aláírást felvenni az Outlook e-mailbe, és tudassa velünk, mit gondol erről az alábbi megjegyzésekben.