Google Dokumentumok az egyik legjobb módszer a dokumentumok létrehozására és megosztására minden célra, és ennek egyik fő oka az, hogy a formázási lehetőségek széles skáláját lehetővé teszi. Ha van valami, amit érdemes beilleszteni a dokumentumba annak rendezése vagy az üzenet jobb átadása érdekében, akkor a Google Docs valószínűleg támogatja azt.
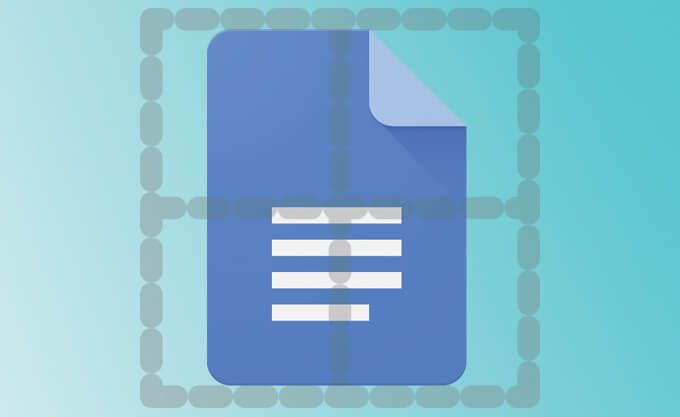
A Google Docs egyes formázási lehetőségei azonban kissé trükkösek lehetnek az új felhasználók számára. Nem minden lehetőség merül fel rád, és nehéz lehet, ha a dokumentuma pontosan úgy néz ki, ahogy szeretné.
Bár Ossza fel a dokumentumot oszlopokra képes a Google Dokumentumokkal rendelkezni, könnyebb lehet, ha egyszerűen elkészít egy táblát ugyanazon célra. Az asztali szegélyek azonban néha durva és csúnya lehetnek. Szerencsére meg lehet szabadulni tőlük.
Táblázatkeretek elrejtése a Google Dokumentumokban
Szöveg elrendezése a Google Dokumentumokban egy táblázat segítségével a rejtett szegélyek nagyszerű helyettesítik más összetett formázási lehetőségeket. Gondoljuk át lépésről lépésre, hogyan lehet ezt elérni.
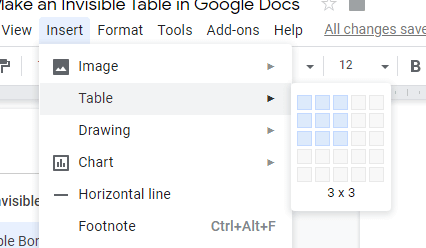
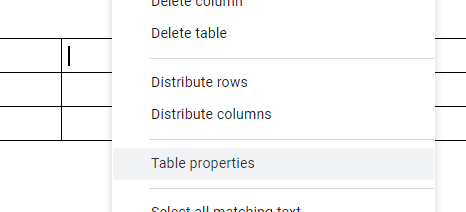
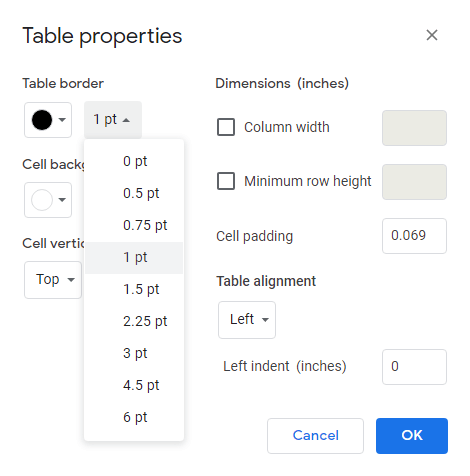
Az opcióra kattintva megjelenik az a tábla tulajdonságait tartalmazó képernyő. Ezek a tulajdonságok tartalmazzák a tábla szegélyét, amelyet megváltoztathat színét és vastagságát egyaránt.
Noha sok ember láthatatlan táblát készít úgy, hogy a szegély színét fehérre állítja, ez nem a legjobb gyakorlat. Ha valami történne, ha a dokumentum háttérszíne megváltozik, kissé amatőrnek tűnsz.
In_content_1 all: [300x250] / dfp: [640x360]->Ehelyett változtassa meg a szegély vastagságát 0 ptértékre. Ez teljes mértékben eltávolítja a tábla szegélyeit, lehetővé téve a celláinak felhasználásával a szöveg jobb rendezését a több oszlopos oldal beállításához hasonló módon.
Ha valaha is vissza akarja vonni ezt a változtatást, és újra meg akarja látni a táblázat celláinak határait, csak változtassa meg a szegély vastagságát más értékre. Az alapértelmezett érték: 1 1 pt. Csak néhány másodpercig tart, ezért fontolja meg, ha sokszor több sorra vagy oszlopra korlátozott szövegre van szüksége.