A költségkövető nagyon fontos, ha költségvetést tervez, vagy tudnia kell, hogy hová kerül a pénz. A Google Forms egy szabad űrlap-készítő, amely nagyszerűen működik költségkövetőként.
A Google Forms nagymértékben testreszabható, így bár felmérésként, RSVP eszközként, kapcsolatfelvételi űrlapként, termék regisztrációs lapként vagy bármilyen más kérdés / válasz űrlap segítségével a költségekkel kapcsolatos kérdések megválasztásával alakíthatja ki egyedi költségkövető-ként.
A Google Forms költségmegkövető képes bármilyen lapot megtartani egy tranzakcióval kapcsolatban, és mivel telefonon kiválóan működik, akkor veled is veled lesz. bárhova mész.
Megállíthatja a bevételek mentését vagy a hitelkártyán felmerülő díj megpróbálását; csak húzza ki a költségkövetőt azonnal, miután pénzt költött, hogy rögzítse az összes fontos adatot, és küldje el egy táblázatba, amelyet később megnézhet.
Tipp: olvassa el a legjobb költségvetési és költségkövetési alkalmazások a költségek nyomon követésének más módjaira. Ezek nem olyan testreszabhatók, mint a Google Forms, ám vannak saját előnyeik.
Döntsd el, hogy mi a nyomon követése
A költségkövető eszköz célja, hogy tartsa szem előtt, hogy mire költi pénzét, tehát van néhány alapvető adat, amelyet az űrlapnak tartalmaznia kell. De attól függően, hogy mit szeretne nyomon követni, szüksége lehet néhány további mezőre az űrlapon.
In_content_1 all: [300x250] / dfp: [640x360]- >Íme néhány példa arra, amit érdemes nyomon követni:
Amikor eldönti, hogy mit kell tartalmaznia a Google Forms költségkövetőhöz, ne feledje, hogy azt akarja, hogy a mezők a lehető legszélesebbek legyenek, hogy azok alkalmazhatók legyenek bármit is vásárolsz. Nem feltétlenül szükséges olyan mező, amely megkérdezi, hogy milyen ételt vásárol, kivéve, ha ez kizárólag élelmiszerköltség-követő; érdemes ezt használni a bérleti díjak és a telefonszámlák rögzítéséhez is.
Ezen a megjegyzésnél a költségkövető nyomtatványon megadott mezők bármelyikét kötelezővé teheti vagy nem. Tehát, ha valamihez igazán specifikus mezőt szeretne, akkor csak tegye azt nem kötelezővé, hogy ne kell minden egyes tranzakciónál használni.
A Google Forms Kiadókövető létrehozása
Ez egy példaköltség-követő, így a tiédnek semmiképpen sem kell pontosan úgy néz ki, mint ez. Széles kérdéseket használunk, még szélesebb válasz lehetőségekkel, hogy megmutatjuk, hogyan működik. Megtudhatja, hogy az űrlap szerkesztése rendkívül egyszerű, tehát nem kell, hogy bármilyen probléma legyen saját testreszabásával.
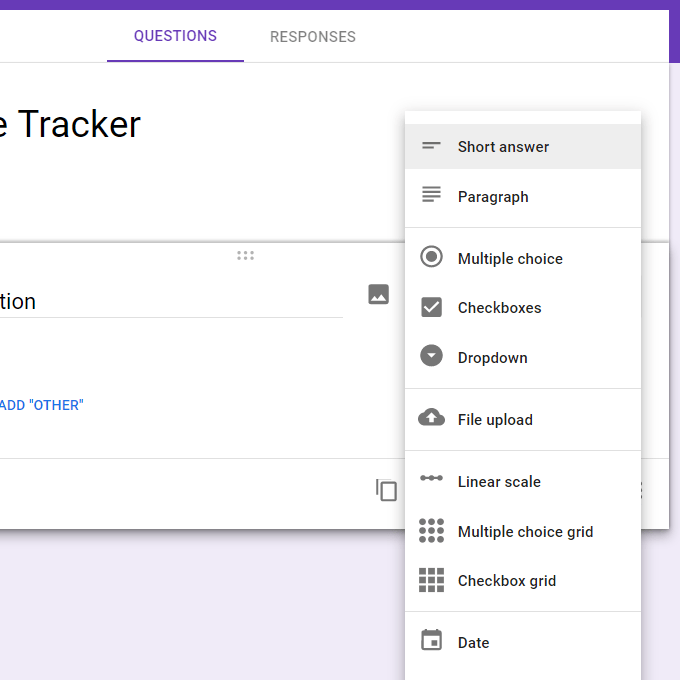
Erre nincs szükség, de az űrlap is képeket, címsorokat és egyedülálló színösszeállítást tartalmaz. A színes forma szórakoztatóvá teheti a nyomonkövetési költségeket, ha ez egyáltalán lehetséges! Az oldal tetején található festék ikonra irányítja ezeket a változtatásokat.
Számítások beállítása
Az űrlapod minden bejegyzését egy szépen formázott táblázatkezelő a Google Táblázatokban. Az űrlap tetején válassza a Válaszokelemet, majd kattintson a táblázatkezelő ikonra a táblázat átnevezéséhez (ha akarod).
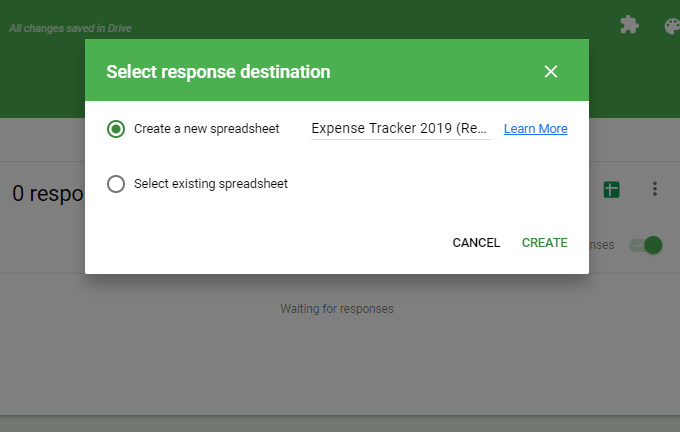
Miután a táblázat megnyílt, hozzon létre egy új fület az alján, és nevezze el úgy, mint a Számítások>.
Innentől csináljon bármit, amit a Google Sheets támogat: összegezzen egy adott időszakra az összes kiadását, hozzon létre grafikonokat a kiadások vizuális megértéséhez, megnézze, ki költi a legtöbb pénzt, azonosítsa, mely üzletek fizetnek a legjobban, stb.
Az ilyen típusú képletek használata a Google Táblázatokban nem tartozik e cikk alkalmazási körébe, de nézzünk valami olyan egyszerű dolgot, mint például az egyes személyek összes költségének összeadása, hogy valóban megnézhessük, ki költi a legtöbbet. A képletet mindig hozzáigazíthatja ahhoz, hogy mennyit költene az egyes áruházakban.
Az összes költség legegyszerűbb módja a összeg futtatása, függetlenül attól, hogy mi történt az ügylettel.képlet, például:
= összeg ('Az űrlap válasz 1'! B: B)
Ez a számítás a példánkban működik, mert az űrlapválaszok árai oszlop a B oszlopban található.
Itt egy Google Táblázat-képlet, amely sokkal részletesebben szemlélteti, hogy az egyes személyek mennyit költenek:
= sumif ('Űrválaszok 1'! G: G, G, 'Jeff', 'Form Responses 1'! B: B)
Így működik, ha beírja a sumifelemet, majd kiválasztja a neveket tartalmazó oszlopot (a példánkban G) . A következő rész a Jeffnév azonosítását tartalmazza. Végül válassza ki az oszlop fejlécét az árakkal úgy, hogy amikor a másik oszlop megegyezik az utóbbi névvel, akkor csak ezeket az árakat adja hozzá.
Nézzen át a Google a Google Táblázatok funkcióinak listája oldalán az adatlap értelmezésének más módjai. A költségek megtekintésének másik módja egy diagram vagy grafikon; A Google rendelkezik egy bemutatóval ebből.