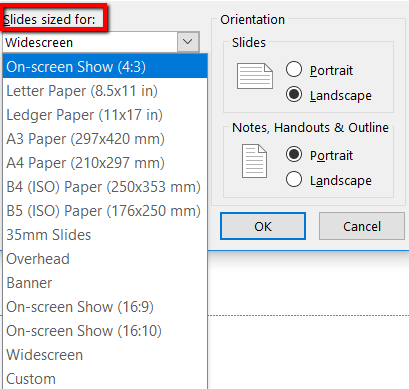A Powerpoint prezentációk állítólag vonzóak. De ez egy másik történet, ha a közönség nem látja, mi áll előttük. Tehát ebben a cikkben megvitatjuk, hogyan lehet megváltoztatni az alapértelmezett diák méretét a Powerpoint alkalmazásban.
Ez hasznos lesz, így maximalizálhatja a diákat a használt kivetítő vagy monitor méretéhez, és jobb prezentációt nyújthat.
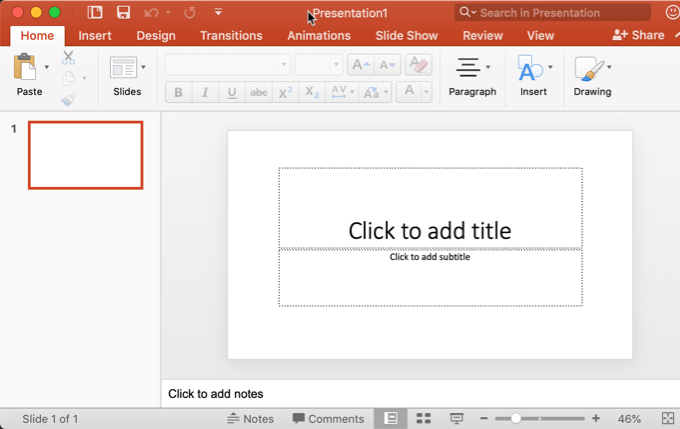
Először válasszon egy diaméretet
A PowerPoint lehetővé teszi, hogy bármikor megváltoztassa a diák méretét, de érdemes a bemutató elkészítése előtt kiválasztani a megfelelő méretet.
Ha később úgy dönt, hogy megváltoztatja a méretet, a PowerPoint mindent megtesz, hogy lehetőséget biztosítson az elemek áthelyezésére, de valószínűbb, hogy a diák teljes újratervezéséhez vezet.
Ez különösen igaz, ha a szélesvásznú formátumú diáról egy kisebb, 4: 3 méretű, normál méretű diara mozog.
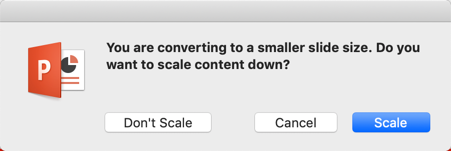
Ha úgy dönt, hogy méretez lefelé, a PowerPoint megpróbál mindent a lehető legjobban illeszteni a kisebb diaba. Ha a Nem méretarányoslehetőséget választja, akkor a szabványos méreten kívüli elemek egyszerűen ki lesznek az ablakon. Ezután el kell döntenie, hogy törli-e ezeket az elemeket, vagy visszahelyezi-e azokat a diába.
In_content_1 all: [300x250] / dfp: [640x360]->Diaméret megváltoztatása a PowerPointban
Miután tudta, hogy melyik méret lesz ideális a kimeneti eszközhöz, beállíthatja a dia méretét a PowerPoint alkalmazásban.
Először menjen tovább, nyissa meg a PowerPoint alkalmazást, és válassza ki a diat.
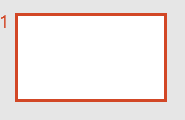
Ez az útmutató a szalagfelülettel rendelkező PowerPoint legújabb verzióira fog működni, beleértve az Office 365 verziót is.
Ezután lépjen a Tervezéslap. Itt találhatja meg azokat a lehetőségeket, amelyek segítségével módosíthatja a prezentáció kialakítását.
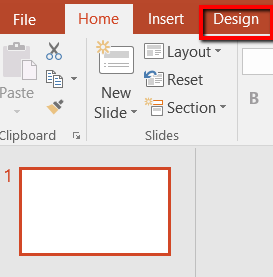
Odamenjen a jobb szélső végére - oda, ahol megtalálhatja a Testreszabásrészt. Ezután válassza a Diaméretlehetőséget.

Ha erre az opcióra kattint, megjelenik egy menü. Ez lehetővé teszi, hogy kiválassza a kívánt diák méretét. Választási lehetőségei: Normál, Széles képernyő,és Egyéni diaméret.
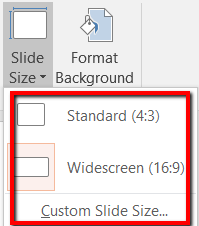
Séta végig az egyes lehetőségeket. Így jobban megérti a lehetőségeit. Ez segít a diák méretének szükség szerinti beállításában is - ez a méret a legmegfelelőbb a kivetítőhöz vagy a TV-hez.
Ha a Normálméretet választja, akkor 4: 3 méretarányú lesz. Ez egy biztonságos választás, mert ismert eszközökhöz, például alacsony felbontású régebbi képernyőkhöz használható.
A Standarddia méret javasolt választás a régi iskola előadói számára. Ez azt jelenti, akik régi projektorokkalés SlideShare vagy más régi online prezentációs platformokkaldolgoznak.
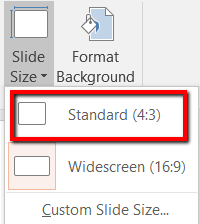
Ha a Széles képernyőopciót választja, akkor az előzetes arány 16 : 9. Ez az ideális választás az Ön számára, ha új eszközökkel és online prezentációs platformokkal foglalkozik.
Van Microsoft Surfaceeszköz vagy HD projektor? A Széles képernyőopcióval jobb a választás. Ugyanez igaz, ha HDTV-n vagy 4K-os tévén / monitoron mutat be.
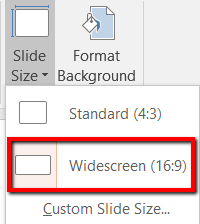
Ha a Standardés Széles képernyődiaméretek nem az Ön számára, akkor a Egyéni dia használatával is Méret ...
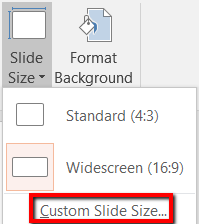
Ha ezt a lehetőséget választja, megjelenik egy felbukkanó ablak.
Itt számos választási lehetőséget választhat a kívánt diák méretére vonatkozóan. Ha éppen egy ismeretlen kivetítőn szeretné bemutatni a Powerpoint prezentációt, érdemes ezt a lehetőséget használni.
Rugalmas. Beillesztheti a kívánt diaméreteket is.
Ezen felül kiválaszthatja a Tájoláselemet diáinak és jegyzeteinek. Ez lehetővé teszi a diák Szélességeés Magasságkezelését is.
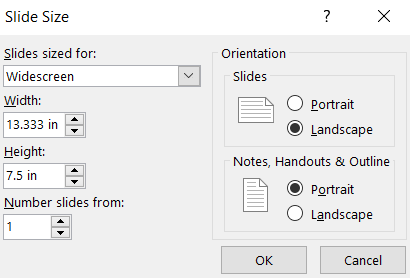
Kipróbálhatja a Diák méretűmenüponthoz. Így kiderülnek a Standardés Széles képernyőméretbeállításokat meghaladó előre beállított méretek.
Mint láthatja, ez az opció lehetővé teszi a diának a illessze be a levélpapír méretét, a 35 mm-es diát, a szalagot, a 16:10 képarányt és így tovább.