A prezentációk PowerPointon keresztül történő eljuttatása nem feltétlenül unalmas. Nem számít, ki a közönség, elkészíthet olyan diákat, amelyek vonzóak, hatékonyak és lényegre törnek. A PowerPoint Diavetítés beépíteni a videót lehet konvertálva DVD-re, PDF-re és még sok másra.
Mielőtt létrehozná az első diát, azonosítsa a prezentáció célját. Mit szeretne a közönség megtanulni, megérteni és megtenni a végén?

Készítsen egy vázlatot, végezzen kutatást, és vegye figyelembe a közönséget. Fektesse le a legfontosabb pontokat, amelyeket el szeretne juttatni, mellékelje a támogató részleteket, és határozza meg, hogy a látványtervek milyen hatással lesznek a leginkább.
Ez a cikk tíz tippet mutat be a bemutató megtervezéséhez, hogy elbűvölő PowerPoint-diavetítést biztosítson. / p>
Mesélj egy történetet
A vázlat megtervezésekor és elkészítésekor gondoljon a tartalomra mint folyamatos történetre.
A prezentációt úgy szerkessze fel, mint egy beszédet vagy esszét. Kezdjen egy bevezetéssel, adjon hozzá támogató pontokat, majd zárja össze az összefoglalóval és a cselekvésre ösztönzéssel (CTA).
In_content_1 all: [300x250] / dfp: [640x360]->Ne használjon túl sok szöveget
A PowerPoint vizuális segédeszköz a PowerPoint bemutatóhoz. A diáknak hozzá kell adniuk a beszédhez, nem helyettesíteniük. A túl sok szöveg zavaró lehet és elvonhatja a közönséget.
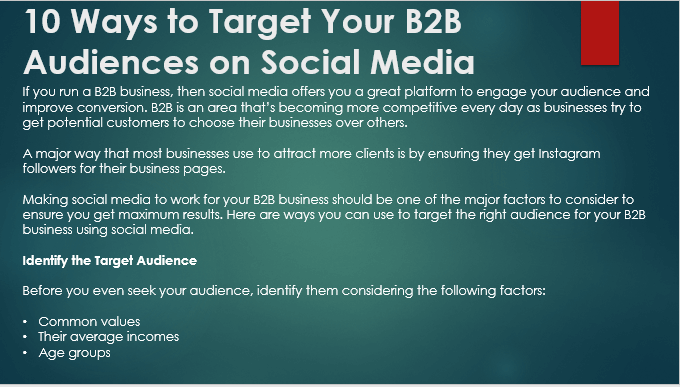
A fenti példában a közönség elolvassa a diát, és nem hallja, amit mond.
Bontja fel a szöveget több diára, és részletezze azokat a bemutatás közben. Próbáljon ki egyértelműbb és tömörebb képet, például az alábbi diat:
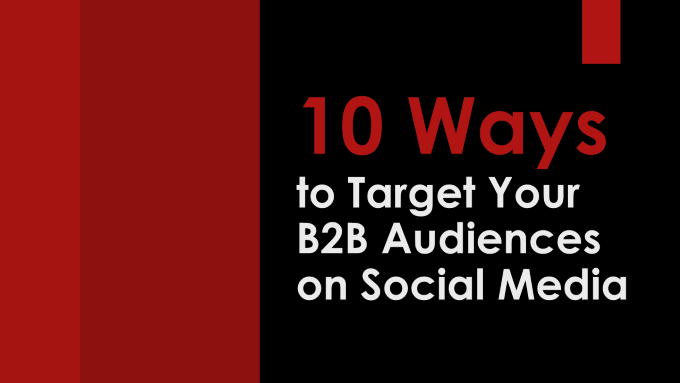
A fenti dia a címsor. A színek és a betűméret felhívják a figyelmet a rövid szövegre. Könnyen gyorsan elolvasható, így a közönség a diák elolvasása helyett figyelmére fordíthatja az ön által mondott figyelmet.
A következő diákhoz használja a legmegjelenőbb pontot, amit megbeszélni fog, és vizuálisan tegye azt. úgy néz ki, mint az alábbi példában.
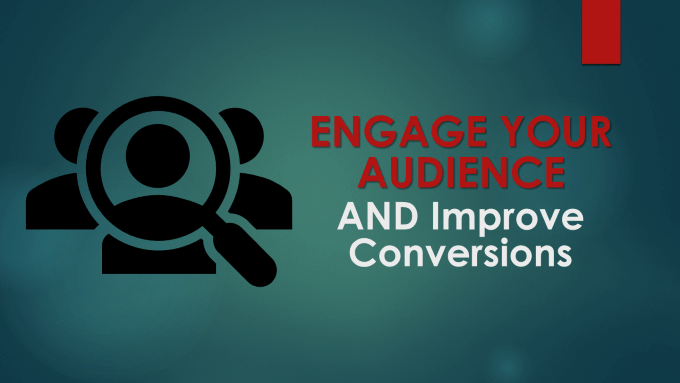
A szöveget összefoglalóként kell használni a beszélgetési pontok hangsúlyozásához.
Az emberi agy a képeket gyorsabban dolgozza fel, mint a szöveg. Használjon képeket vagy más látványterveket a prezentációban, hogy segítsen átjutni a pontokban, javítsa az ön által mondott véleményt, és érzelmeket kiváltson a közönség részéről.
Ennek a pontnak a szemléltetése érdekében az első diát túl sok szöveggel helyettesíthetjük, miközben ugyanazzal a tartalommal maradunk arról, hogy a vállalkozások miként célozzák meg B2B közönségüket.
Amikor a PowerPoint bemutatójában az alábbi diára mozgat, az közli a közönséggel, hogy egy üzletember boldog és eltalálja a célt.

Nincs szükség a képernyőn lévő szavak használatára az üzenet továbbítására, mivel a kép maga a történetet mondja el . A közönség látni fogja, azonnal megérti, hogy ez mit jelent, majd arra összpontosítja figyelmét, amit mondasz.
A Bullet Pontok hatékony használata
Bullet points hasznosak a PowerPoint programban, amikor megpróbálják elválasztani a szövegrészeket, amelyek miatt a közönség a bemutató elolvasása helyett a hallgatását hallgatja meg.
A gömbök segítségével egyszerűsítse a tartalmat és felsorolja a legfontosabb információkat. A golyópontok számát diánként legfeljebb öt lehet. Hozzáadhat egy kis kreativitást is, ha egy másik ikont használ a golyópont fogalmához. Lásd az alábbi képernyőképet.
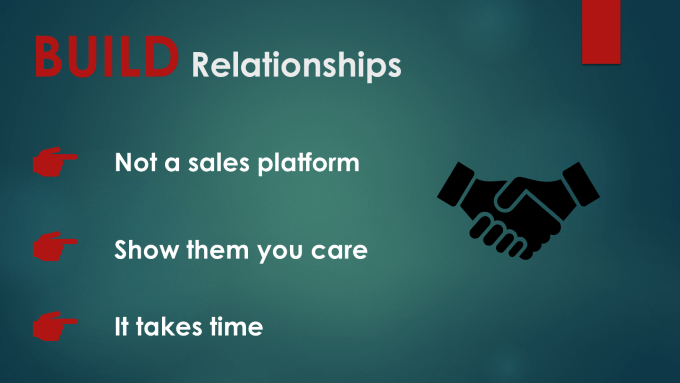
A PowerPoint bemutató alatt egyszerre csak egy golyó jelenjen meg. Mielőtt tovább lépne a következőre, beszélje meg az egyes golyópontokkal kapcsolatos tartalmat.
Kerülje a teljes mondatok használatát, mivel ez meghiúsítja azt a célt, amely csak a kulcsfontosságú pont közvetítését szolgálja.
Betűtípus és méret
A választott betűtípusnak olvashatónak és könnyen olvashatónak kell lennie a képernyőn. Ha üzleti megjelenítés céljából importálja a Visme-be, vagy Google Diavetítés -re menti, akkor ügyeljen arra, hogy elég nagy betűméretet használjon, hogy a helyiségben mindenki láthassa. Nagyszerű, ha izgalmas, excentrikus vagy szórakoztató betűtípust használunk, de ezt moderálva kell elvégezni.
Jelölje ki a címsorokat és a fókuszálási szavakat nagyobb betűtípusok és különböző színek használatával, hogy azok kitűnjön a többi szövegtől. Legyen konzisztens a PowerPoint előadása során, hogy ne vonja el a figyelmét a közönség előtt.
Adj hozzá néhány humorot
A humor használata a prezentáció során elősegíti a közönség kapcsolattartását, kényelmesebbé teheti őket, és fogékonyabbá teheti tartalmait.
Mondjon el személyes történeteket a valós tapasztalatok alapján, vagy használjon vicces analógiát. Ügyeljen arra, hogy humorod releváns legyen a közönség és az általános cél szempontjából.
A humorot okosan, takarékosan és diszkrécióval használja. Kerüljön bármi sértő dolgot. Ha kétségei vannak afelől, hogy vicce vagy története sérthet valakit, ne használja azt.
Az alábbiakban bemutatunk néhány lehetőséget humor hozzáadásához a PowerPoint bemutatóhoz:
Kedvező és jó ízléses felhasználás esetén a humor kissé fáradtságot eredményezhet a bemutatójában.
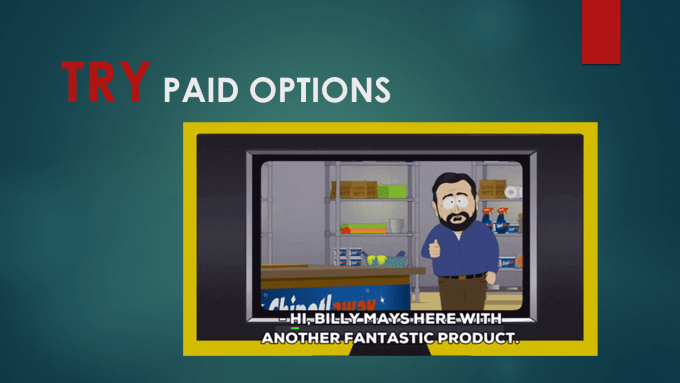
A fenti kép animált GIF. A diavetítés lejátszásakor megjelenik az animáció.
Tartalmaz néhány metaforát
A metaforák életre keltetik a beszélgetést. Tartják a közönséget elkötelezetten, ha egy prezentációban használják. A metafora a beszéd olyan alakja, amely valami mást reprezentatív vagy szimbolikus.
Ha például üzleti utakról vagy útitervről szeretne beszélni, használjon valódi út képet utcatáblákkal. mint az alábbi dia.
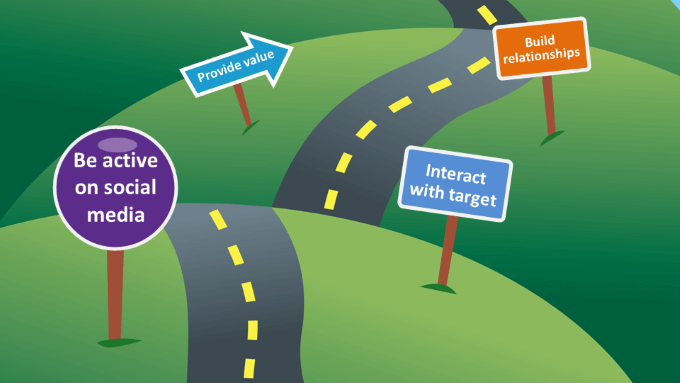
A metaforák használata hozzáteszi a kreativitást a PowerPoint bemutatóhoz.
Ne mondd el őket, mutasd meg őket
A PowerPoint bemutatók vizuális segédeszközök. Ahelyett, hogy beszélne, és szöveget használna valami leírására, tegye bele diáira. Például, ha új weboldal-kialakítást készít, akkor adjon hozzá vizuális elemeket a diákhoz a diákhoz, hogy az új megjelenést megjelenítse a közönség számára.
Ugyanazon példa segítségével egy új webhelyre, ha a webhely online béta- vagy homokozó-környezetben, linkként veheti fel a bemutatóból, hogy bemutassa.
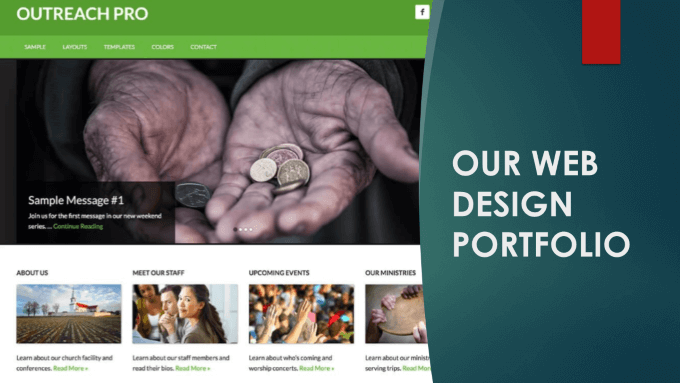
Jelenlegi adatok a SmartArt használatával
A PowerPoint tartalmaz egy SmartArt nevű ábrázoló eszközt. Használja az információk és adatok vizuális megjelenítéséhez, valamint ötleteinek kreatív közvetítéséhez. Konvertálja a golyópontokat a SmartArt elemre, hogy még egyedi tervezési lehetőséget kapjon, ha információs és magyarázó videókká kívánja alakítani őket. s>12