A Google Dokumentumok csevegése nagyon hatékony eszköz a dokumentumokkal való együttműködéshez csapatokkal. Lehetővé teszi a szerkesztők számára, hogy megjelöljék és megjegyzéseket fűzzenek a szerkesztésekhez, lehetővé teszik a csapatok számára a dokumentumok megfelelő
megfogalmazásának megvitatását, és lehetővé teszik, hogy a űrlapok kitöltése alkalmazottak olyan kérdéseket tegyenek fel, amelyekre a vezetők válaszolhatnak .
A Google Dokumentumok csevegésének ezek a nagyszerű felhasználásai csak akkor működnek jól, ha a dokumentumot használó emberek megértik, hogyan működik a kommentáló rendszer.
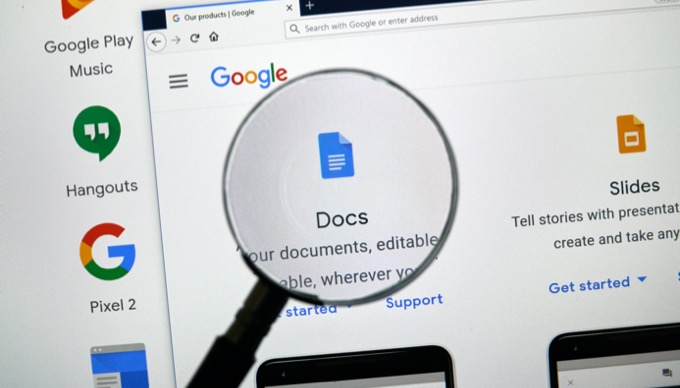
Ebben a cikkben Ön ' Megtudhatja az összes kommentálási és együttműködési funkciót, amelyek a Google Dokumentumokban elérhetők.
Hogyan működik a Google Dokumentumok Kommentálása
A Google Dokumentumokon belül nem csak vakon működik együtt a dokumentumokkal kapcsolatban . Valójában láthatja, hogy több felhasználó valós időben fér hozzá a dokumentumhoz.
Így működik, amikor mások hozzáférnek a dokumentumhoz, akkor a Google-fiókjuk ikonja megjelenik a Google-dokumentumok tetején. ablak.
In_content_1 all: [300x250] / dfp: [640x360]->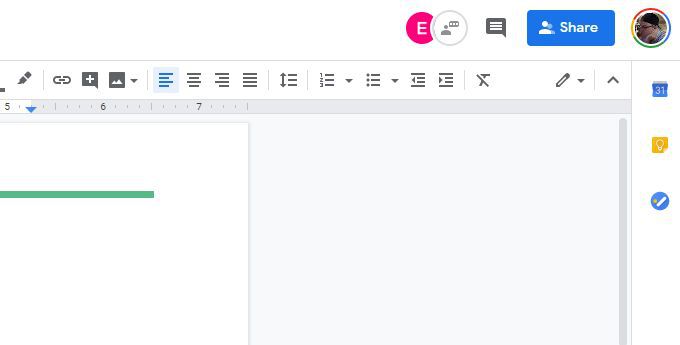
Mivel a többi felhasználó az egérmutatót a dokumentumba helyezi, látni fogja, hogy Google-fiókjuk neve megjelenik a kurzor felett.
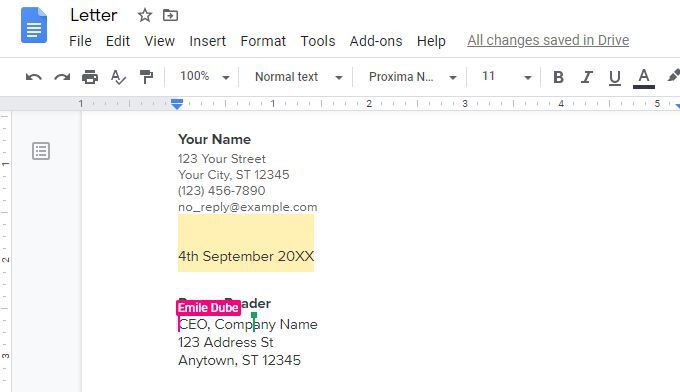
Ez hasznos annak megtekintéséhez, hogy a dokumentum mely területein dolgoznak a csapat többi tagja. Ez segíthet abban, hogy elkerüljék az ütköző szerkesztéseket ugyanabban a dokumentumban.
Ha látja, hogy valaki a dokumentum egy részét helytelenül szerkeszti, vagy olyan változtatásokat hajt végre, amelyekkel nem ért egyet, közvetlenül hozzászólást adhat hozzá az adott személyhez. .
A dokumentum tetején lévő felhasználói ikonok jobb oldalán egy fehér körben beszélgető személy ikonja jelenik meg. Ha ezt választja, megnyílik egy általános megjegyzésterület.
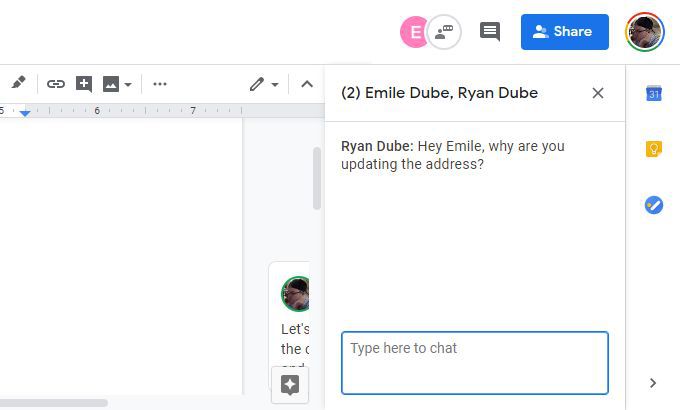
Csak írja be a megjegyzését és nyomja meg az Enter billentyűt. Mindenki, aki jelenleg a dokumentumot nézi, láthatja az összes kommentárt az általános kommentálási területen.
Tudod, amikor valaki frissített egy új megjegyzést a megjegyzésterületre a tetején megjelenő piros pont segítségével. ikonra.
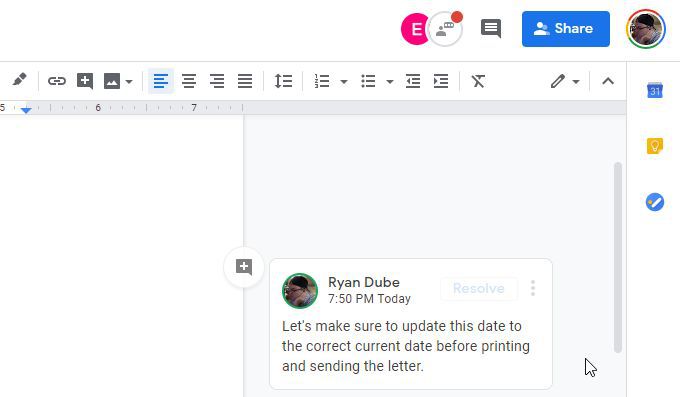
Amint mindenki válaszol, az új megjegyzés az előző alatt jelenik meg a megjegyzés szálat.
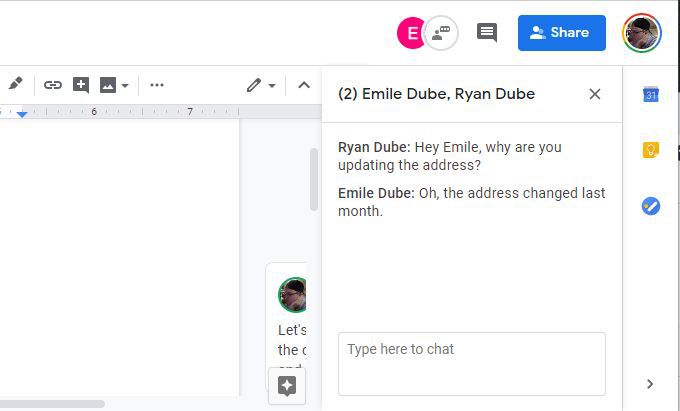
Vagy nyomja meg a X a nevek jobb oldalán a megjegyzés mezőben, vagy válassza a megjegyzés ikont, hogy a megjegyzés ablak ismét eltűnjön.
Új Google Docs csevegés létrehozása
Új Google Docs csevegés létrehozásához jelölje ki a Google Docs dokumentum bármely szövegét. Amikor ezt megteszi, egy kis megjegyzés ikon jelenik meg a kiemelt szöveg jobb oldalán.
Ha az egérmutatót az ikon fölé viszi, megjelenik a „Hozzászólás hozzáadása” szöveg.
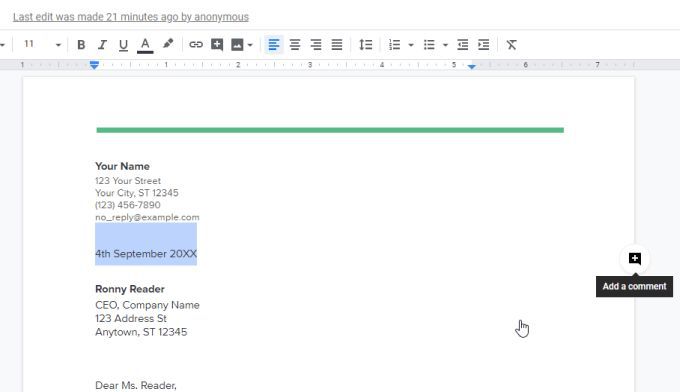
Ha ezt az ikont választja, az megnyílik megjegyzés ablak, ahol megoszthatja gondolatait a kiemelt dokumentum szövegével kapcsolatban.
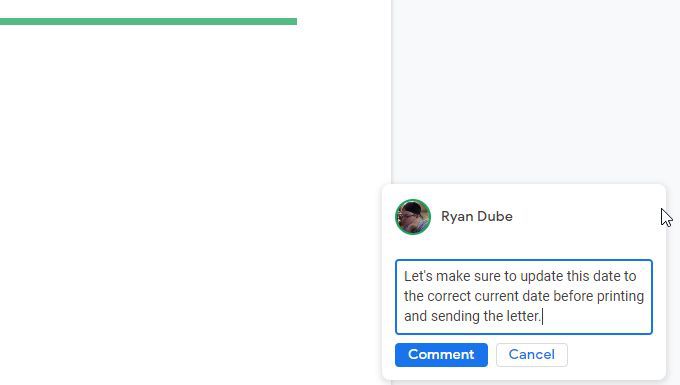
Ha befejezte a megjegyzés írását, csak válassza a Megjegyzés gombot, és akkor lásd a megjegyzés mezőben állandó megjegyzéské váltást.
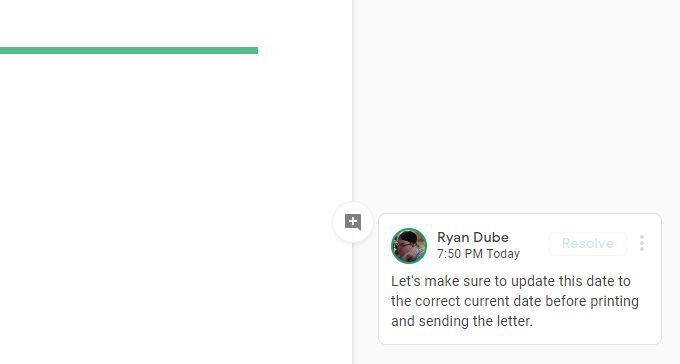
Vannak olyan lehetőségek, amelyek ehhez hasonló megjegyzésekkel járnak.
Megjegyzések kezelése
Amikor kiválasztja a megjegyzés jobb oldalán található három pontot, és három lehetőséget fog látni.
A megjegyzés linkek nagyon hatékonyak, hogy segítsék az embereket megtalálni a pontos megjegyzés, különösen azokon a dokumentumokon belül, amelyekben sok megjegyzés található.
A linket beillesztheti csevegőbeszélgetésbe, mobil SMS-be vagy e-mailbe.
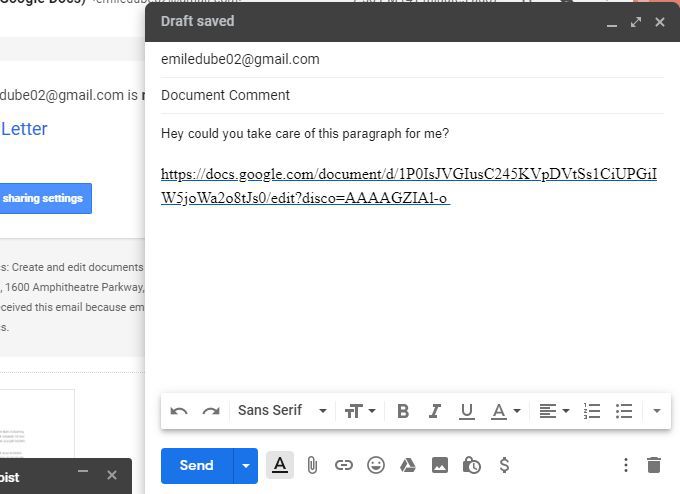
Amikor a címzett kiválasztja a linket, akkor közvetlenül a dokumentumba viszi őket, ahova a megjegyzés került. Megválaszolhatják a megjegyzést, vagy kiválaszthatják a Resolve
megjegyzés megbontását, így eltűnnek a megjegyzésszálból. Úgy tűnik, mintha a megjegyzést törölték, de valójában csak a jobb margó elől rejtőzik.
Ha szeretné látni az összes megjegyzést, amelyet a dokumentumba kiküldtek, csak válassza ki a fekete megjegyzés ikont a a dokumentum jobb felső sarkában.
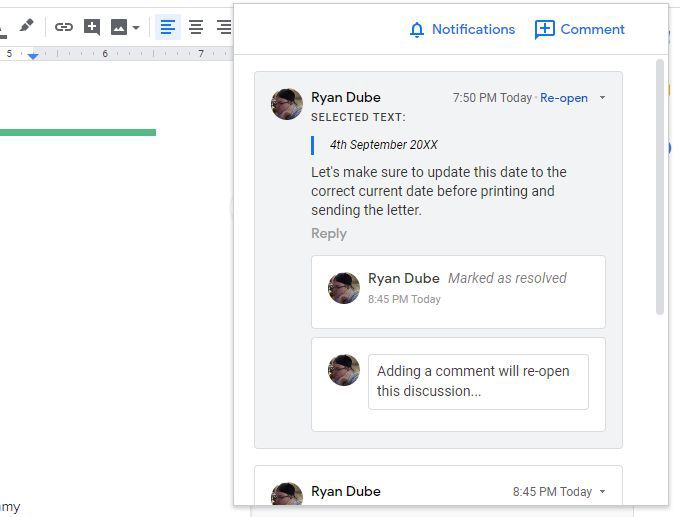
Megmutatja az összes megjegyzést, amelyet a dokumentumba kiküldtek, valamint a megjegyzésről szóló alábbi összes információt.
Válassza a Megjegyzéselemet az új megjegyzések hozzáadásához a megjegyzés szálathoz. Válassza az Értesítéseklehetőséget az e-mail beállítások megváltoztatásához, hogy csak akkor kap értesítést, ha valaki válaszol a megjegyzéseire, vagy egyáltalán nincs értesítés.
Szerkesztés és a javítások feloldása
A Google Dokumentumok csevegése különösen akkor hasznos, ha egy dokumentum szerkesztési javaslatait teszik meg, anélkül hogy ténylegesen megtennék azokat.
Alapértelmezés szerint a Google Docs lehetővé teszi a dokumentum szerkesztését, és a módosítások azonnal hatályba lépnek. A szerkesztési mód csak a javasolt változtatásokra való átváltásához válassza ki a dokumentum jobb felső sarkában a Szerkesztésszó jobb oldalán található legördülő nyilat.
Válassza a Javaslata legördülő listából.
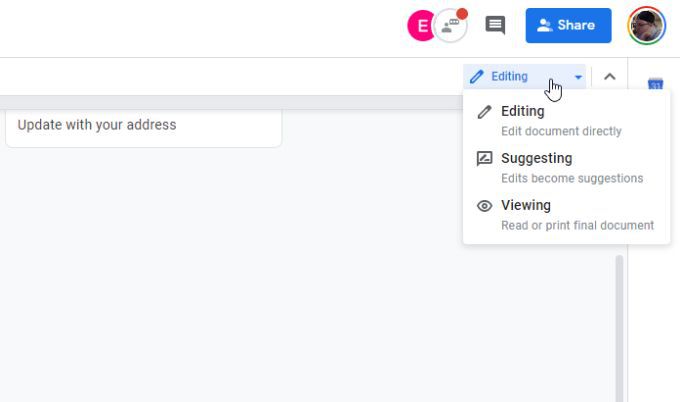
A dokumentum szerkesztésekor a dokumentum szövege áthúzódik, és a mellékelt helyettesítő szöveg jelenik meg. Minden szerkesztés jobbra egy új megjegyzést nyit meg a végrehajtott szerkesztés leírásával.
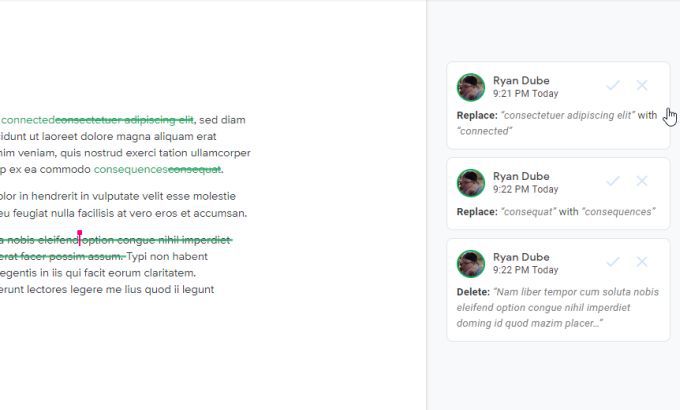
Ennek a funkciónak az a célja, hogy a végleges szerkesztő vagy az eredeti író áttekintse a szerkesztéseket. és egyénileg fogadja el a módosításokat, ha kiválasztja a szerkesztési megjegyzés pipaját.
Ha azonban nem akarja a megjegyzéseket külön-külön megoldani, akkor van egy hasznos trükk, hogy azokat egyszerre oldja meg.
Ehhez válassza az Eszközökmenüt, majd válassza a Javasolt szerkesztések áttekintéselehetőséget.
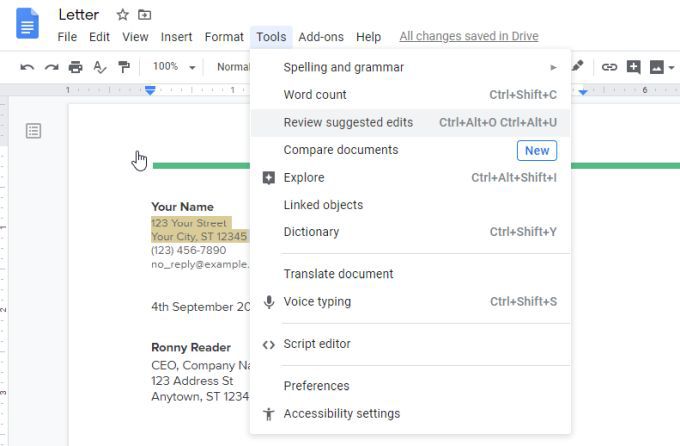
Ez egy kis ablakot nyit meg a felső a dokumentum joga. A fel vagy le nyíl kiválasztásával görgetheti a dokumentumban szereplő összes szerkesztési megjegyzést. Az egyes szerkesztések közül az Elfogadásvagy a Elutasításlehetőséget választhatja.
Ha csak azokat akarja elfogadni vagy elutasítani, válassza a jobb oldali legördülő nyilat. az Elfogad vagy Elutasítás gombra.
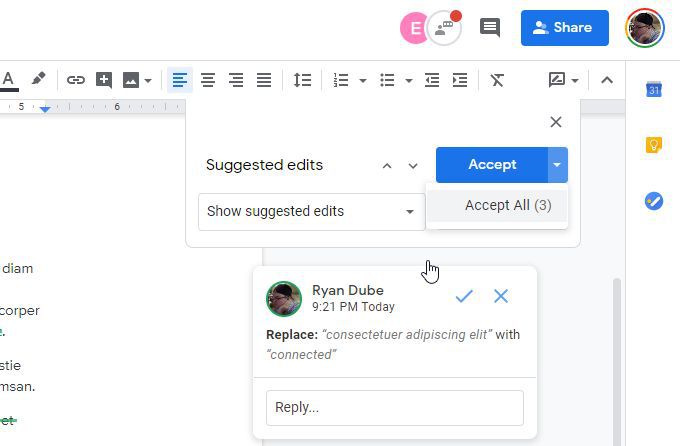
Az összes szerkesztés jóváhagyásához válassza az Összes elfogadásalehetőséget. Ez a javasolt szerkesztésekkel frissíti a teljes dokumentumot, és megoldja az összes kapcsolódó megjegyzést.
Tudjon meg többet a megjegyzések megoldása a Google Dokumentumokban.
kommentálásról és az együttműködésről segít
A felhő alapú szövegszerkesztő, például a Google Docs használatával a együttműködés a dokumentumokban nagyon egyszerű.
A kommentáló rendszer úgy van felállítva, hogy a dokumentum megváltoztatása a csapat között kényelmes és egyszerű legyen. Miután mindenki megszokta a Google Docs csevegőrendszer működését, rájössz, hogy csapata sokkal hatékonyabb, ha együtt dolgozik a dokumentumokon.