Ha az adatokkal dolgozik az Excel programban, a cellák, oszlopok és sorok egyesítése a számok vagy a szöveg összekapcsolása céljából gyakori.
Különböző okokból lehet szükség, hogy az információkat az Excel programban egyesítsék. Időnként javíthatja a formázást. Más esetekben több cellából származó információt egyetlen cellába kell gyűjteni.
Bármi is legyen az ok, az alábbi módszerekkel bármilyen módon összevonhatja az információkat az Excel programban.
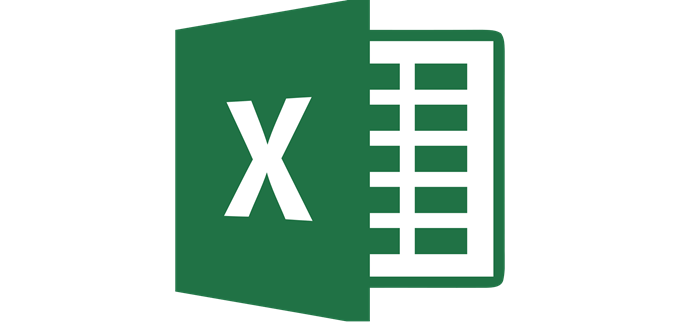
A cellák összefésülése az Excel programban
A cellák egyesítésének egyik leggyakoribb oka az, ha címsort hoz létre az Excel táblázatában.
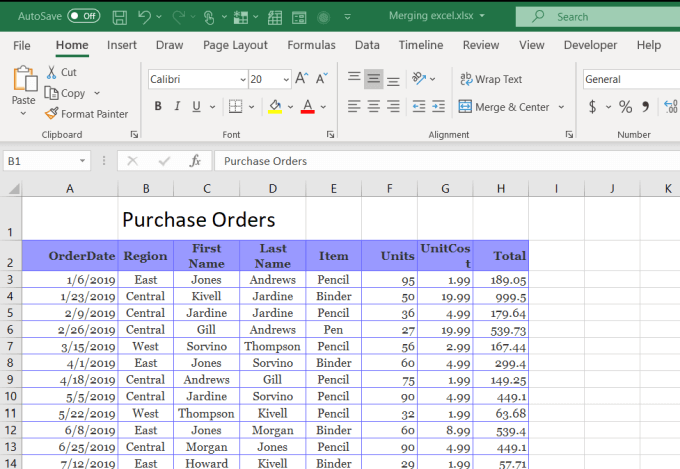
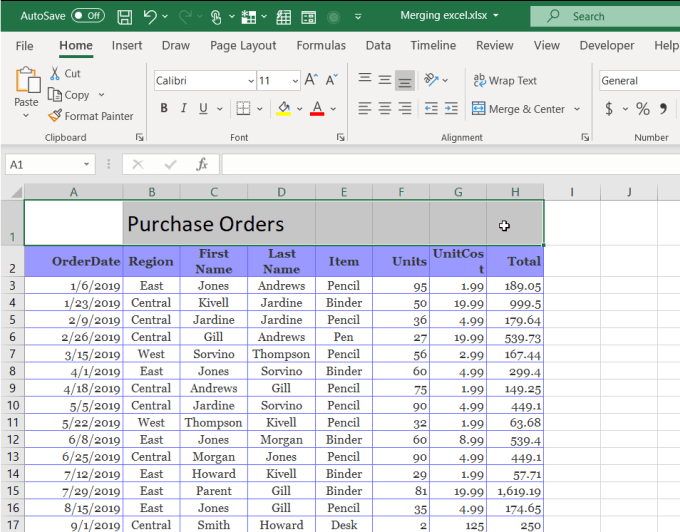
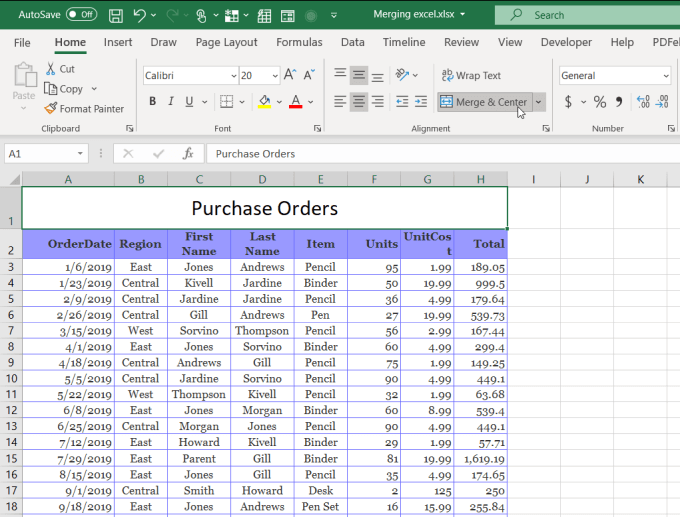
Ugyanezt teheti a függőleges cellákra is. Például, ha azt akarja, hogy a hónap neve függőleges központban legyen az adott hónap összes sorának jobb oldalán, ezt megteheti a Cellák egyesítése segítségével.
Ehhez:
In_content_1 all: [300x250] / dfp: [640x360]->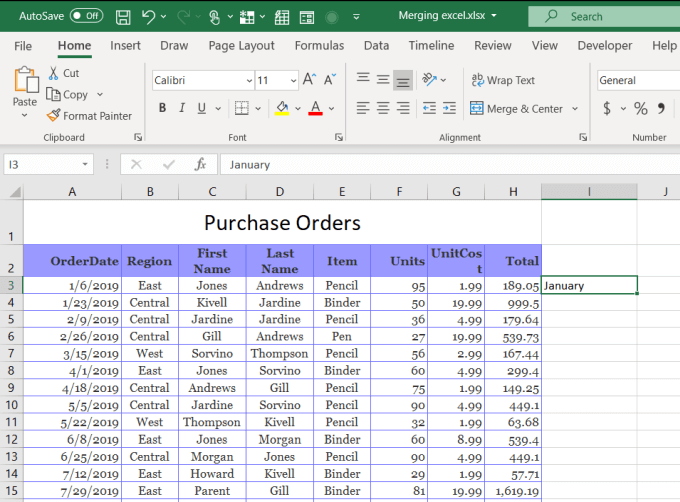
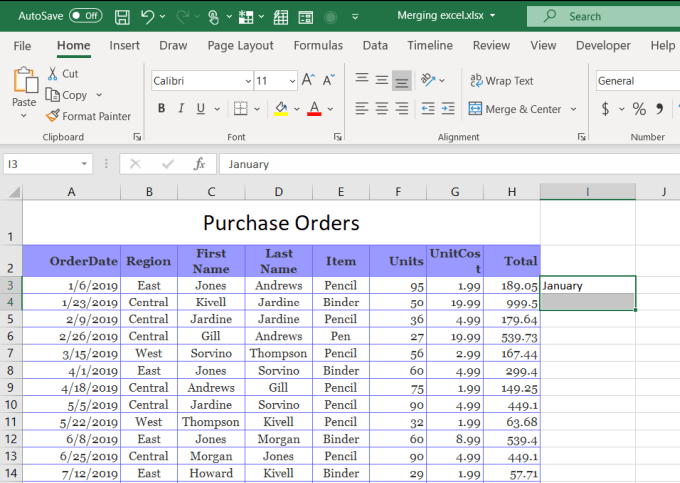
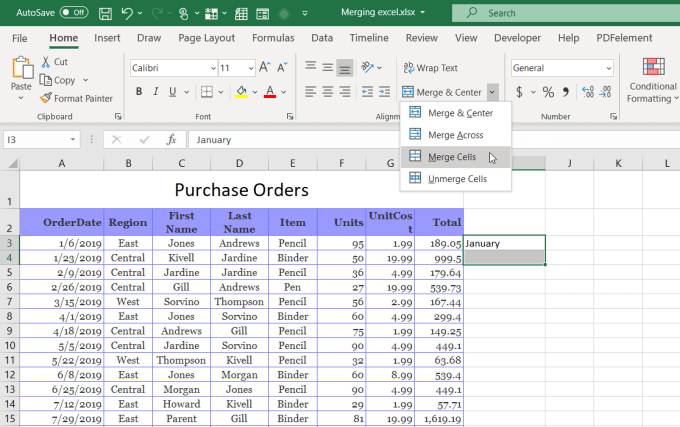
Ez egyesíti az Excel celláit egybe, és a szöveget a cella aljába helyezi alapértelmezett. Ebben az esetben nem akarja használni a Merge & Center szolgáltatást, mert ez a szöveget vízszintesen központosítja az oszlopban.
Ebben az esetben valószínűleg inkább a szöveget függőlegesen központosítja, tehát az összes cellája közepén helyezkedik el, amelyre vonatkozik. Ehhez csak válassza ki az újonnan egyesített cellát, és válassza a Függőleges középső igazítási ikont a Főmenüben az Igazítás szalag csoportban.
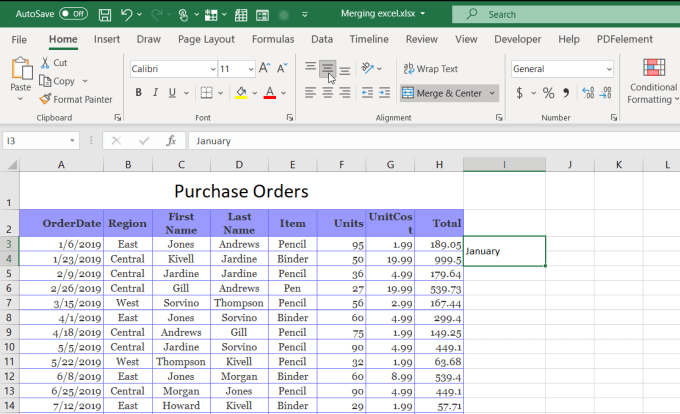
Ez a szöveget függőlegesen igazítja az összes releváns cellához, tehát
Oszlopok egyesítése az Excelben
Az Excelben nem korlátozódhat az egyes cellák egyesítésére. Összefedheti a teljes adat oszlopokat is.
Például ebben a példa táblázatban előfordulhat, hogy egyesíti az értékesítési társult keresztnevét és utónevét a teljes nevükhöz tartozó másik oszlopba.
Ebben a táblázatban, ha az összes adatot kiválasztja a két oszlopban, és megpróbálja egyesíteni a cellákat a Merge & Center használatával, egy hibaüzenet jelenik meg, amely szerint az adatok elvesznek az összes cellában kivéve a tartomány első celláját.
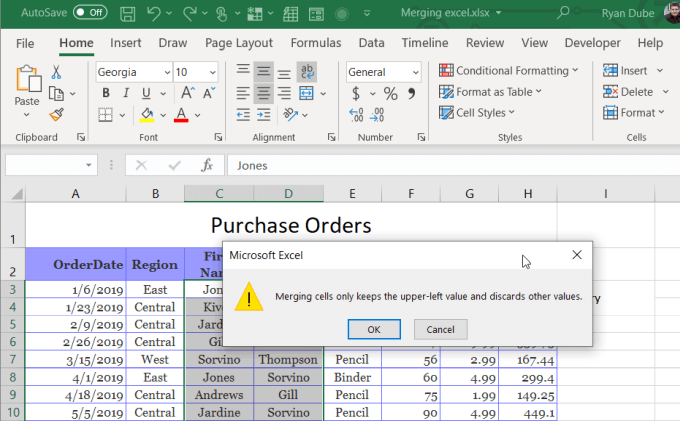
Ez egyáltalán nem hasznos.
Van néhány gyors módszer, amellyel két oszlopból származó összes adatot bármilyen veszteség nélkül összevonhat.
Oszlopok egyesítése a Jegyzettömb segítségével
A két oszlopból az adatok egyesítésének egyik egyszerű módja a két oszlop összes adatának másolása a jegyzettömbbe. A Jegyzettömb keresési és cseréje funkció hatékony módja annak, hogy a két adatot gyorsan egy formázza.
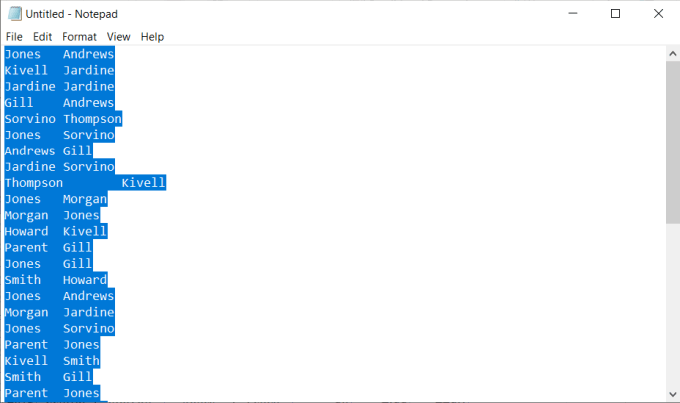
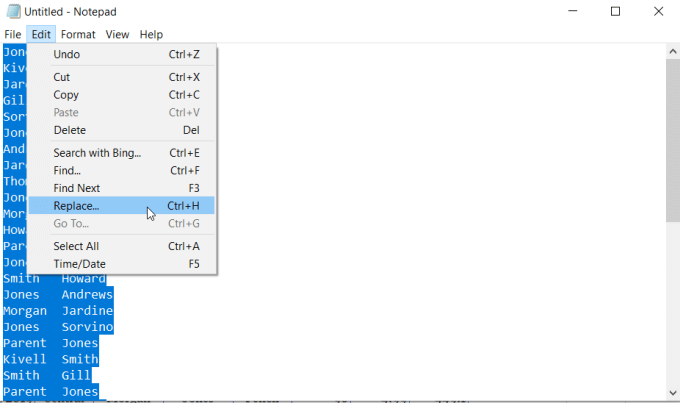
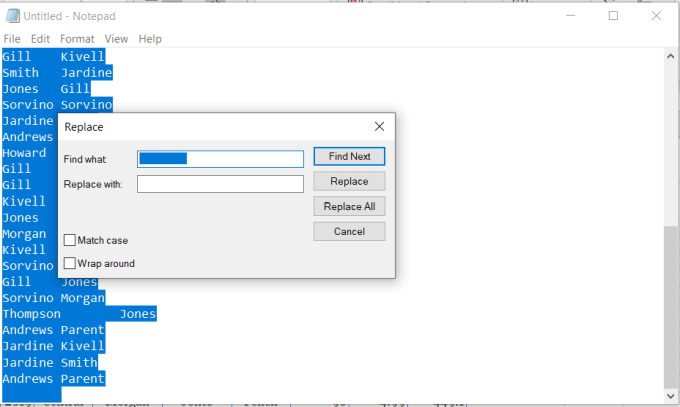
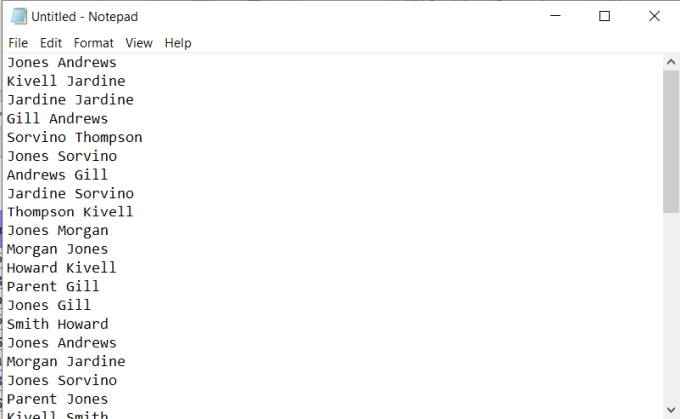
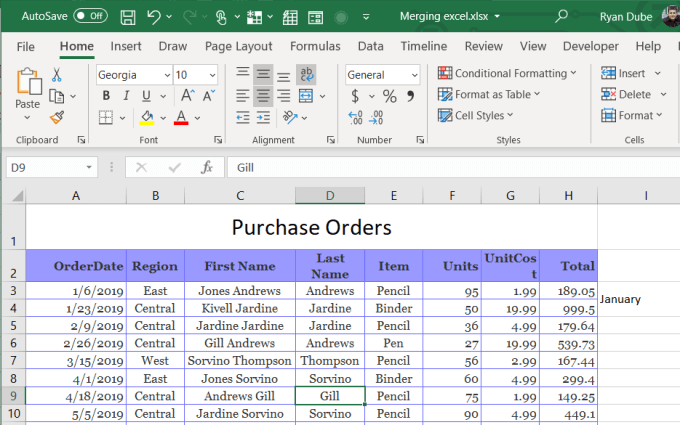
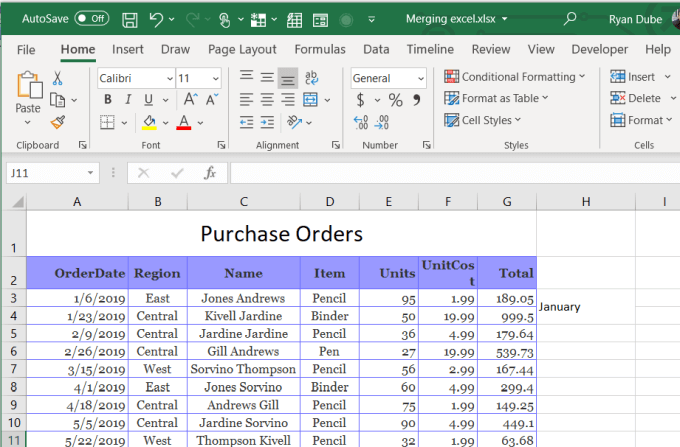
Ez nem a legkifinomultabb módszer az oszlopok egyesítéséhez az Excelben, de működik és egyszerű.
Oszlopok egyesítése az Excelben a Concatenate használatával
Ha kissé kifinomultabbnak szeretne lenni, és néhány lépést meg szeretne menteni a folyamatban, használhatja az Excel CONCATENATE funkcióját. Ez a funkció ugyanúgy működik, mint a Összefűzött funkció a Google Táblázatokban.
Ez a funkció több cellából álló szöveget egyesít egybe. Használhatja még annyi oszlop egyesítéséhez, amennyit csak akar, nem csak kettőt.
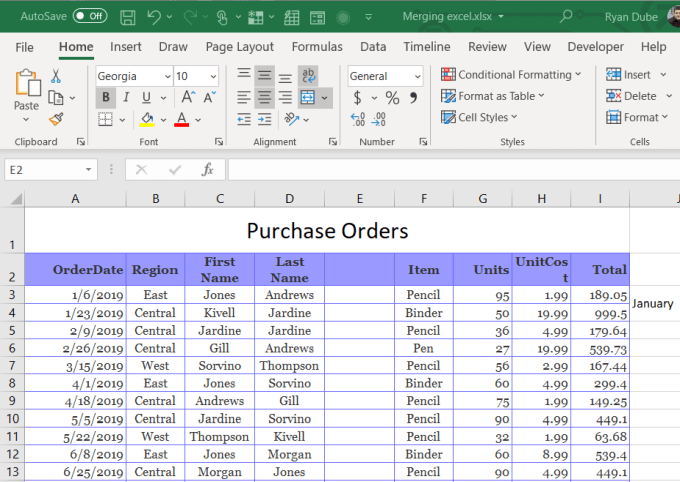
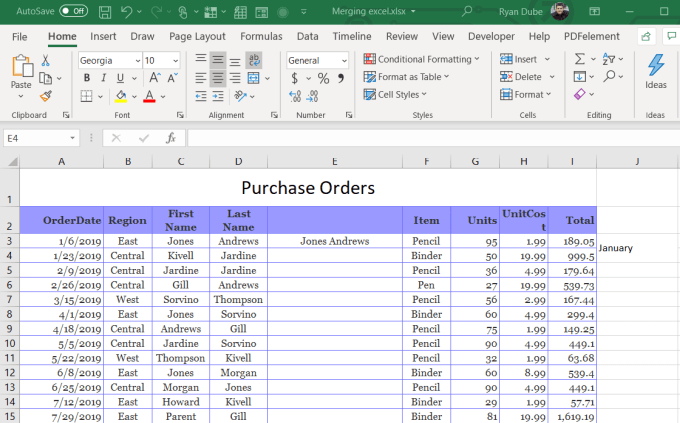
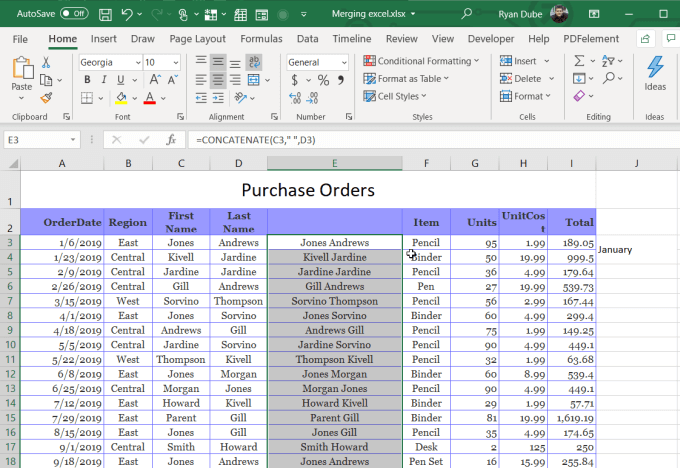
Ez egy automata kitöltési funkció az Excelben. Az oszlop aljára kitölti a képletet, amennyiben a bal oldali oszlopban vannak adatok. Most már láthatja, hogy a teljes oszlopban az első két oszlop adatai összeolvadtak.
Annak érdekében azonban, hogy törölje az első két oszlopot, át kell másolnia a teljes új oszlopot, és újra be kell állítani értékként. csak.
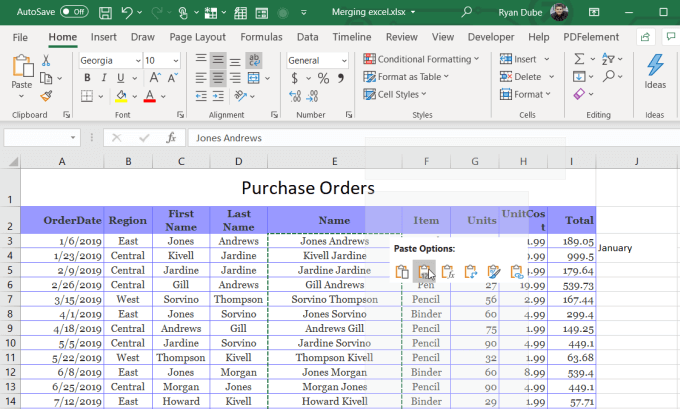
Miután ezt megtette, törölheti a két régi oszlopot, és a táblázat elkészült, a két oszlop egybeolvadt.
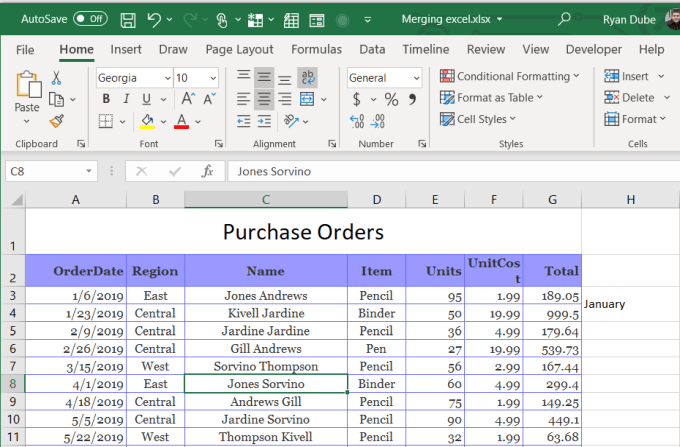
Sorok egyesítése az Excel programban
Nincs gyors és egyszerű trükk vagy szolgáltatás a sorok egyesítéséhez az Excel programban. Ugyanazt a CONCATENATE függvényt kell használnia, mint amit az oszlopok egyesítéséhez használsz.
A technika azonban kissé eltér. Nem túl gyakori, hogy az emberek egyesítik a különféle sorok adatait egy új sorba, de alkalmanként felmerülhet az igény.
Sorok egyesítése összefűzött felhasználással
Például a mintában táblázat, amelyet már használtunk, mi lenne, ha össze szeretné kapcsolni a csapat összes tagját egy hónapból egy új sorba egy másik oldalon? Ehhez össze kell kötnie a neveket és elválasztania kell őket egy karakter használatával, például vesszővel.
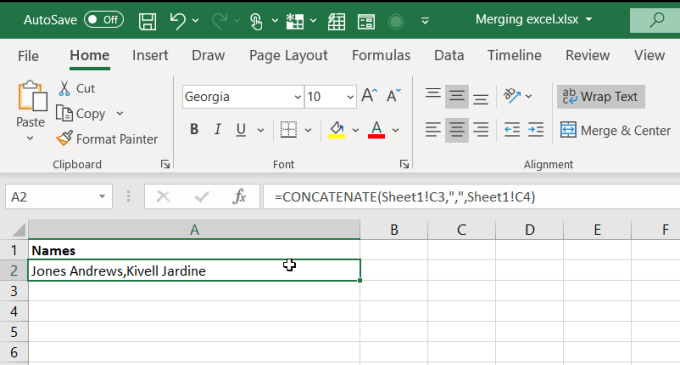
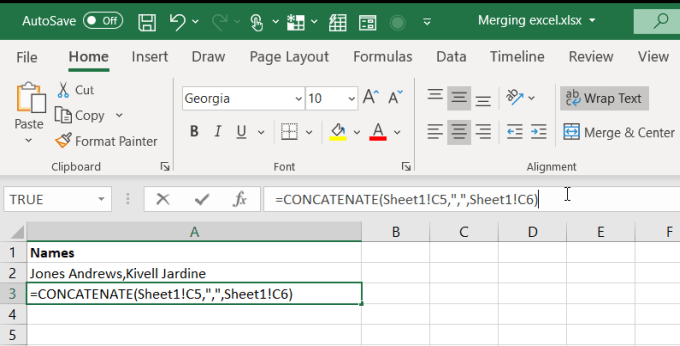
Folytathatja ezt a folyamatot mindaddig, amíg az eredeti lap összes sorát nem egyesítette. Ne feledje, hogy fagyasztja be a felső sort az Excel programban ha szükséges, akkor is láthatja a fejlécet, amikor az adatokkal dolgozik.
Sorok egyesítése az Excel programban az Összevonás és a Központ használatával
A Merge & Center természetesen több sor számára működik, amelyek ugyanazokat az adatokat tárolják. Például ebben a táblázatban mindkét februári bejegyzés a „Közép” régióból származik. Ahelyett, hogy ezt kétszer megismételné, összekapcsolhatja ezt a két sort egybe.

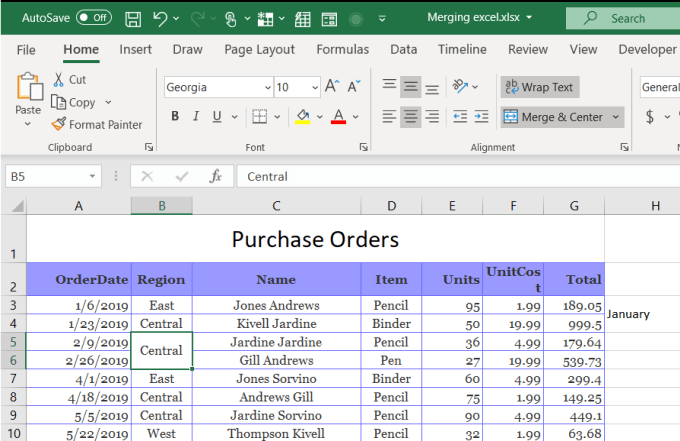
Mint láthatja, ez az azonos adatokat tartalmazó két sort egyesíti egyetlen sor, amely tartalmazza az egyik másolatot.
Ez egy intelligens módszer a tisztítsa meg a táblázatokat és a duplikációk csökkentésére az egész adatkészletben.
Ez néhány a gyorsabb tippeket a cellák, oszlopok és sorok egyesítésére az Excel programban. Ismer másokat? Ossza meg őket az alábbi megjegyzés szakaszban!