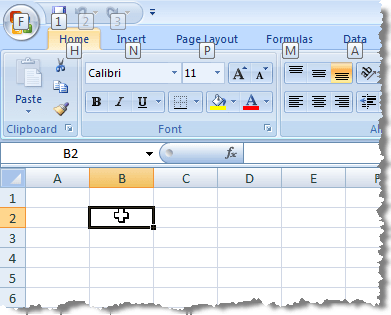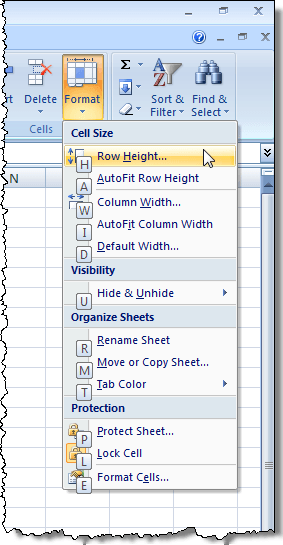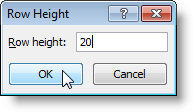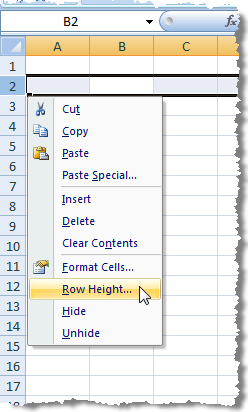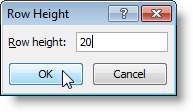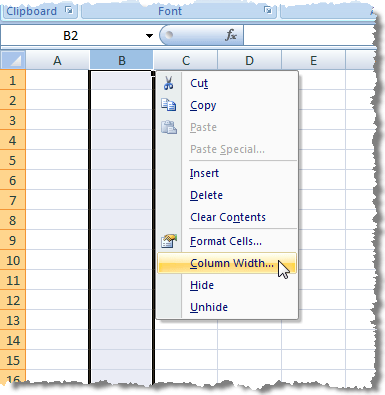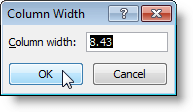Ha inkább az egér használata helyett a billentyűzetet szeretné használni, akkor az Excel segítségével módosíthatja a sor magasságát és oszlopszélességét a billentyűzet segítségével; de nem túl intuitív.
A sor magasságának beállításához nyomja meg az Altbillentyűt az Excel billentyűparanccsal történő gyorsbeillesztéshez. a szalag
Nyomja meg a "Hgombot a erős>lapot. Új lapozógombok jelennek meg a lapon található minden eszközön. A O"formázáseszköz <cellákcsoportjának használatához nyomja meg a Ogombot.
A legördülő menü az opciók melletti gyorsbillentyűkkel jelenik meg. A H"Hagyat magasságlehetőséget a Cell Sizemenüpont alatt választhatja ki.
MEGJEGYZÉS:Az oszlopszélesség módosításához a Hhelyett a Welemre kell kattintani.
Megjelenik a Sor magasságpárbeszédablak. Adja meg a kívánt magasságot a szerkesztődobozban, majd nyomja meg a Enterbillentyűt.
. Jelölje ki a változtatni kívánt sor bármely celláját, és nyomja meg a Shift + szóközgombot a teljes sor kiválasztásához.
Nyomja meg a Shift + F10gombot a helyi menü megjelenítéséhez. akkor jobb gombbal kattints a kiválasztott sorra. A sormagasság beállításához nyomja meg a "R" gombot.
párbeszédablak jelenik meg. Adja meg a kívánt magasságot a szerkesztődobozban, majd nyomja meg az Enterbillentyűt.
a következő kulcs kombináció: ALT - O - R - E. Nem kell nyomva tartania a billentyűt, csak nyomja meg az Alt billentyűt, majd nyomja meg az O billentyűt, stb. Nem kell kiválasztania az egész sort, vagy semmit, ezért ez egy szép parancsikon.
Az oszlop szélessége a módszerrel hasonló a sor magasságának módosításához. Az egész oszlop kiválasztásához nyomja meg a Ctrl + szóközt. Ezután nyomja meg a Shift + F10gombot a helyi menü eléréséhez. Nyomja meg a "C" gombot kétszer a "C" parancs kiválasztásához a menüben, majd nyomja meg a Bebillentyűt.
Megjelenik az Oszlop szélességpárbeszédpanel. Adja meg a kívánt oszlopszélességet, és nyomja meg az Enterbillentyűt.
O - C - W. Ez az egész oszlop oszlopszélességét állítja be, nyilvánvalóan, mivel önmagában nem tudja megváltoztatni az egyes cellákat.
A Altbillentyűvel ellátott gyorsbillentyűk a lapokon és az eszközökön és opciókon keresztül számos lehetőség közül választhat a billentyűzet használatával. Enjoy!