Az emberek által az Excel által idézett leggyakoribb zavarok a számok és a szöveg formázása cellákban. Különösen bosszantó, ha a számokat véletlenül szöveges formátumban veszik be a táblázatba.
Amikor ez megtörténik, a számítások és a különböző képletek nem működnek elég jól, vagy esetleg nem működnek egyáltalán.
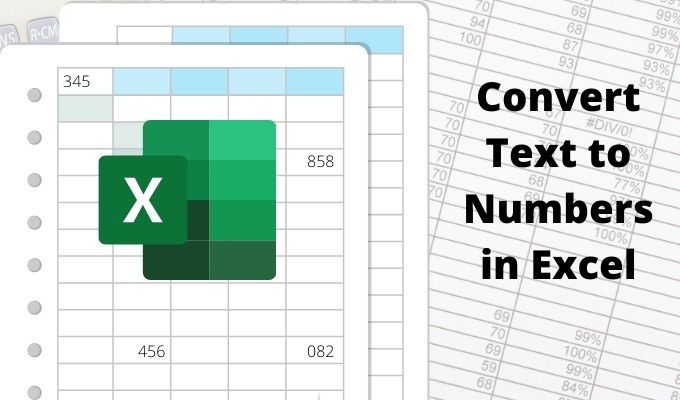
Ebben a cikkben megtudhatja, miként azonosíthatja, mikor egy oszlop vagy számsor ténylegesen szöveges formátumban van, és hogyan konvertálhatja a szöveget számokká úgy, hogy képletekben és számítások újra. Ez egyike azoknak a alapvető Excel tippek eknek, amelyeket mindenkinek tudnia kell.
A cellaadatok szövege vagy a számok?
Számos módszerrel láthatja, hogy egy oszlopban vagy sorban lévő szám vagy számkészlet szöveges formátumban van-e az Excelben.
A legegyszerűbb módszer a cella kiválasztása, a Kezdőlapmenü kiválasztása, és a szalag Számcsoport alatt jegyezze fel a legördülő mezőben megjelenő számformátumot.
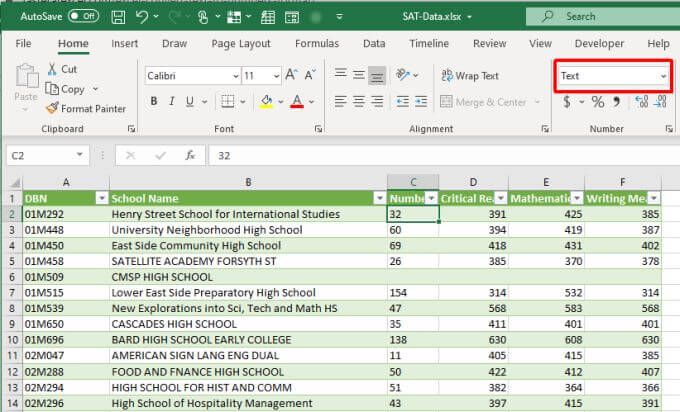
Ha a legördülő mezőben a „szöveg” jelenik meg, akkor tudja, hogy a cellát szöveges formátumban formázza. Ha a Excel képletek használatával szeretné végrehajtani a numerikus számítások -t a cellán, akkor először konvertálnia kell.
In_content_1 all: [ 300x250] / DFP: [640x360]->Abban az esetben, ha valaki szöveges formátumban adta meg a számokat az aposztróf segítségével a cellában, akkor megjelenik egy kis zöld háromszög, amely jelzi, hogy az értéket szövegesen írta be.
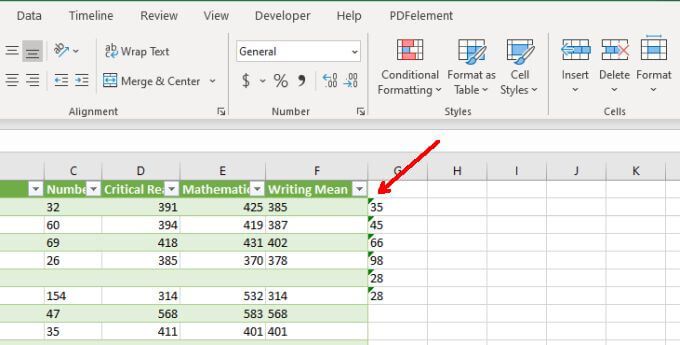
Megjegyzés: A cellás bejegyzés megelőzése az aposztrófával kényszeríti a cellák formázását szövegalapúvá.
Ha a fenti megközelítések egyikével felfedezte, hogy a A numerikus adatokat szöveges formában írjuk be az Excel lapba. Az alábbi módszerek bármelyikével konvertálhatja a szöveget számokba.
1. Konvertálás számgá
Ha átalakítással kell konvertálni az Excelbe bevitt adatokat Excelbe, akkor a Konvertálás számba beállítással könnyen konvertálhatja azokat számformátumba.
1. Először válassza ki azokat a cellákat, amelyeket vissza szeretne konvertálni a számformátumba. Lát egy sárga gyémánt jelenik meg a választás közelében, közepén felkiáltójellel.
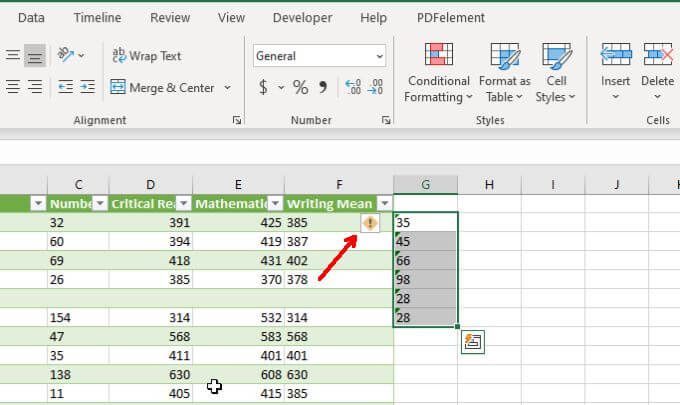
2. Válassza ezt a szimbólumot. A legördülő menüből válassza a Számra konvertáláslehetőséget.
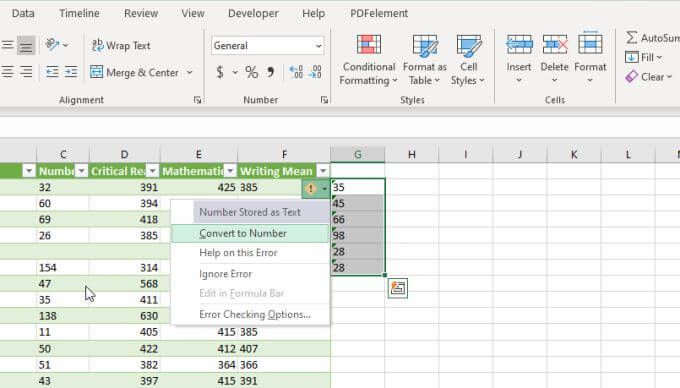
Ez frissíti az összes kiválasztott szövegalapú számot az Általános numerikus adatformátumra.
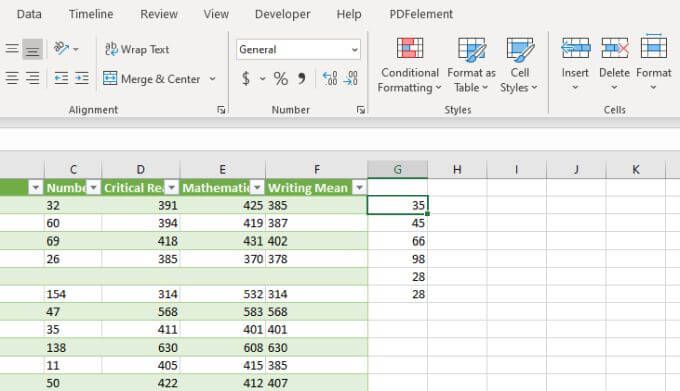
Tudni fogja, hogy akkor működött, amikor a kiválasztott összes szám balról jobbra igazodott a cellákban.
2. Szöveg használata oszlophoz
A szöveg egyszerű konvertálása számokba az Excelben az, ha a teljes értékek oszlopát egyszerre konvertálja. Ezt megteheti a Szöveg oszlophoz szolgáltatás használatával.
1. Válassza ki az adatok azon teljes oszlopát, amelyet szövegről számokra konvertálni kíván.
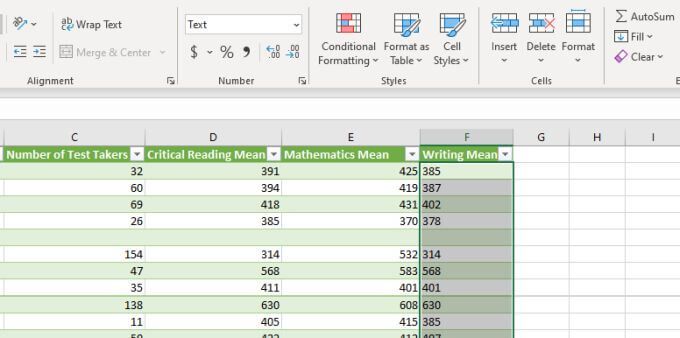
2. Válassza a menü Adatokmenüpontját, majd válassza a Szöveg oszlopokhozelemet a szalag Adat eszközök részében.
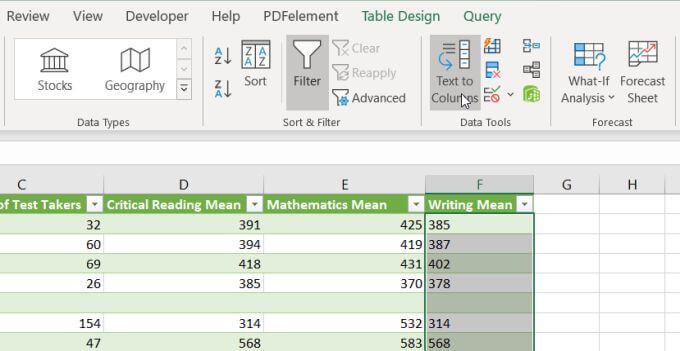
3. A Varázsló ablakban hagyja az Alapértelmezett elválasztást kiválasztva, majd válassza a Következőlehetőséget.
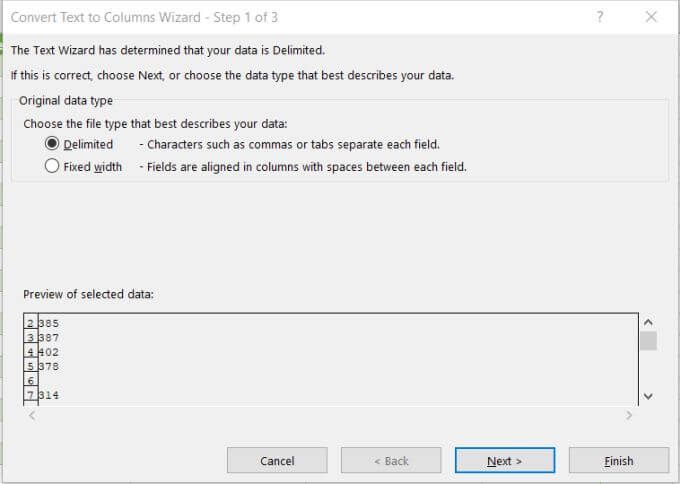
4. A következő varázsló oldalon tartsa kiválasztva az alapértelmezett lapot, majd válassza újra a Következőlehetőséget.
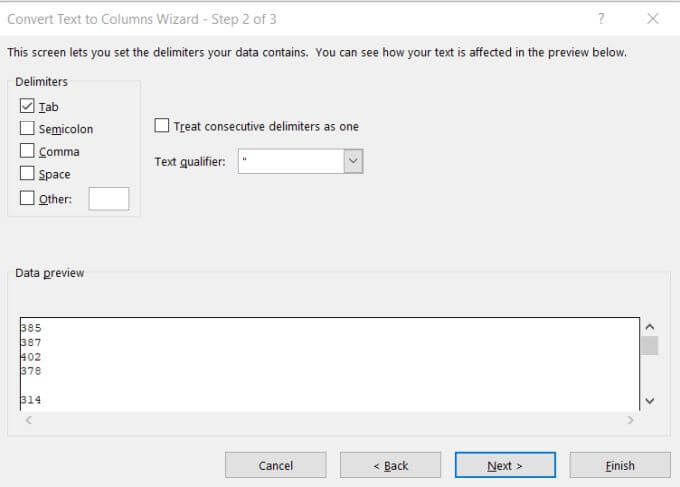
5. Végül, a varázsló utolsó oldalán, ellenőrizze, hogy a Általánosvan-e kiválasztva a Oszlopadat-formátumalatt. A Célmezőhöz kiválaszthat egy új oszlopot, ahova a szám adatait eljuttatja, vagy csak megtarthatja az aktuálisan kiválasztott oszlopot, ahogy van. Válassza a Befejezéslehetőséget.
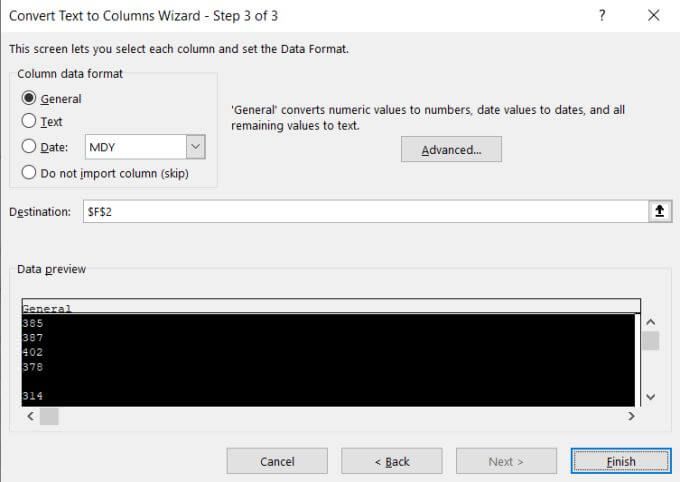
Mostantól minden adat numerikus értékre lesz konvertálva, amelyet felhasználhat az Excel képletekben és a számításokban.
Megjegyzés: Észre fogja venni, hogy a tényleges cellás formázás nem változik a Szöveg értékről Általános értékre, annak ellenére, hogy maguk az értékek számokként használhatók. Ha azonban a kimeneti oszlopot egy új oszlopra állítja, akkor észreveszi, hogy az új oszlop formázása Általános. Ez csak kozmetikai kérdés, és nem befolyásolja a „Szöveg” formátumú oszlopban szereplő számok viselkedését.
3. A cellaformátum megváltoztatása
A szöveg leggyorsabb és leggyorsabb konvertálása az Excel alkalmazásba a cellák formázásának megváltoztatása a Kezdő menüben.
Ehhez:
1. Válassza ki az összes konvertálni kívánt cellát. Kiválaszthat egy teljes oszlopot (nem tartalmaz fejlécet), ha az összes oszlopot meg akarja konvertálni.
2. Válassza a Kezdőlap menüt, és a szalag Számcsoportjában válassza a legördülő mezőt, amelyben a Szöveg van.
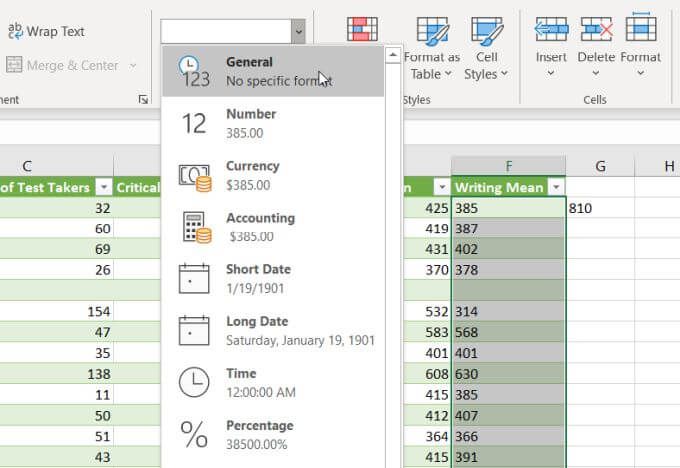
3. Megjelenik a választható formátumok listája. Válassza az Általánoslehetőséget a számformátumra konvertáláshoz. Vagy kiválaszthatja a Szám, Pénznem, Számvitel vagy Százalék lehetőséget, ha azt akarja, hogy az adott számformátumok alkalmazandók legyenek a numerikus adatokra.
4. Beillesztési értékek használata
Ha a számokat tartalmazó szöveges cellákat új cellába vagy oszlopba kell helyeznie, használhatja a Különleges beillesztés funkciót.
1. Válassza ki az üres cellák azon csoportját, ahova a numerikus adatok kimenetet szeretné elhelyezni. Válassza a Cella formázásalehetőséget a felbukkanó menüből.
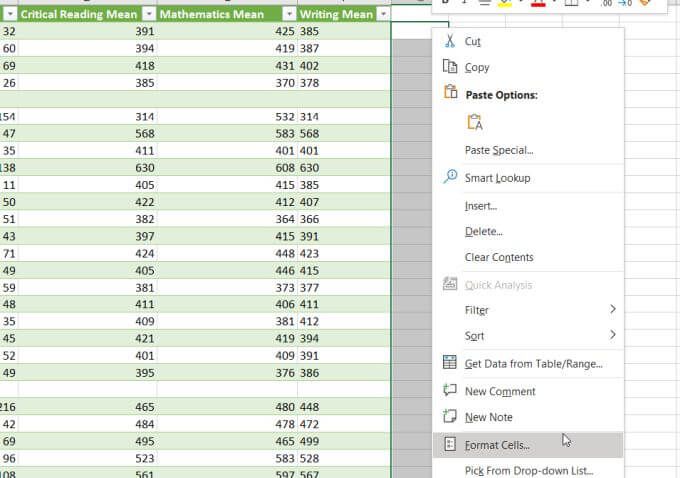
2. A megnyíló ablakban ellenőrizze, hogy az Általános érték van-e kiválasztva a szám formátumához, majd válassza az OKlehetőséget.
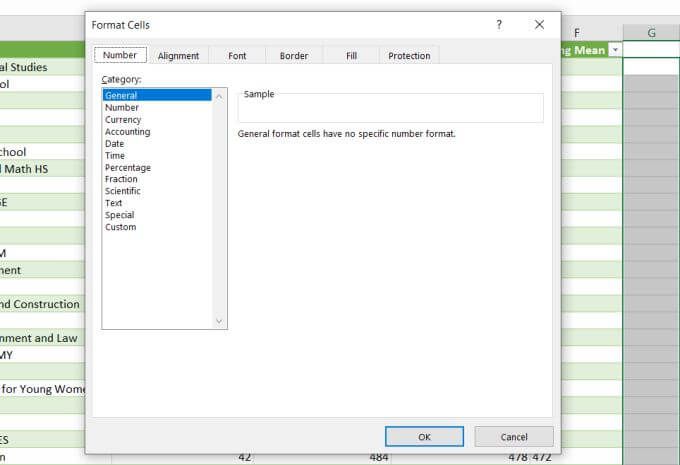
3. Jelölje ki a cellák teljes oszlopát, amelyet szövegről számokká kíván konvertálni, kattintson a jobb gombbal, és válassza a Másoláslehetőséget.
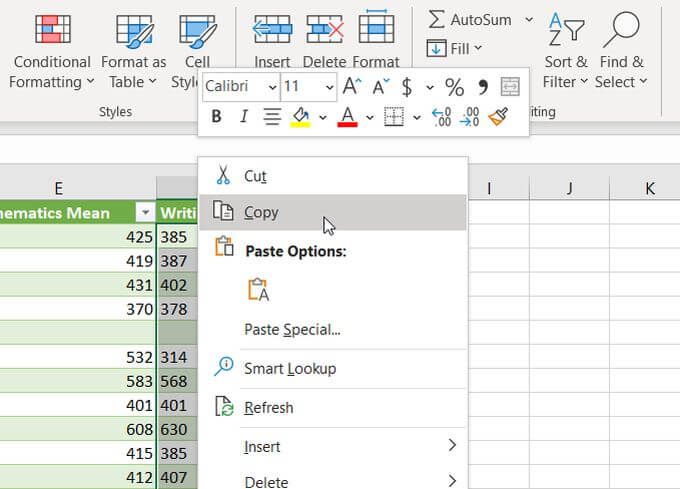
4. Jelölje ki az első cellát a formázott üres oszlopban, kattintson a jobb gombbal a cellára, majd válassza az Értékek beillesztéselehetőséget. Az összes szövegesen formázott számot beilleszti az Általános szám formátumban.
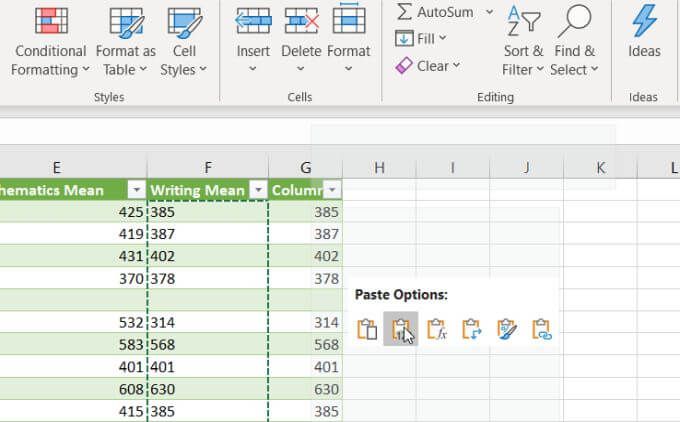
Ez azért működik, mert amikor az Értékek beillesztése lehetőséget választja, akkor csak az értékeket a forráscellából illeti be, és nem az eredeti cella formázás. Ehelyett a célcellát-formázást használja, amelyet a folyamat első részében konfigurált.
5. Az ÉRTÉK funkció használata
Az Excelben van egy speciális funkció, amely konvertálja a szövegként formázott számot numerikus értékre. Ez az ÉRTÉK funkció.
Ennek a funkciónak a használatához válassza ki azt a cellát, ahová átalakítani szeretné a konvertált számot, és írja be:
= ÉRTÉK (G2)>
Cserélje ki a fenti „G2” -et a konvertálni kívánt számmal rendelkező cellára. Ha egy teljes számoszlopot konvertál, akkor csak az első cellával kezdje el.
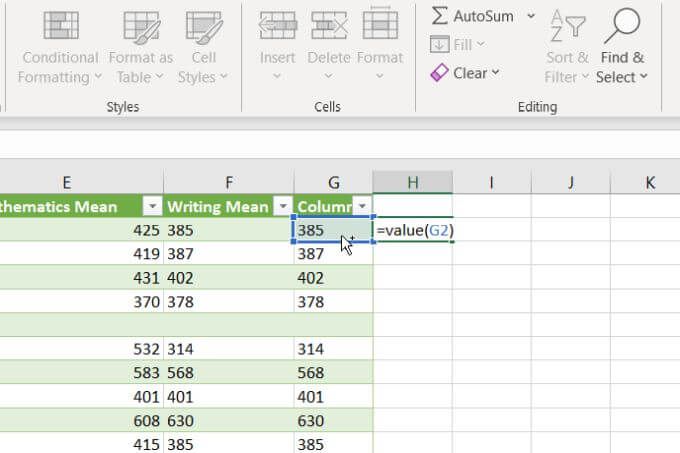
Nyomja meg az Enterbillentyűt, és látni fogja, hogy a szövegesen formázott számnak van átalakítva egy általános formátumú számra.
Ezután kitölti az üres oszlop többi részét az oszlop aljára, és az ÉRTÉK képlet az eredeti oszlop többi celláját is konvertálja.
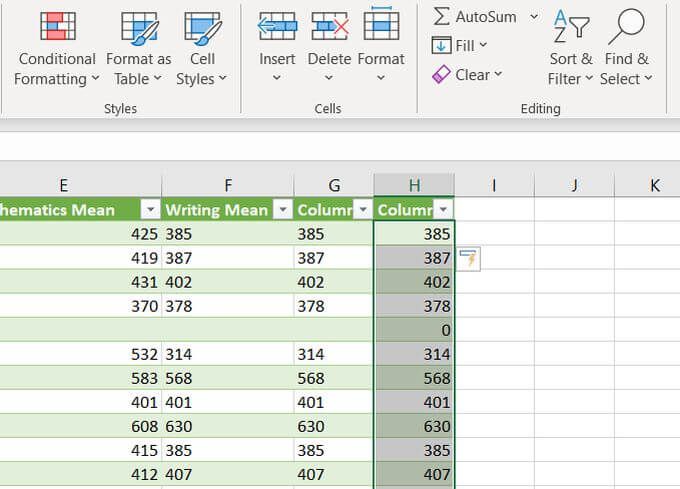
Miután a fenti opciók bármelyikét felhasználta a számok újraformázására, az új formázás alkalmazása után szükség lehet a cellák adatainak frissítésére.
Mint láthatja, számos módon konvertálhatja a szöveget számgé az Excelben. A választott lehetőség csak attól függ, hogy a kimenetet hol kívánja elhelyezni. Attól is függ, hogy inkább a másolás és beillesztés, az Excel képletek vagy a menübeállítások használatát használja.
Végül ezek a lehetőségek ugyanazt a végeredményt nyújtják.