Ha az adatokkal dolgozott az Excel programban, és rájött, hogy a Google Táblázatok funkciókat vagy parancsfájlokat szeretné használni, akkor a fájlokat konvertálni Excelből Google Táblázatokba meglehetősen egyszerű. többféle módon is megteheti ezt a az eredeti adatok formátuma függvényében. A folyamat attól függ, hogy az Excel táblázat CSV formátumban, szabványos Excel formátumban van-e mentve, vagy tartalmaz-e már bármilyen szkriptet.
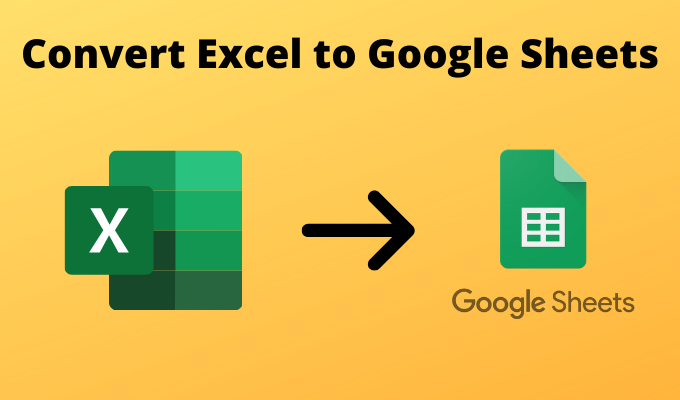
Ebben a cikkben az Excel fájlok konvertálásának négy módját vizsgáljuk meg a Google Táblázatok táblázatba.
1. Legegyszerűbb: Konvertáljon Excel-t Google Sheets-be másolással és beillesztéssel
Ha csak Excel-ből kell konvertálnia az adatokat a Google Sheets-be, és a háttérben nincsenek bonyolult funkciók vagy szkriptek, akkor egyszerű másolás és beillesztés az adatokból.
1. Ehhez csak jelölje ki az összes cellát, amelyet másolni szeretne az Excelben. Kattintson a jobb gombbal a kiválasztott tartomány bármely pontjára, és válassza a Másoláslehetőséget.
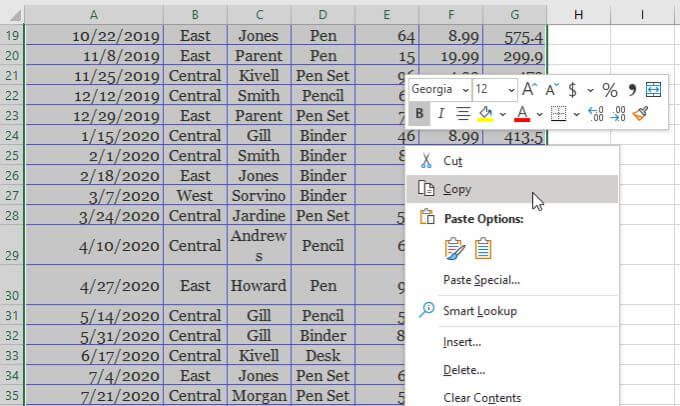
2. Kattintson a jobb gombbal a Google Táblázatok táblázat bal felső sarkában, ahová az adatokat szeretné elhelyezni. Válassza a Beillesztéslehetőséget.
In_content_1 all: [300x250] / dfp: [640x360]->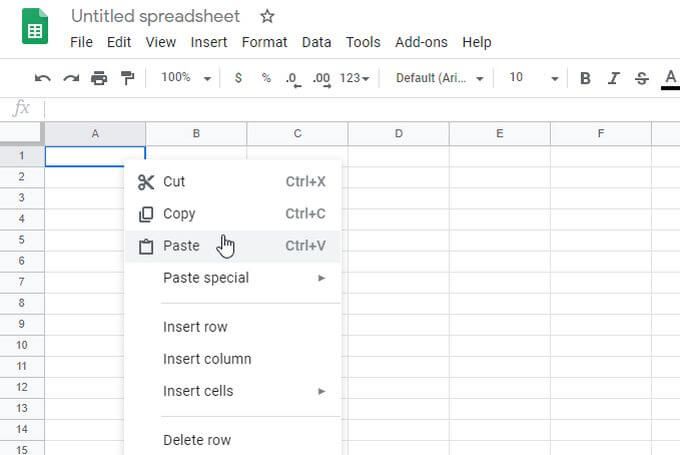
Ez kitölti a lapot az Excel táblából átmásolt összes adattal. Ennyire egyszerű.
2. Excel fájlból: Csak nyissa meg közvetlenül az Excel fájlt
Megnyithat egy Excel fájlt (* .XLSX) közvetlenül, de a fájl feltöltéséhez először egy lépést kell végrehajtania.
A Google Táblázatokban egyszerűen kövesse ezeket a lépéseket az Excel fájl közvetlen megnyitásához.
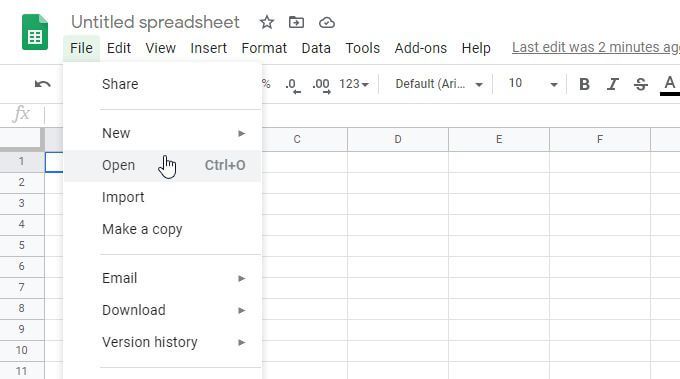
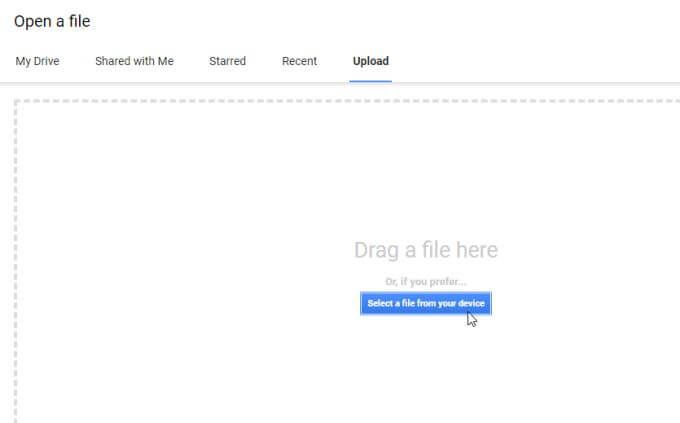
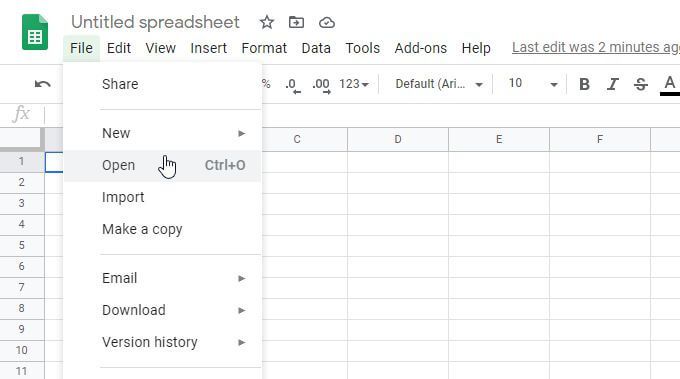
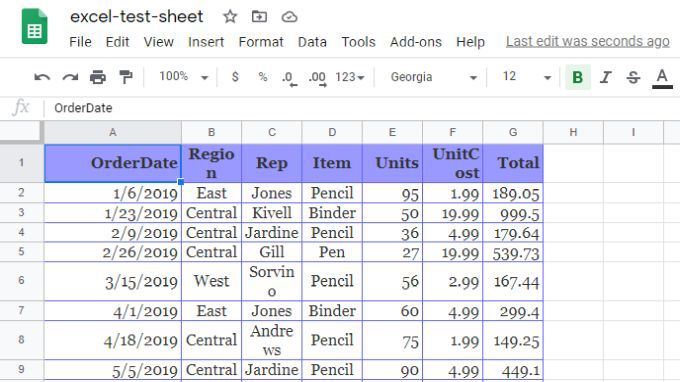
Észre fogja venni, hogy sok dolog történik, amikor ezt a megközelítést használja az Excel konvertálásához Google Táblázatokká.
3. CSV importálása: Közvetlen importálás CSV fájlból
Importálhat közvetlenül az CSV formátum mappába mentett Excel fájlból. Ugyanakkor tudnia kell, hogy a fájl hogyan van elválasztva; akár tabulátorral, vesszővel elválasztva, akár más karakterrel.
Az Importálási funkció használata
Kövesse a fenti eljárást, de amikor kiválasztja a CSV-t fájlt, megjelenik egy ablak, ahol kiválaszthatja a fájl formátumát, és hogyan szeretné konvertálni a táblázat adatait Google Sheet táblázattá.
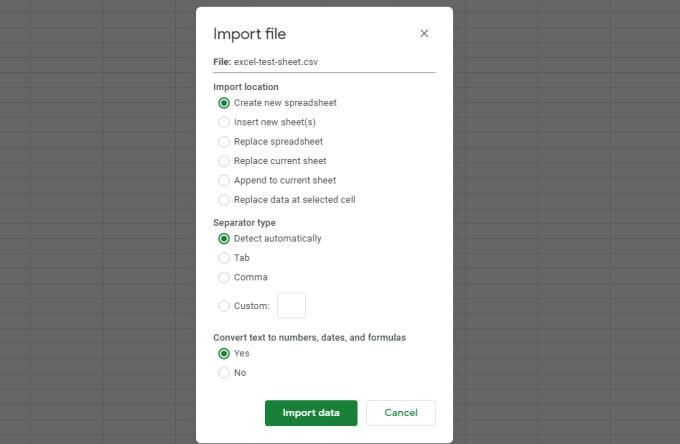
Beállíthatja azt is, hogy meg akarja nyitni az adatokat egy új táblázatban, lecseréli az aktuális lapot, vagy hozzáfűzi az aktuális lapot. Állítsa be azt is, hogy a CSV-fájl szövegét a megfelelő adattípussá (számok, dátumok és képletek) konvertálja-e.
A konverziós beállítások elvégzése után válassza az Adatok importálása lehetőséget a CSV-fájl előhívásához. adatokat a Google Táblázatok táblázatába.
Az IMPORTDATA funkció használata
A CSV formátumban mentett Excel-fájlból származó adatok behordásának másik módja a IMPORTDATA funkció a Google Táblázatokban.
Ennek a megközelítésnek egy fogása van. A fájlt online webkiszolgálón kell tárolni, és közvetlen linken keresztül elérhető. Például a Népszámlálási Iroda rengeteg adatfájlt biztosít CSV formátumban, például a népesség összesítését államonként a következő linken:
importálja az adatokat közvetlenül egy ilyen CSV fájlból a Google Táblázatok táblázatba az IMPORTDATA függvény használatával.
1. Nyisson meg egy új Google Táblázatok táblázatot. Kattintson arra a cellára, ahová az importált adatokat szeretné vinni. Ebben a cellában írja be:
= IMPORTDATA (“https://www2.census.gov/programs-surveys/popest/datasets/2010-2019/national/totals/nst-est2019-alldata .csv ”)
2. Az Entermegnyomásakor néhány másodpercig megjelenik a betöltési állapot. Ezután az összes adat megjelenik a táblázatban.
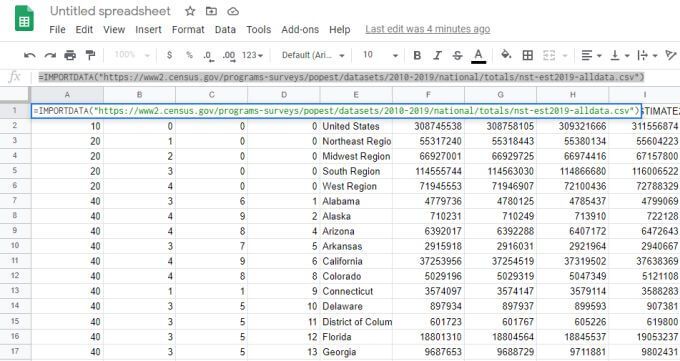
3. Ha pillanatfelvételt szeretne készíteni az adatokról, és új táblázatba kívánja tenni, hogy ne frissüljön, amikor a forrás CSV-adatok online változnak, csak jelölje ki az eredeti lap összes celláját, és másolja azokat. Ezután nyisson meg egy új lapot, kattintson a jobb gombbal arra a cellára, ahová az adatokat szeretné vinni, és válassza a Beillesztés speciális, majd a Csak értékek beillesztéselehetőséget.
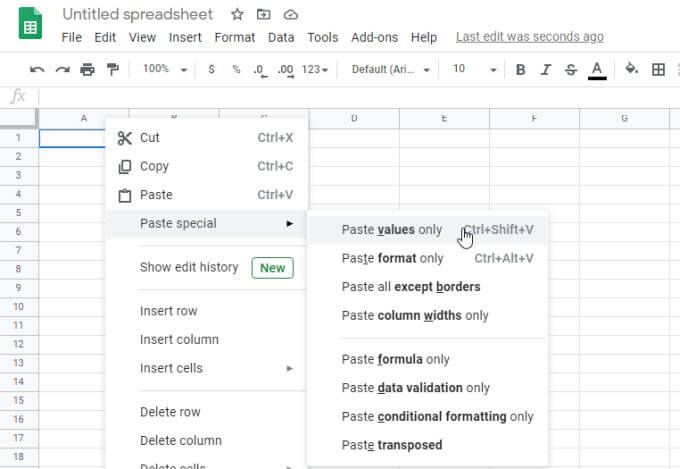
Ez az összes eredeti adatot egy új, statikus táblázatba másolja a Google Táblázatokban.
4. Megnyitás: Fájl megnyitása feltöltés után
Még egy módszer létezik az Excel konvertálásához Google Táblázatokká. Ez akkor is működik, ha a fájlt CSV vagy XLSX formátumban menti.
1. Töltse fel a fájlt közvetlenül a Google Drive-fiókjába bármelyik mappában.
2. Kattintson a jobb gombbal a fájlra, válassza a Megnyitáslehetőséget, majd válassza a Google Táblázatoklehetőséget.
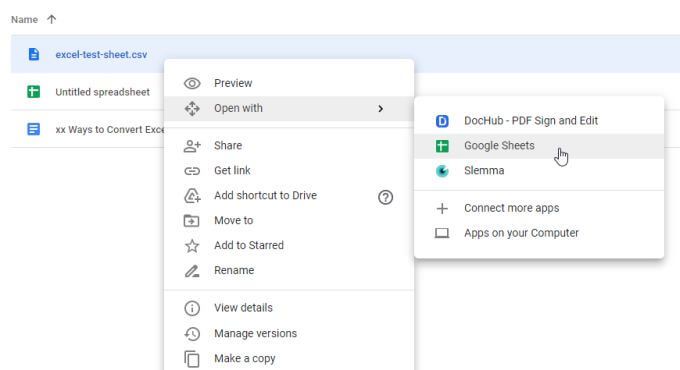
3. Ha ez CSV fájl, akkor közvetlenül a Google Táblázatok formátumban nyílik meg. Ha XLSX formátumban van, akkor a Google Dokumentumokban XLSX formátumban nyílik meg. Ezt látni fogja a tetején. A Google Táblázatok formátumba konvertálásához válassza a menü Fájlelemét, majd válassza a Mentés Google Táblázatokkéntlehetőséget.
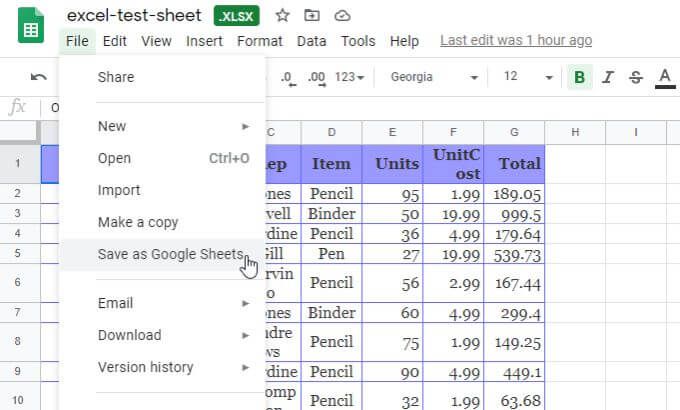
Ez átalakítja a táblázatot, és új táblává nyitja meg a Google Táblázatokban.
Excel konvertálása Google Táblázatokká
Amint láthatja nem csak egy módja van az Excel-táblázatadatok Google Táblázatokba történő bejutásának. A választott megközelítés a az eredeti fájl formátuma tól és attól függ, hogy melyik eljárás érzi magát a legkényelmesebbnek.