Szeretne szórólapokat, prospektusokat vagy kártyákat megtervezni, és saját maga is közzé tenni? Lehet, hogy a Microsoft Publisher az a program, amely erre a legalkalmasabb, ha a Microsoft 365 rendszert futtatja.
Hasonló a Microsoft Word-hez, de inkább a kereskedelmi Adobe InDesign-hoz kapcsolódik (a 0/ része). s>) és az ingyenes Scribus szoftver. A Publisher egy asztali kiadói szoftver, amely az oldalelrendezés és -tervezés funkcióival rendelkezik.
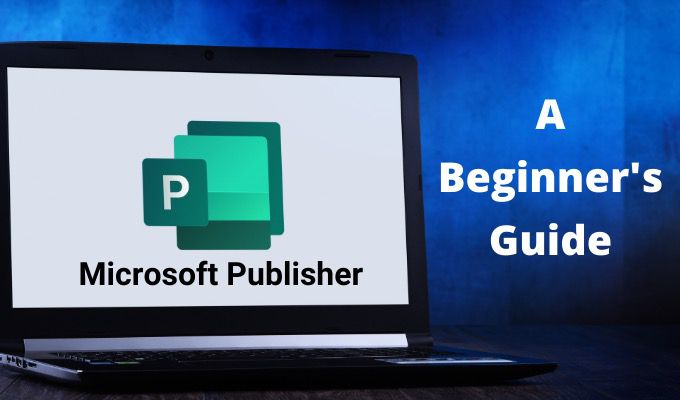
Mit tehet a Microsoft Publisher alkalmazásban
A Microsoft Publisher alkalmazásban bármit megtervezhet a grafika és a gyönyörű szöveg ötvözésével. Kezdje olyan egyszerű dolgokkal, mint a kártyák és az nyomtatható címkék. Végezzen nagyobb projekteken, például esküvői meghívók, prospektusok, szórólapok, hírlevelek, óratervek, sőt könyvek.
Kezdheti a semmiből. Sokkal könnyebb a Microsoft által rendelkezésre bocsátott sablonok gazdag könyvtárának tervezésével kezdeni. Ebben a kezdő oktatóanyagban egy beépített sablonnal kezdünk, majd megmutatjuk a testreszabáshoz szükséges alapvető elemeket.
Kiadói dokumentum indítása sablonból
Megadhatja válassza az újrakészített sablonokat a Publisherben, vagy keressen online sablonokat a Microsoft-tól.
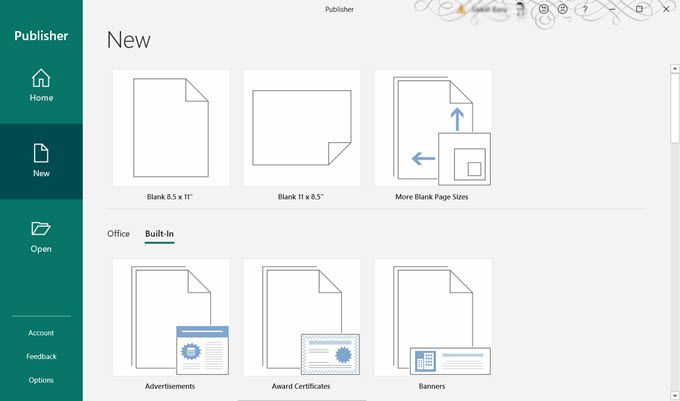
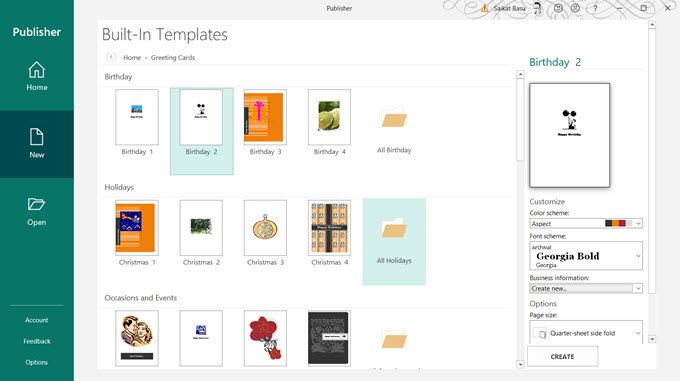
Miután a sablon megnyílt a Publisher alkalmazásban, elkezdheti formázni és szerkeszteni. .
In_content_1 mind: [300x250] / dfp: [640x360]->A megjelenítői sablon testreszabása
Bármelyik dokumentum oldala indexképként jelenik meg a Publisher bal oldalán. Bármelyik oldalt kiválaszthatja és testreszabhatja.
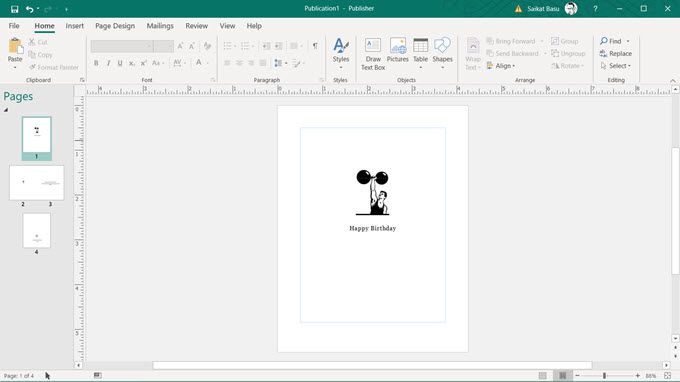
A Publisher alkalmazásban minden kerettel ellátott dobozokban van. Ezeket objektumoknak nevezzük, és olyan konténerek, mint minden tervezési elem, például szöveg, vonalak, képek, fejlécek stb. Könnyedén megváltoztathatja jellemzőiket, átrendezheti őket egymásra, egy csoportba sorolhatja őket, sőt megváltoztathatja láthatóságukat is.
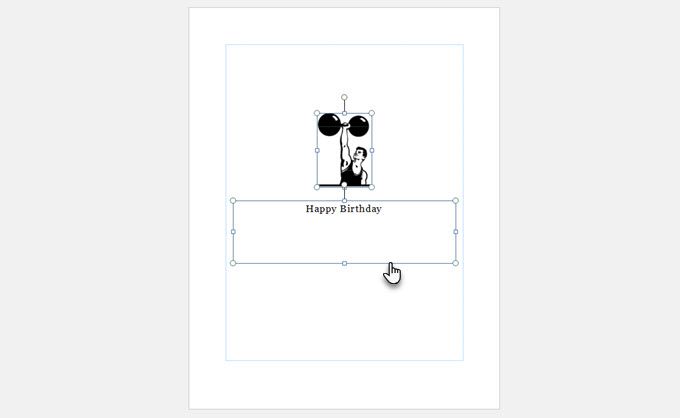
A jobb megértése érdekében gondolja át, hogyan működik a Microsoft Word egyszerű szövegdoboza.
Mivel ez egy kezdő oktatóanyag a Publisher-en, kezdjük azzal, hogy a tervezés két legelterjedtebb elemével dolgozunk: Szövegés Képek.
Szöveg hozzáadása a dokumentumhoz
A sablonok szövegdobozokat tartalmaznak. De mindig elkészítheti sajátját.
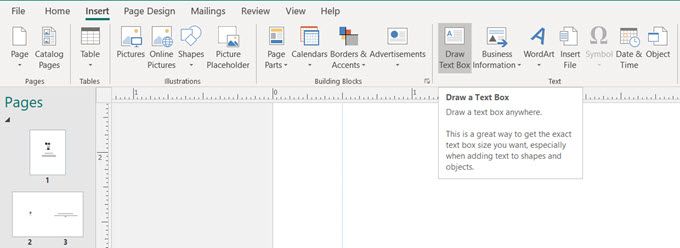
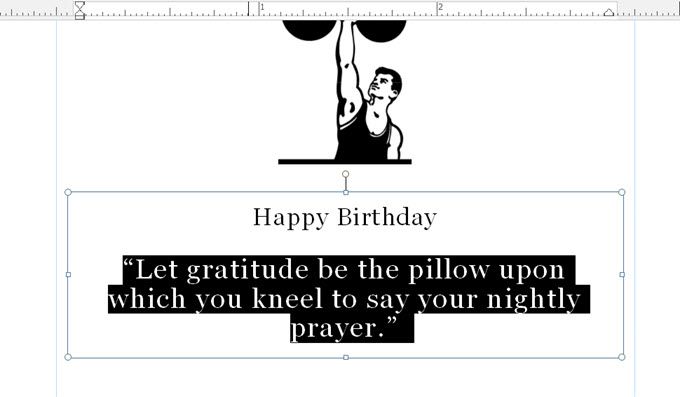
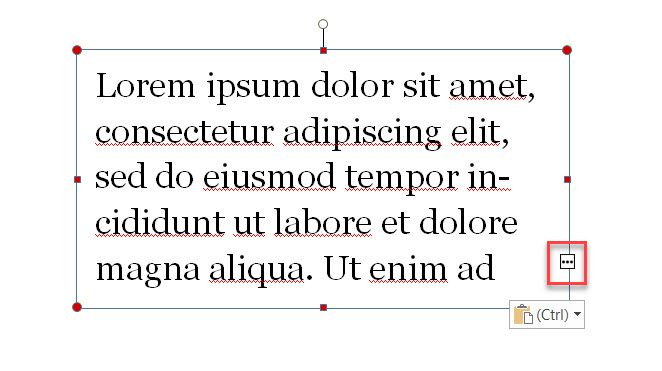
Megjegyzés:A Publisher ugyanazokat a Windows betűtípusokat használja, mint amelyeket a Microsoft Word tartalmaz. Tehát ha speciális betűtípust akar használni, akkor betűtípusok letöltése és telepítése.
Képek hozzáadása a dokumentumhoz
A Beszúrás fülön található Illusztrációcsoport három módszerrel adhat hozzá képeket.
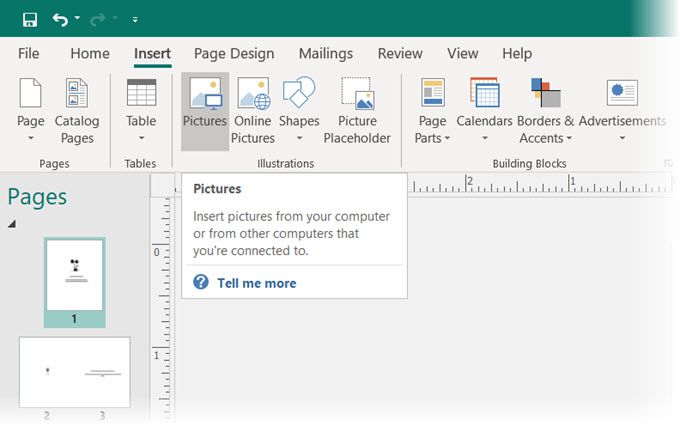
A Formákgyűjtemény segítségével egyszerű alakzatokat érdekes logókká egyesíthet.
Elemek hozzáadása építőelemekkel
Az építőelemek előre formázott elemek, amelyeket csak "beilleszthet" a tervébe. Újra felhasználhatja ezeket a blokkokat, és módosíthatja őket, hogy illeszkedjenek az Ön általános tervéhez. Építőelemek például a címsorok, az idézet formátumai, a sávok, a szegélyek, a keretek, a naptárak és a reklámtáblák, például kuponok.
Az építőkockák segítenek a Publisher-dokumentumok gyorsabb létrehozásában. Menthet minden olyan tervezési elemet is, amelyet építőelemként kíván felhasználni.
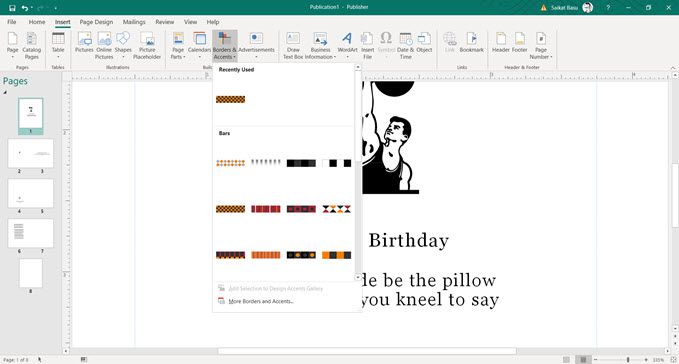
Ne feledje, hogy minden más elemhez hasonlóan az építőkockát is körbehúzhatja az oldalon, és manipulálhatja a tervéhez. Az építőelemek a szöveg, az AutoShapes és az objektumok kombinációi.
A formázási lehetőségeik gyors eléréséhez kattintson a jobb gombbal az építőelemre, és válassza a menü Formátumparancsát.
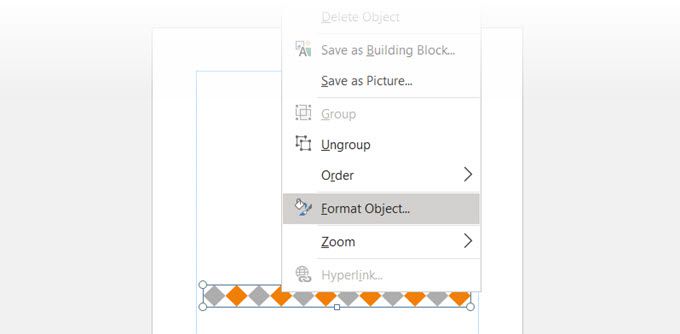
Ellenőrizze a dokumentumot a Tervellenőrzővel
A Microsoft Publisher egy asztali kiadói program. Tehát a legtöbb esetben a dokumentum kinyomtatása lesz a végső célja. A nyomtatás megkezdése előtt ellenőrizze az elrendezés konzisztenciáját egy másik Publisher szolgáltatással, a Design Checker néven.
Lépjen a Fájl>Információ>A Tervellenőrző futtatásalehetőségre.
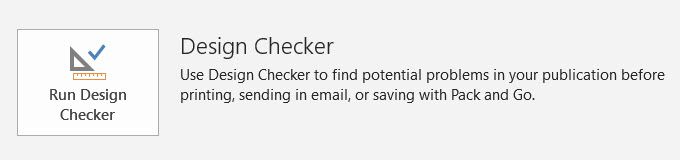
Ez egy hibaelhárítási lépés, és megkíméli a balesetek nyomtatásától. Kattintson a Tervellenőrző beállításaielemre, majd válassza a Ellenőrzésekfület, hogy megnézze a megelőzni kívánt sok hibát.
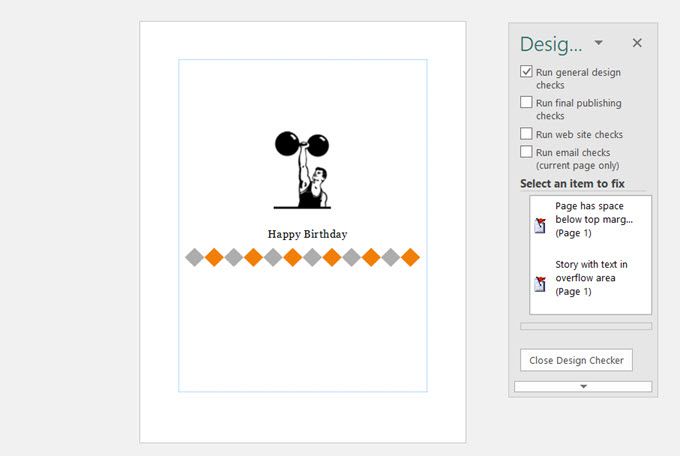
Ebben a párbeszédpanelen engedélyezheti vagy letilthatja az ellenőrzéseket.
A dokumentum kinyomtatása
Ez a végső célja. De ne feledje, hogy továbbra is helyesen kell kinyomtatnia a tartalmát a projektjéhez szükséges papírra.
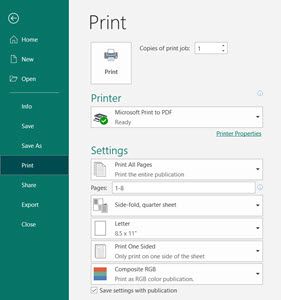
A Microsoft Publisher is ad néhány Exportálási lehetőséget. Nyissa meg a Fájllehetőséget, és válassza az Exportáláslehetőséget. Három választási lehetőség van a Csomagolás és továbbításalatt, ha el akarja menteni a dokumentumot, és később egy kereskedelmi sajtóban szeretné exportálni nyomtatási célra.
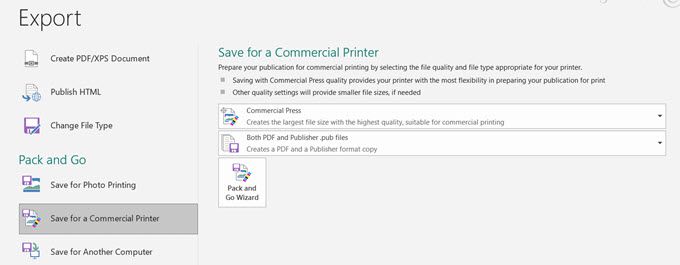
A Pack and Go varázsló egy fájlba csomagolja a fájlokat és azok eszközeit, például a képeket, a betűtípusokat és a színeket a kereskedelmi nyomtatási feladatokhoz.
Szakmai kinézetű dokumentumok készítésének megkezdése
A Microsoft Publisher könnyen elsajátítható, és jó kiindulópont az asztali kiadványok elsajátításához. Kezdje saját önéletrajzának megtervezésével. Vagy, készítsen egyszerű infografikát és ossza meg. Mint minden más, a legjobb módja a tanulásnak az, ha csinálunk.