A táblázatokban szereplő összegek kiszámítása az egyik legalapvetőbb ok arra, hogy egy táblázatkezelő programot, például az Excel, vagy egy táblázatkezelő webhelyet, például a Google Táblázatokat használják. Hasznos, ha nagy adatsorokkal, a költségkövetés automatizálása és egyebekkel foglalkozik.
A formula, amely automatikusan hozzáadja a cellákat, sokkal könnyebb, mint kihúzni egy számológépet a matematikai kézi elvégzéshez. Ugyanez igaz a többi matematikai számításra is. Szüksége van azokra az értékekre, amelyekkel dolgozni fog, és az alábbiakban megvizsgált képletek mindent megtesznek az Ön számára.
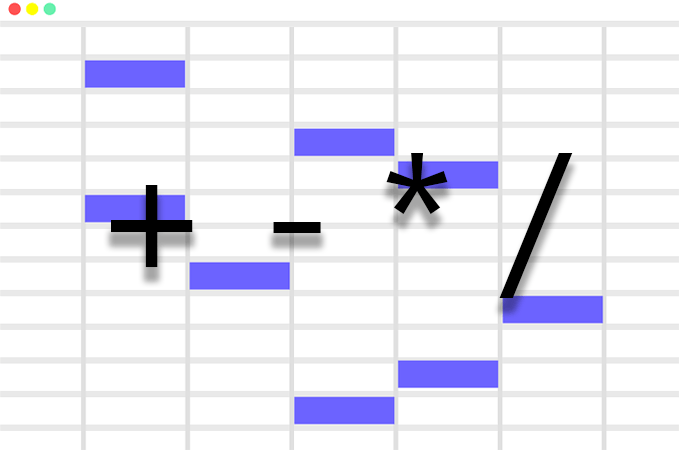
A legtöbb táblázatkezelő szoftver pontosan ugyanazt működik, amikor összeadják, kivonják, szorozják és osztják, tehát ezek a lépések függetlenül attól, hogy melyik táblázatkezelő eszközt használja.
Táblázat automatikus hozzáadása és kivonása
Vegyünk egy egyszerű táblát, amely tartalmazza a költségeket, a betéteket, és a jelenlegi egyenleg. Az egyenleggel kezdődik, amely megmutatja, hogy mennyi pénze van rendelkezésre, és ahhoz, hogy aktuális maradjon, a költségeket le kell vonni és a betéteket hozzá kell adni. A képleteket az egyenleg kiszámításához használják.
Íme egy egyszerű példa arra, hogyan lehet kivonni egy nagy kiadást az egyenlegből:
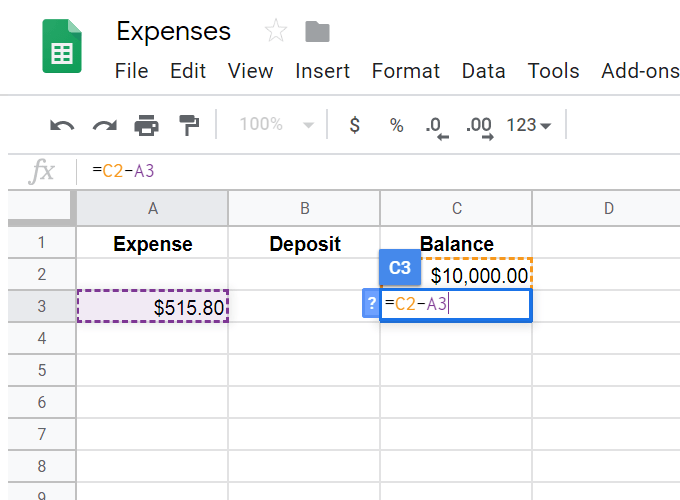
Azt akarjuk, hogy az aktuális egyenleg a jelenlegi 10 000 dollár alatt jelenjen meg. Ehhez kiválasztottuk azt a cellát, ahol a számítás megjelenni kívánt, majd elhelyezünk egy =jelet, amelyet a számítás követ.
A =jelre mindig szükség van a táblázat bármelyik képletének elindításához. A többi meglehetősen egyszerű: Vegyük a jelenlegi egyenleget (C2), levonva a költségeket (A3), ugyanúgy, mintha akkor tenné, ha ezeket az értékeket papíron kivonja. Ha a képlet befejezésekor megnyomja az Enterbillentyűt, akkor automatikusan kiszámítja a 9.484,20 USD értéket.
Hasonlóképpen, ha betétet szeretnénk hozzáadni az egyenleghez, akkor kiválasztanánk azt a cellát, amelyet szeretnénk. a megjelenítendő adatokat, írjon be egy =bejelentkezést, majd folytassa az egyszerű matematikával, amit hozzá kell adnunk: C3 + B4.
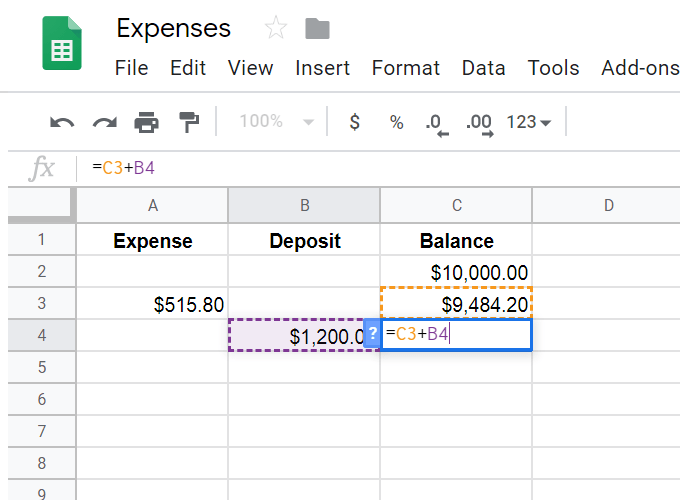
Mit csináltunk eddig megmutatta, hogyan kell egyszerűen összeadni és kivonni egy táblázatot, de vannak speciális képletek, amelyek segítségével kiszámolhatjuk ezeket az eredményeket közvetlenül a költség vagy a betét beírása után. Ezek használata lehetővé teszi számok beírását az oszlopokba, hogy a végső egyenleg automatikusan megjelenjen.
Ehhez létre kell hoznunk az if / then képleteket. Kicsit zavaró lehet, ha először vizsgálsz egy hosszú képletet, de mindegyik kis részekre bontható, hogy megnézhessük, mire gondolnak.
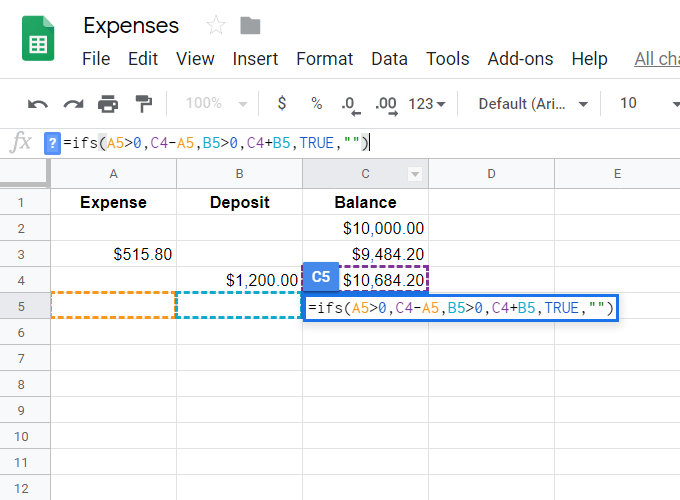
= ifs (A5>0, C4-A5, B5>0, C4 + B5, TRUE, ””)
A ifsrész egyszerűen azt mondja, hogy egynél több „if” -et akarunk egyeztetni, mert nem tudja, hogy kitölti-e a költség vagy a letét. Azt akarjuk, hogy az egyik képlet futtasson, ha a költség ki van töltve (ez kivonás lenne, mint fentebb látható), és egy másik (kiegészítés), ha a betét bekerül.
Most, hogy van egy képlet, amely automatikusan kiszámítja ezeket az összegeket, le tudjuk húzni a képletet a táblázatról, hogy felkészülhessenek a ráfordítás vagy a betét oszlopban elvégzendő bejegyzésekre.
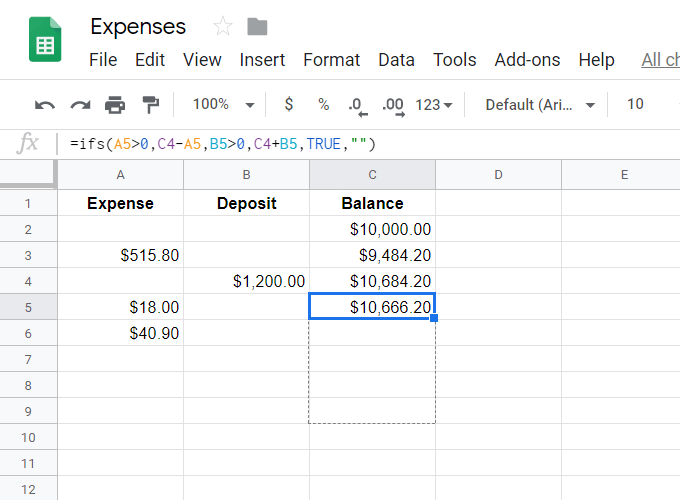
Amikor ezeket az értékeket kitölti, a mérleg oszlop azonnal kiszámítja az összegeket.
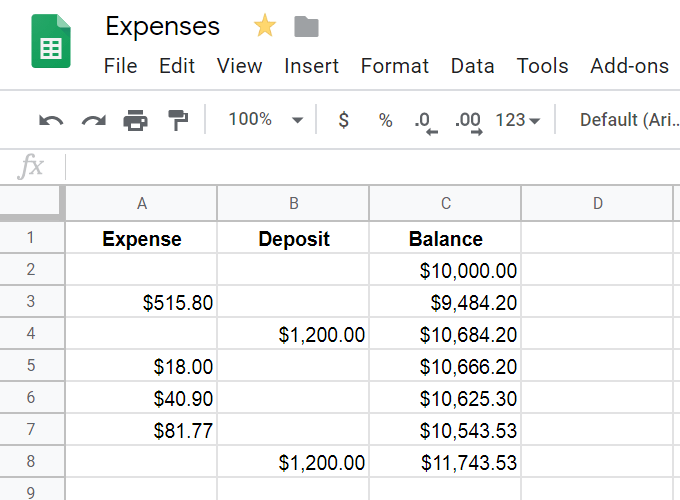
A táblázatkezelő programok kezelni tudják egyszerre több mint két cellát, tehát ha egyszerre több cellát kell összeadnia vagy kivonnia, van néhány módszer erre:
Hogyan kell osztani , Szorzás és így tovább
Az osztás és szorzás ugyanolyan egyszerű, mint az összeadás és kivonás. A *gombbal szorozzuk meg, a /gombbal pedig oszthatjuk. Kicsit zavaró lehet azonban az, ha ezeket a különféle számításokat egy cellába kell egyesítenie.
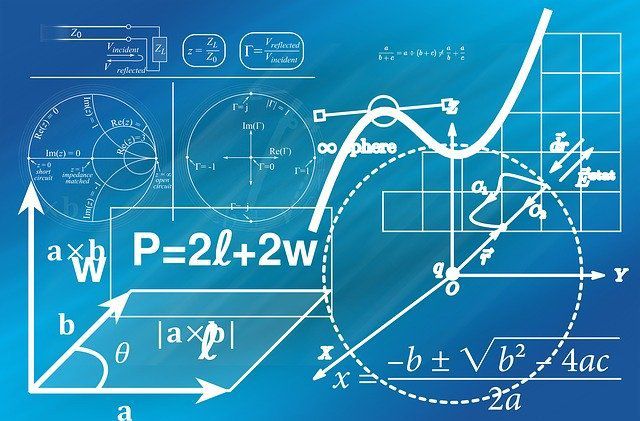
Például, ha az osztást és az összeadást együttesen használják, akkor lehet, hogy = összeg (B8: B9) / 60. Ez B8 és B9 összegét veszi fel, majd ezt aválaszt osztja 60-tal. Mivel az összeadásnak először végre kell hajtania, először ezt írjuk a képletbe.
Itt van egy másik példa, ahol az összes szorzás be van ágyazva a saját szakaszaiba úgy, hogy együtt végezzenek, majd az egyes személyek válaszai összeadódnak: = (J5 * 31) + (J6 * 30) + (J7 * 50 ).
Ebben a példában a = 40- (összeg (J3: P3))alapján meghatározzuk, hogy hány óra van hátra a 40-ből, amikor a kiszámítják a J3 – P3 összegét. Mivel kivonjuk az összeget a 40-ből, először 40-et teszünk, mint egy normál matematikai feladatot, majd levonjuk belőle a teljes összeget.
A fészkelési számításoknál emlékezzen a műveletek sorrendjére, hogy megtudja, hogyan fog minden kell kiszámítani:
Íme egy példa a megfelelő és a műveleti sorrend nem megfelelő használata egy egyszerű matematikai feladatnál:
30 osztva ötször háromszor
Ennek kiszámításához a helyes módszer a 30 / 5 (ami 6), és megszorozzuk 3-tal (18-hoz kap). Ha elmulasztja a rendet, és először 5 * 3-at vesz (15-et kap), majd 30/15-et veszi fel, akkor rosszul válaszolja a 2.-t.