Ha tartós teljesítmény- vagy webhelybetöltési problémákat tapasztal a Microsoft Edge-ben, vagy ha a böngésző egyáltalán nem hajlandó megnyitni, akkor az elavult vagy sérült web-gyorsítótár miatt lehet.
Ez az oktatóanyag elmagyarázza, miért érdemes törölni a gyorsítótárat a Microsoft többplatformos webböngészőjében, és hogyan kell ezt megtenni Windows, macOS, Android és iOS rendszeren.
Miért érdemes üríteni a gyorsítótárat a Microsoft Edge-ben
Gondolt már valaha, hogy a Microsoft Edge miért nyitja meg gyorsabban a weboldalakat, amikor újra meglátogatja őket, nem pedig az első alkalommal? Ennek az az oka, hogy a webes tartalmakat, például képeket, webhelyindexeket és egyéb adatokat gyorsítótárazza az asztali számítógépén vagy a mobileszközén lévő helyi tárhelyre.
Szinte minden más böngésző – például a Google Chrome, a Mozilla Firefox és az Apple Safari – ezt teszi a dolgok felgyorsítása érdekében, így az Edge nem csinál semmi szokatlant.
A webböngészők automatikusan kezelik a gyorsítótárazott adatokat. Például, ha változás történik a szerver oldalon, akkor a gyorsítótárat friss adatokra cseréli. Ritkán azonban ez nem történik meg, ami azt jelenti, hogy a végén elavult webes tartalmat tekint meg, vagy problémákba ütközik a webhelyek elérése vagy az azokkal való interakció során.
Néha egy elavult vagy sérült gyorsítótár megakadályozhatja magának a böngészőnek a megnyitását. Éppen ezért a webes gyorsítótár törlése mindig jó ötlet a böngésző hibaelhárítása során. Az Edge sem kivétel.
A gyorsítótárazott webhelyadatokon kívül a böngészők további „cookie-knak” nevezett fájlokat tárolnak. Ezek az apró adatok segítenek a böngészőnek megjegyezni a webhely beállításait – például a bevásárlókosárba helyezett dolgokat – és a bejelentkezési munkamenet adatait. Törölheti őket az Edge gyorsítótárának törlése közben is, de a webhelyekre való bejelentkezéssel járó kellemetlenségek miatt.
A Microsoft Edge gyorsítótár törlése a Windows rendszerben
A Windows 10 és 11 rendszerben a Microsoft Edge gyorsítótárat közvetlenül a webböngészőből törölheti. Ehhez tegye a következőket:
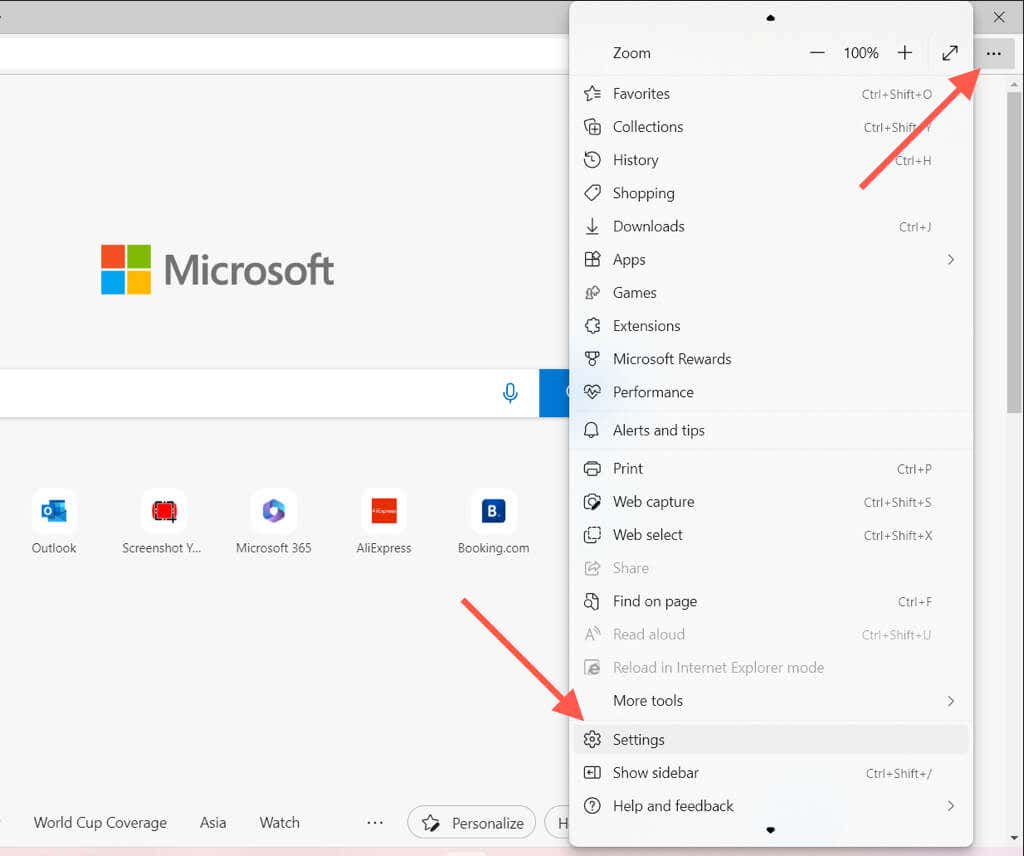
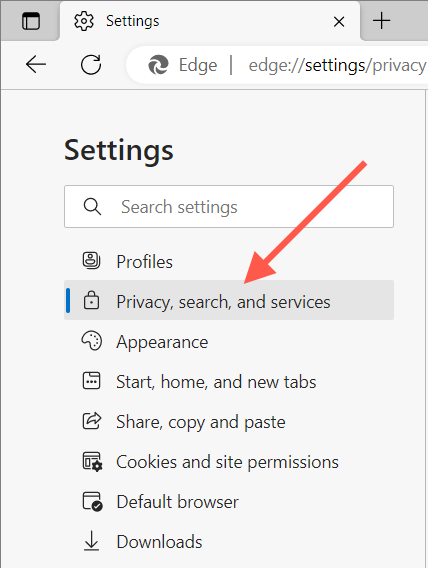 .
.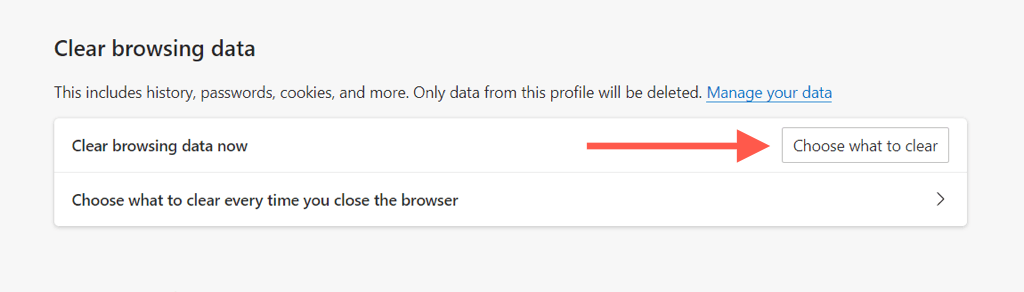
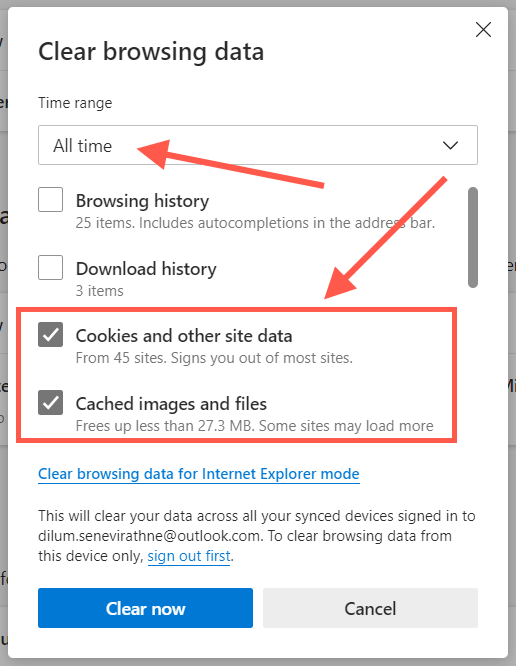
Tipp: A Ctrl+ Shift+ Deletebillentyűkombinációval azonnal elérheti a „Böngészőadatok törlése” ” előugró ablak.
Ha problémába ütközik a Microsoft Edge megnyitása Windows PC-n, a gyorsítótárazott fájlokat a File Explorer segítségével törölheti. Ehhez tegye a következőket:
%localappdata%\Microsoft\Edge\User Data\Default\Cache\Cache_Data
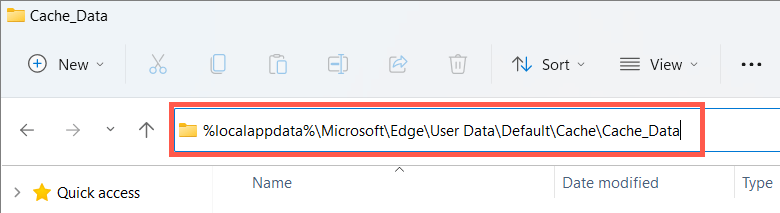
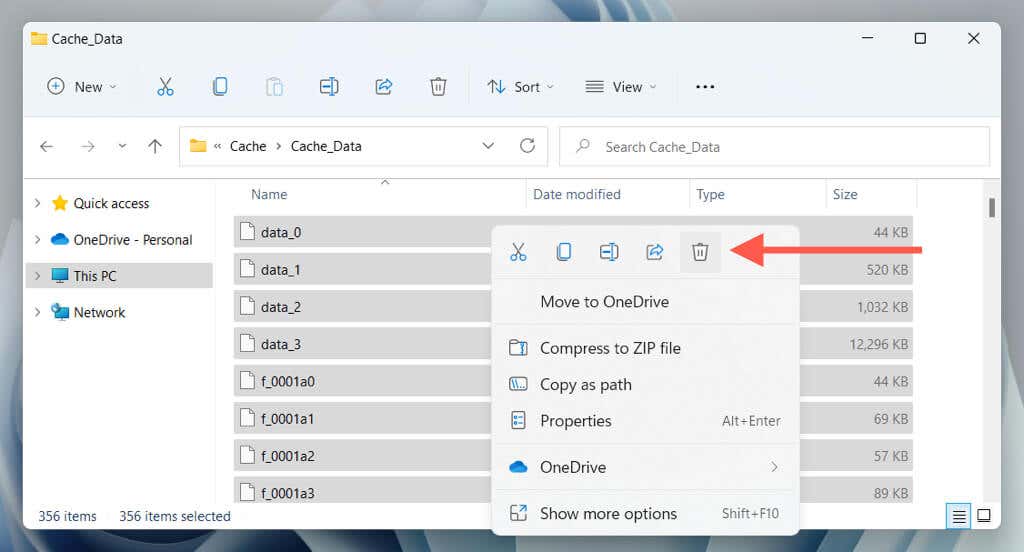
A cookie-k törlése a Microsoft Edge alkalmazásban a File Explorer segítségével:
%localappdata%\Microsoft\Edge\User Data\Default\Network
Törölje a Microsoft Edge böngésző gyorsítótárát a macOS rendszeren
Ha használja a Microsoft Edge-t Mac számítógépén, akkor a következő lépések végrehajtásával törölheti a gyorsítótárat és a cookie-kat.
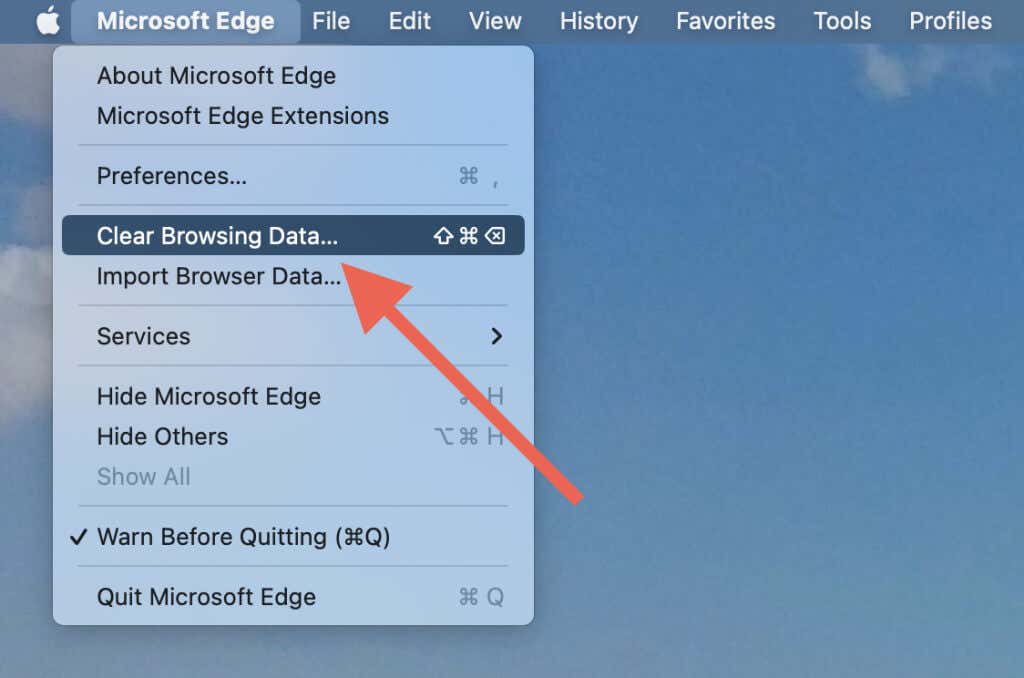
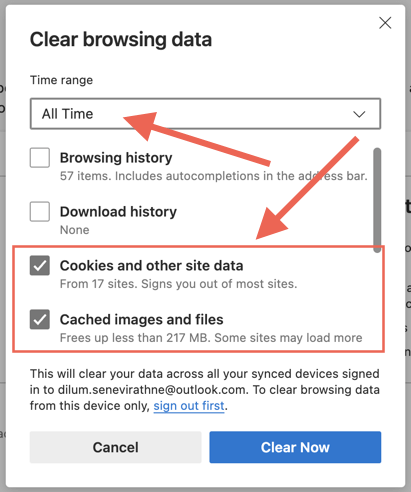
Ha problémába ütközik a Microsoft Edge megnyitása Mac számítógépen, a Finder segítségével törölheti a gyorsítótár-mappa tartalmát.
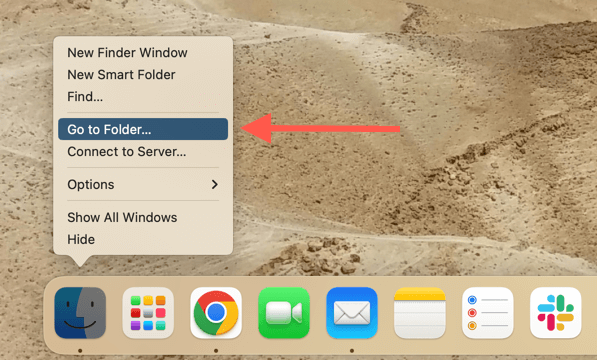
~/Library/Caches/Microsoft Edge/Default/Cache/Cache_Data
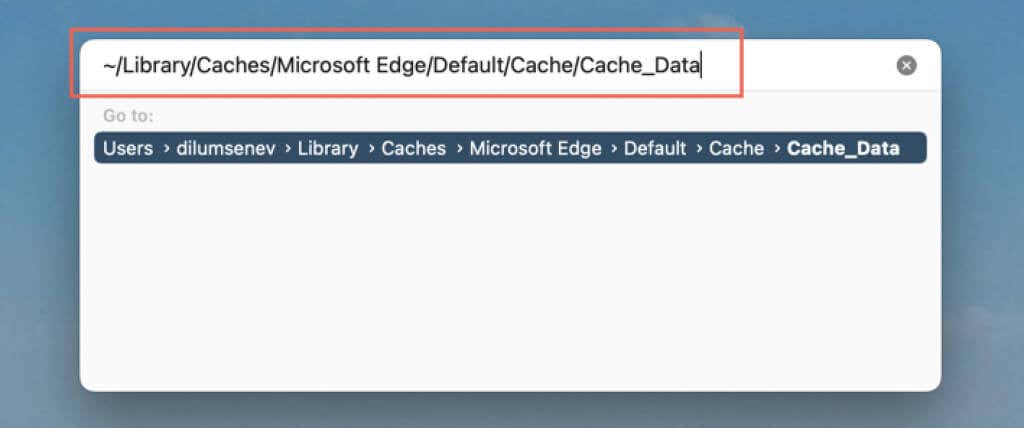
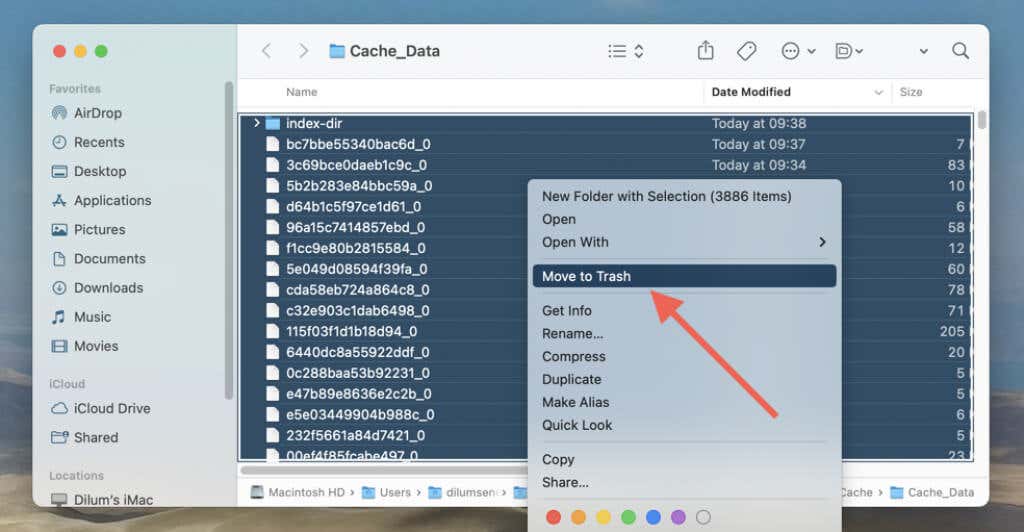
A Microsoft Edge cookie-k törlése a Finder segítségével:
~/Könyvtár/Alkalmazástámogatás/Microsoft Edge/Alapértelmezett
Törölje a Microsoft Edge gyorsítótárat Androidon
A Microsoft Edge for Android mobilverziójában törölje a gyorsítótárat és a cookie-kat a böngésző Beállítások paneljén keresztül.
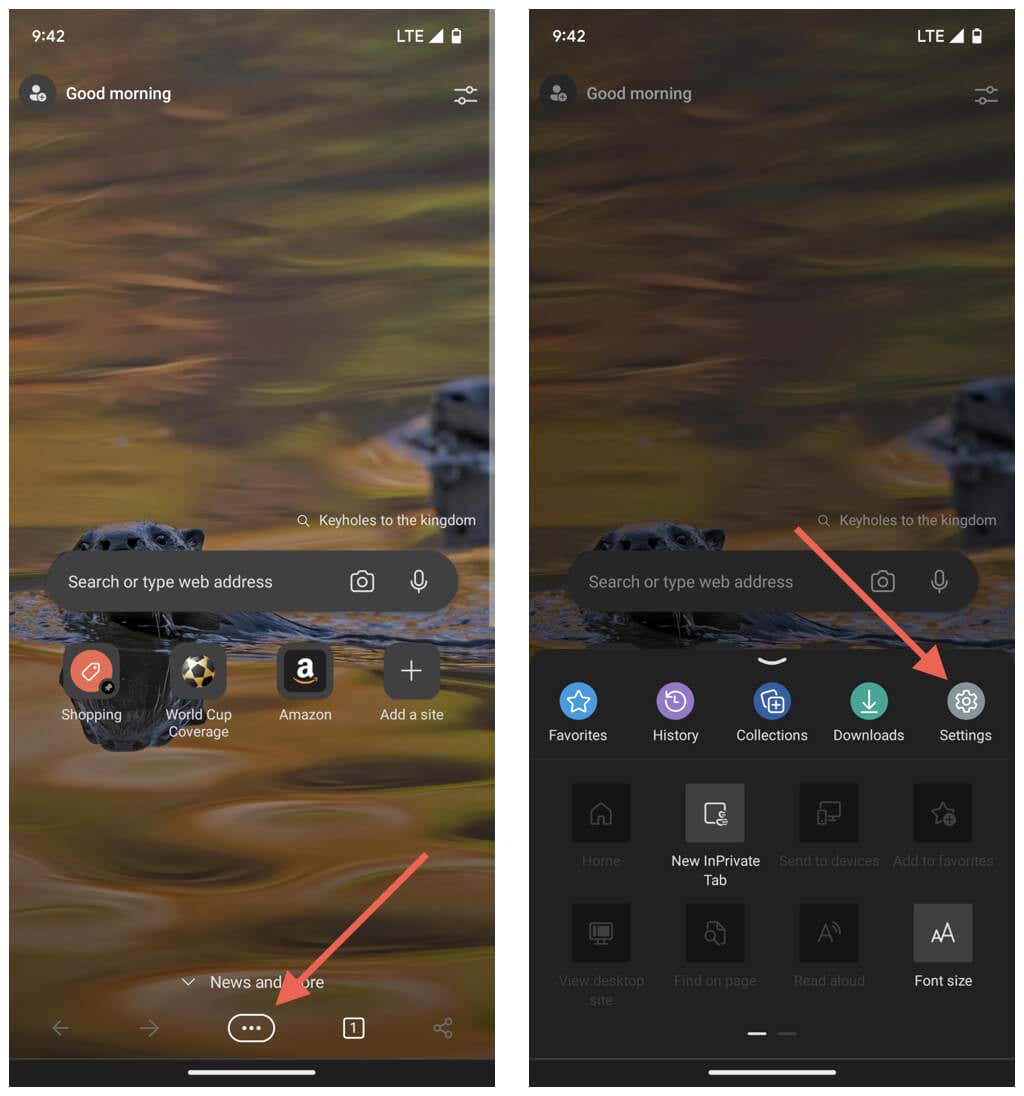
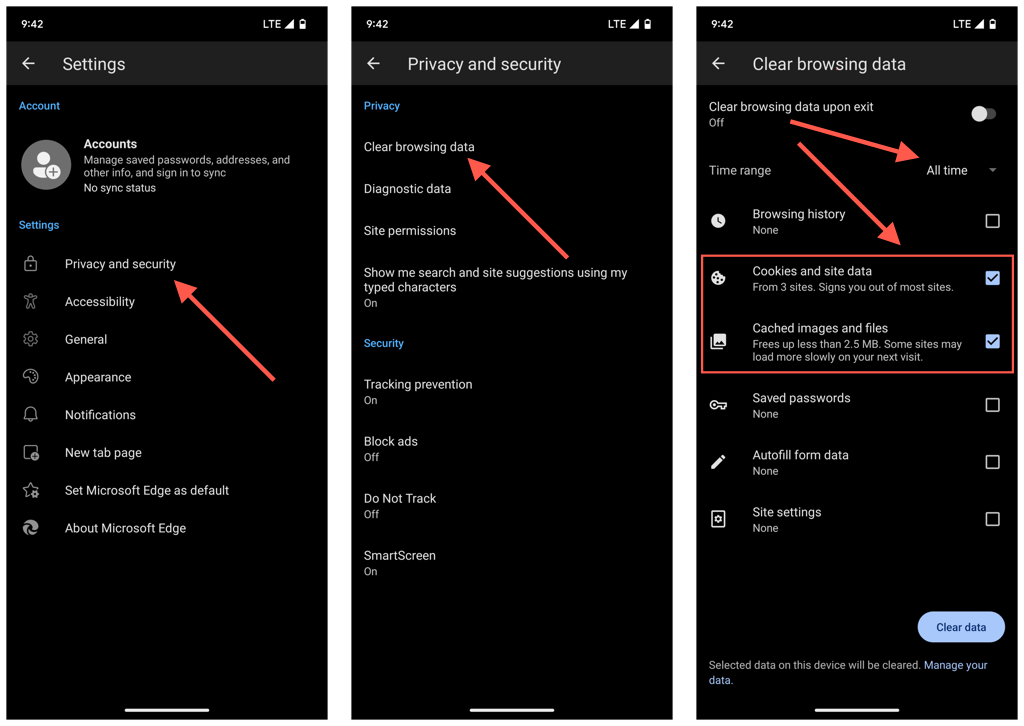
Tegyük fel, hogy nem tudja megnyitni a Microsoft Edge-t. Ebben az esetben törölje a böngésző gyorsítótárát az Android Beállítások alkalmazásán keresztül.
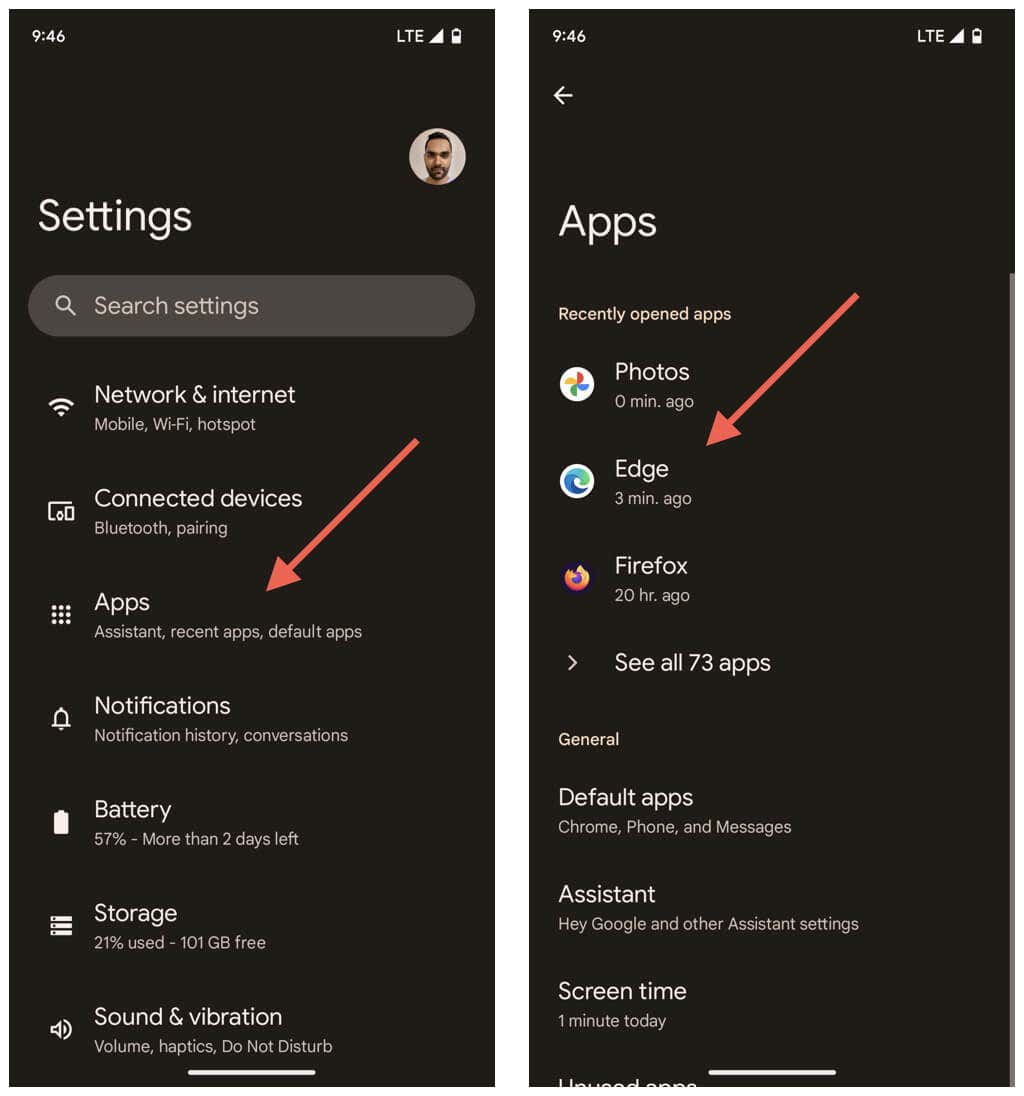
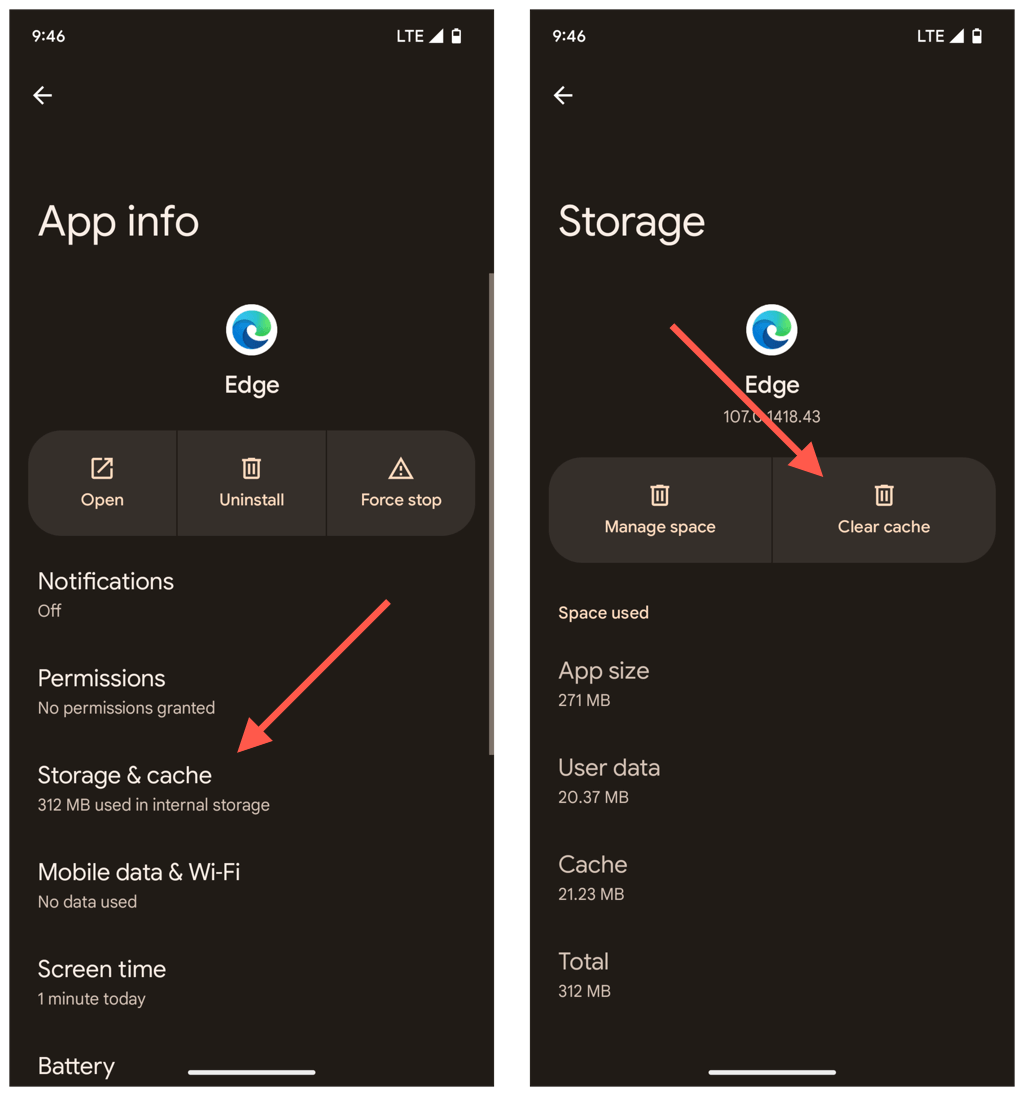
Törölje a Microsoft Edge gyorsítótárat iPhone-ján
Az Androidhoz hasonlóan a böngésző beállítási paneljén keresztül törölheti a Microsoft Edge gyorsítótárat az iPhone-ra készült alkalmazásában.
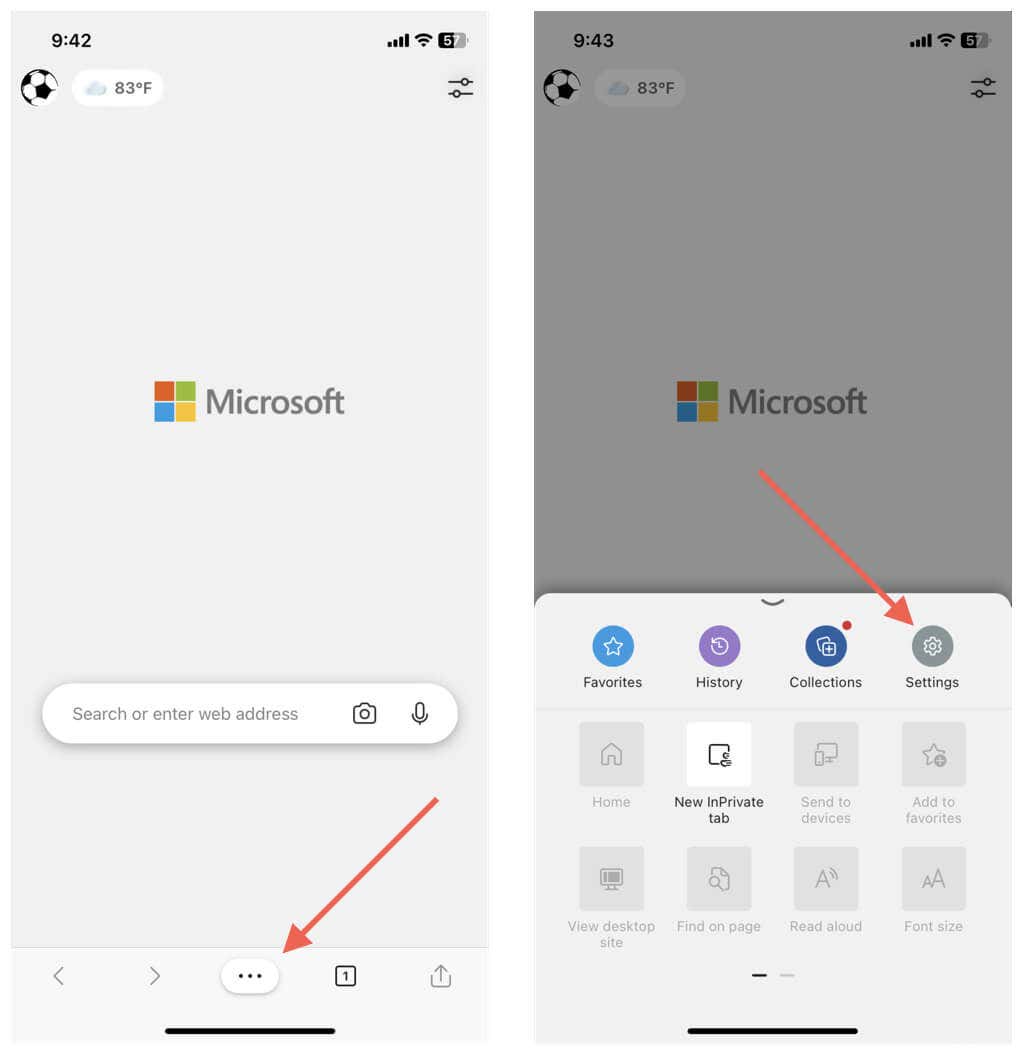
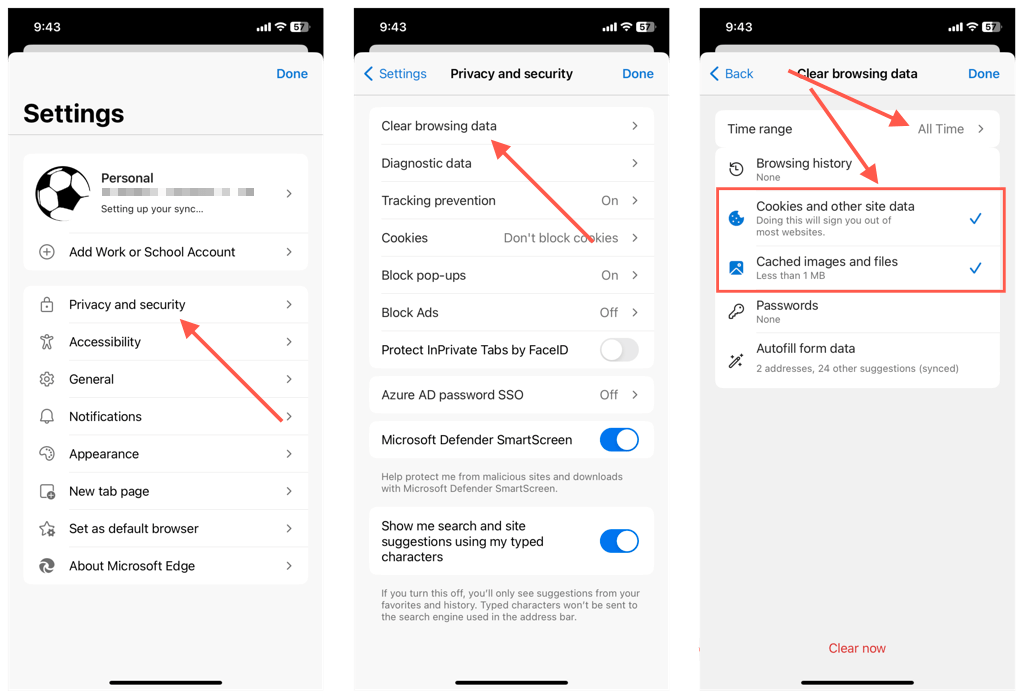
Az Androidtól eltérően azonban nincs mód a Microsoft Edge gyorsítótárának törlésére, ha gondjai vannak a böngésző megnyitásával. Ezért ebben az esetben az egyetlen lehetőség az alkalmazás eltávolítása és újratelepítése.
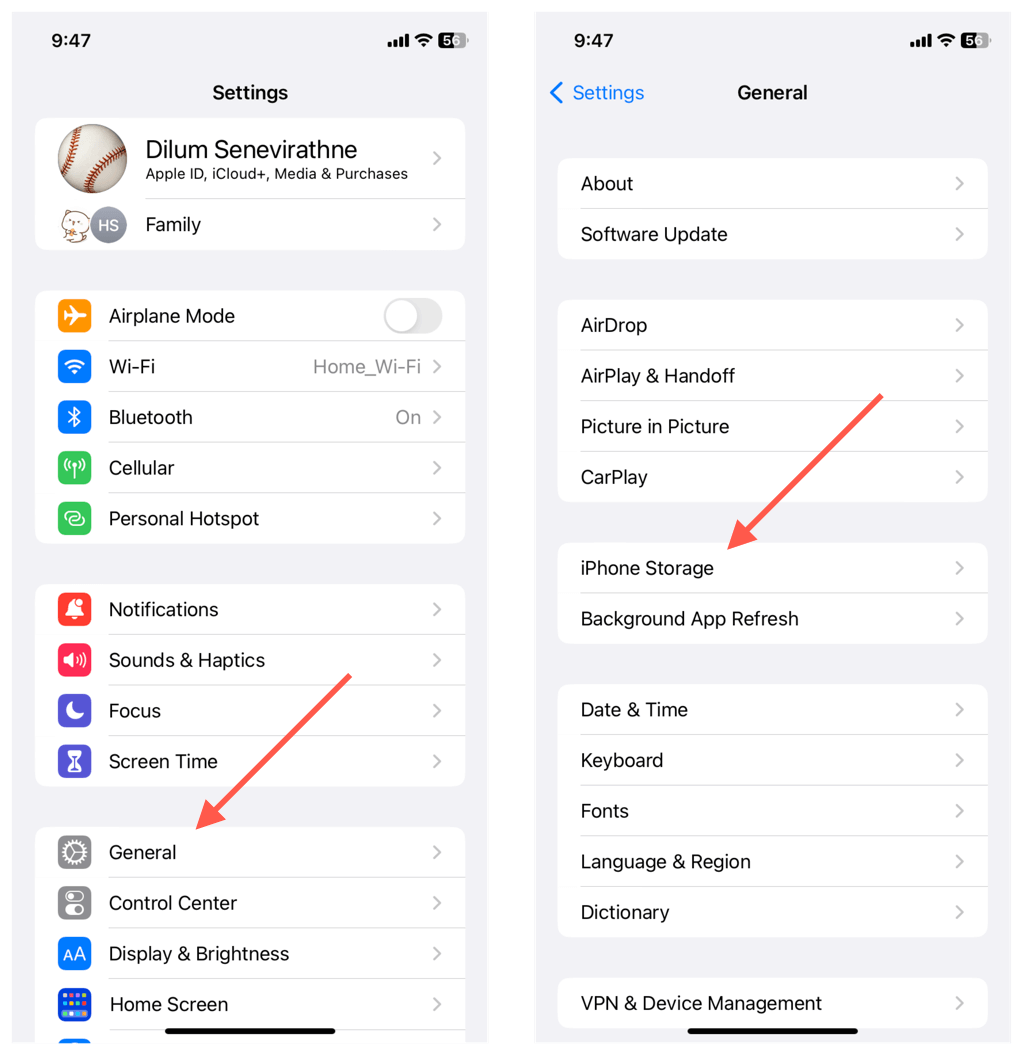
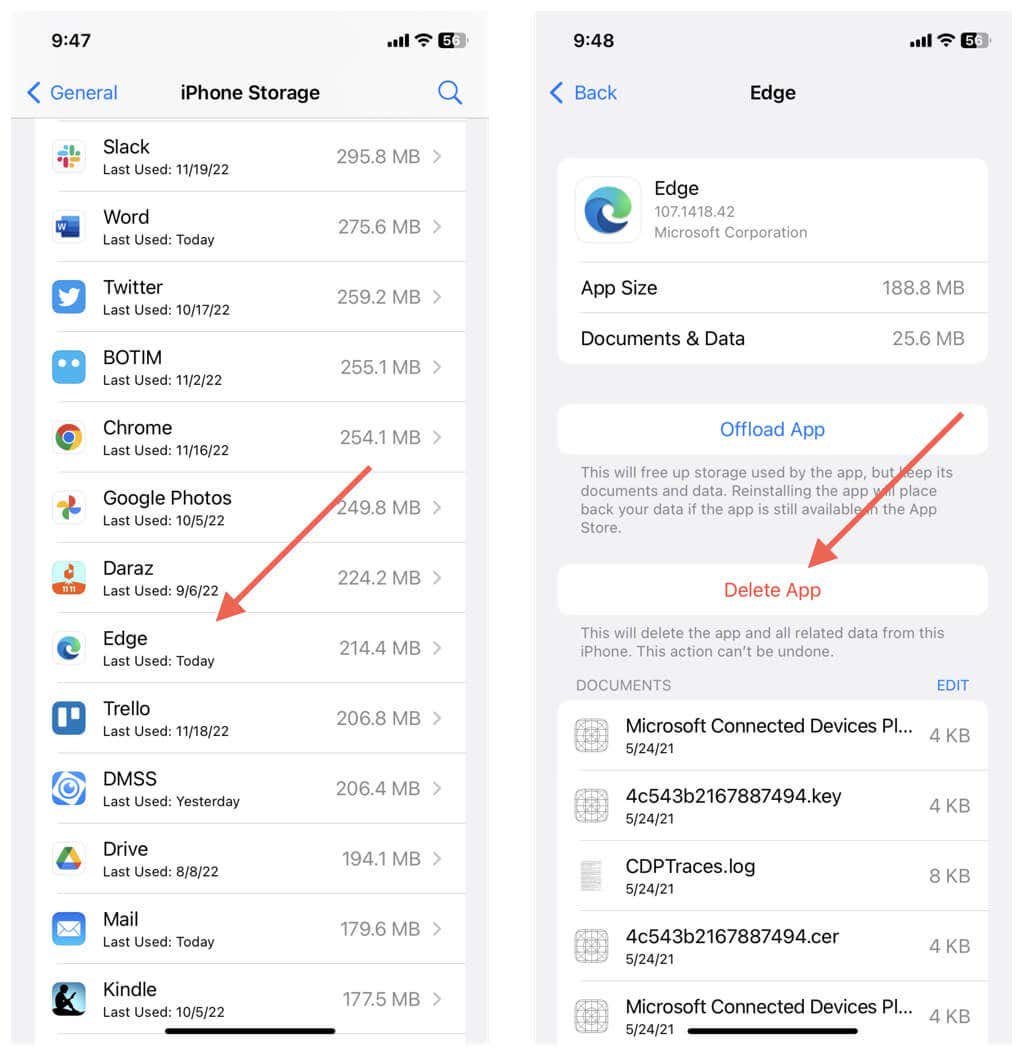
Mindig törölje a gyorsítótárat, amikor kilép az Edge-ből
Nincs ok a Microsoft Edge gyorsítótárának törlésére, hacsak nem a böngészővel kapcsolatos konkrét problémát kívánja megoldani. Ellenkező esetben csak lelassítja a böngészőt. A cookie-k egy másik kérdés, mivel hajlamosak követni téged az interneten. A cookie-k ismételt törlése azonban ronthatja a böngészési élményt.
Ha aggodalomra ad okot az adatvédelem, névtelenül böngészhet az Edge InPrivate böngészőablakában megteheti, hogy a böngésző ne rögzítse az Ön böngészési adatait.
Alternatív megoldásként testreszabhatja és beállíthatja böngészőjét úgy, hogy minden alkalommal automatikusan törli a gyorsítótárat és a cookie-kat, amikor kilép. Windows és macOS rendszeren másolja és illessze be a következő elérési utat az Edge címsorába, majd nyomja meg az Enterbillentyűt:
edge://settings/clearBrowsingDataOnClose
Ezután döntse el, hogy a böngészési adatok mely formáit – például a gyorsítótárat, a cookie-kat és a böngészési előzményeket – törölje, amikor minden alkalommal kilép a böngészőből.
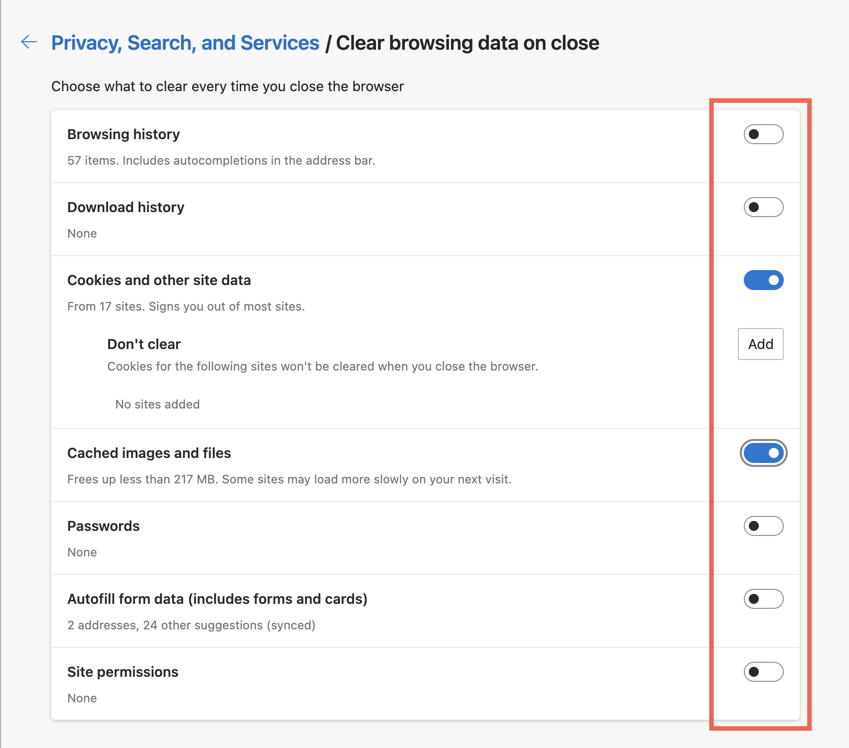
Ha az Edge Android-verzióját használja, lépjen a Beállítások>Adatvédelem és biztonság>Böngészési adatok törlésemenüpontra, és kapcsolja be a kapcsolót. a Böngészési adatok törlésemellett akilépéskor. Sajnos nem tudja beállítani a Microsoft Edge for iOS alkalmazást a böngészési adatok automatikus törlésére.
.