A „Ablakok megjelenítése” gombnak van egy téglalapja és két függőleges vonala jobbra. A billentyű a Chromebook billentyűzete felső sorában található, a teljes képernyős és a fényerőcsökkentő gombok között.
F5 vagy Refresh billentyűként is funkcionál, és néha Windows Switcher, Overview vagy Launcher billentyűnek is nevezik. Ez az oktatóanyag mindent lefed, amit a Chromebook Windows megjelenítése gombjával tehet.
Mit csinál a Windows megjelenítése gomb?
Az „Ablakok megjelenítése” billentyű elsődleges célja, hogy madártávlatból lásson minden megnyitott alkalmazást vagy ablakot a Chromebookon.
Ha megnyomja az Ablakok megjelenítésegombot, a ChromeOS megjeleníti az aktív alkalmazások vagy ablakok miniatűr nézetét. Az áttekintő képernyő bezárásához nyomja meg ismét a Windows megjelenítése gombot.
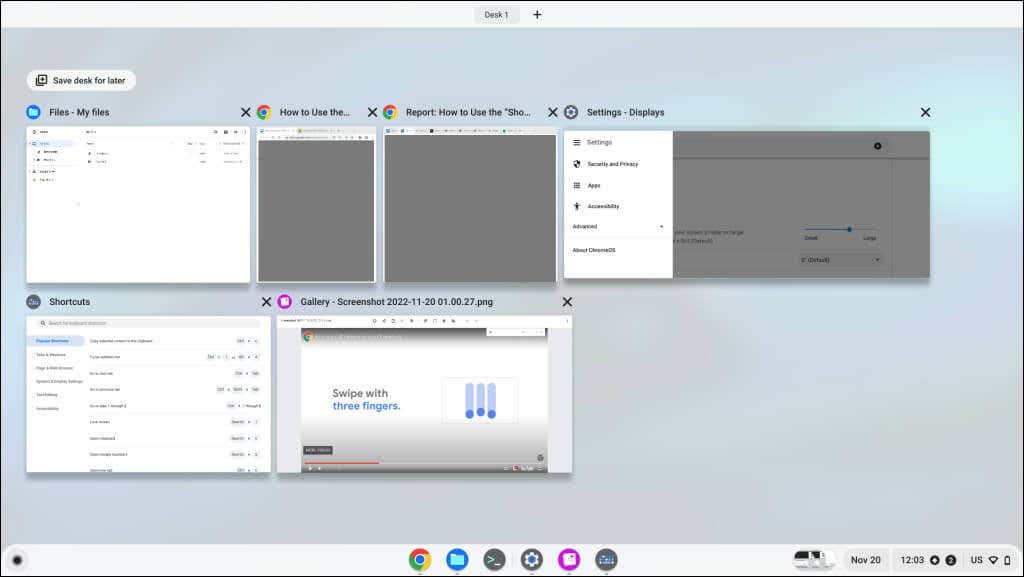
Az áttekintő képernyőn a következőket teheti:
A Windows megjelenítése gomb ugyanazt a funkciót látja el, mint a Küldetésvezérlő gomb az Apple billentyűzeteken és MacBook Touch Bars-okon. A Feladat nézet ikonra a Windows megfelelője a Windows megjelenítése billentyűnek.
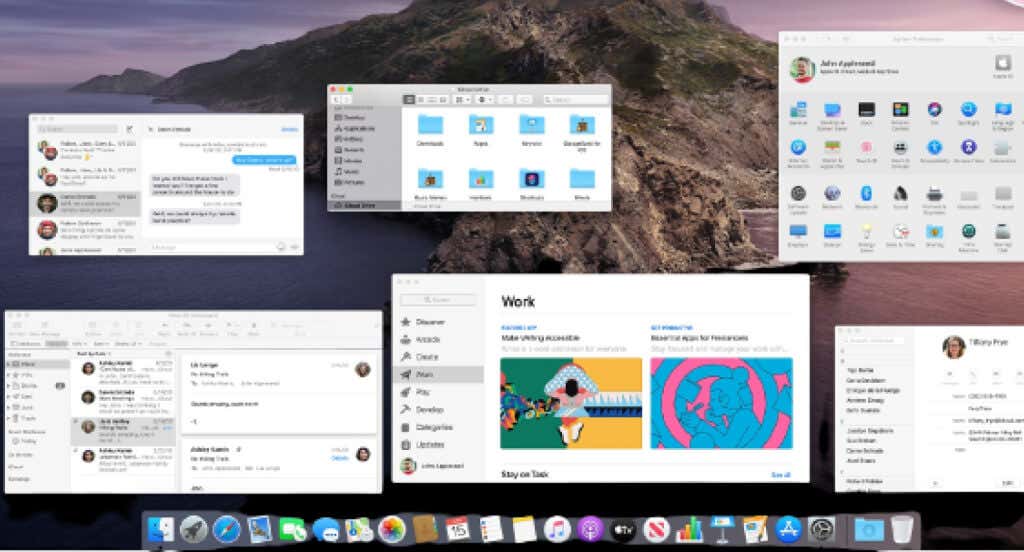
Alternatív módszerek az összes Windows megjelenítésére Chromebookokon
A Windows megjelenítése gomb megnyomása a leggyorsabb módja az összes megnyitott alkalmazás megtekintéséhez. Az áttekintő képernyőt azonban úgy is megnyithatja, hogy elcsúsztatja a Chromebook érintőpadját vagy érintőképernyőjét.
Használja Chromebookja érintőpadját
Helyezze három ujját az érintőpadra, és egyetlen mozdulattal csúsztassa felfelé az ujját. A Chrome OS az összes nyitott Windows rendszert megjeleníti a képernyőn. Az áttekintő képernyő bezárásához húzza le három ujját az érintőpadon.

Az érintőképernyős kézmozdulatok használata
Érintőképernyős Chromebookokon csúsztassa ujját felfelé a képernyő aljáról, és tartsa lenyomva a képernyő közepén.
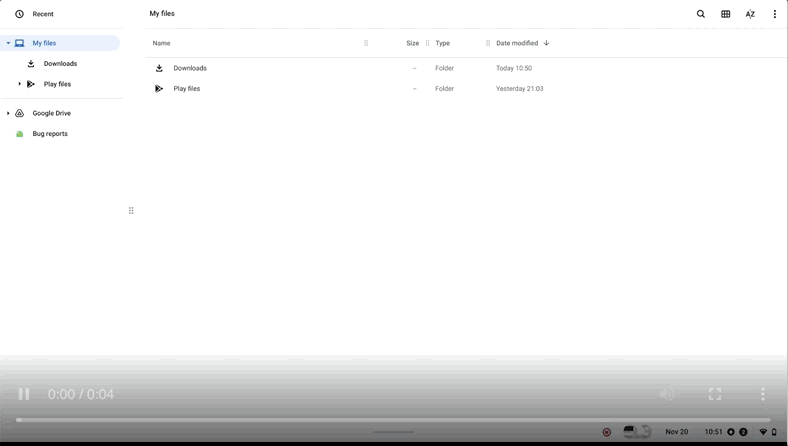
Képernyőképek készítése a Windows megjelenítése gombbal
A Windows megjelenítése billentyűre van szüksége a teljes képernyőképek rögzítése és a képernyőrögzítő eszköz elindításához a billentyűzet segítségével.
Nyomja meg a Ctrl+ Windows megjelenítésebillentyűket a teljes képernyőkép készítéséhez..
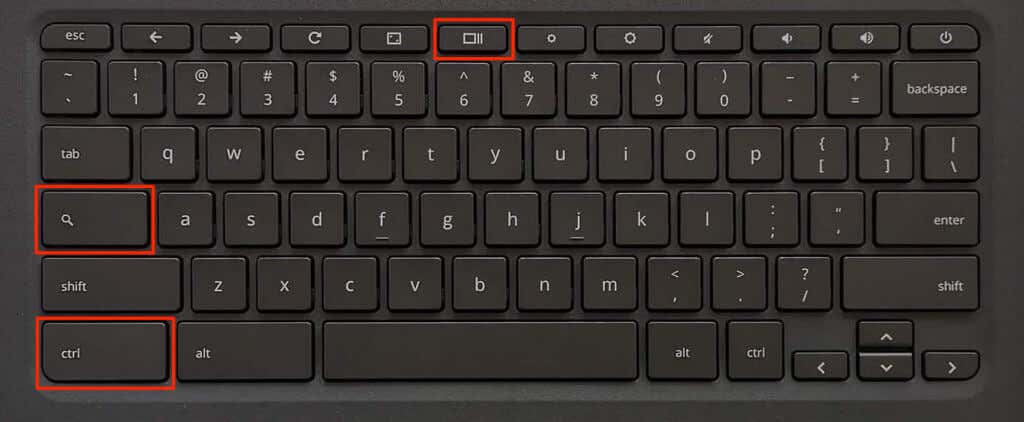
Nyomja meg a Shift+ Ctrl+ Windows megjelenítésebillentyűt a képernyőrögzítő eszköz megnyitásához.
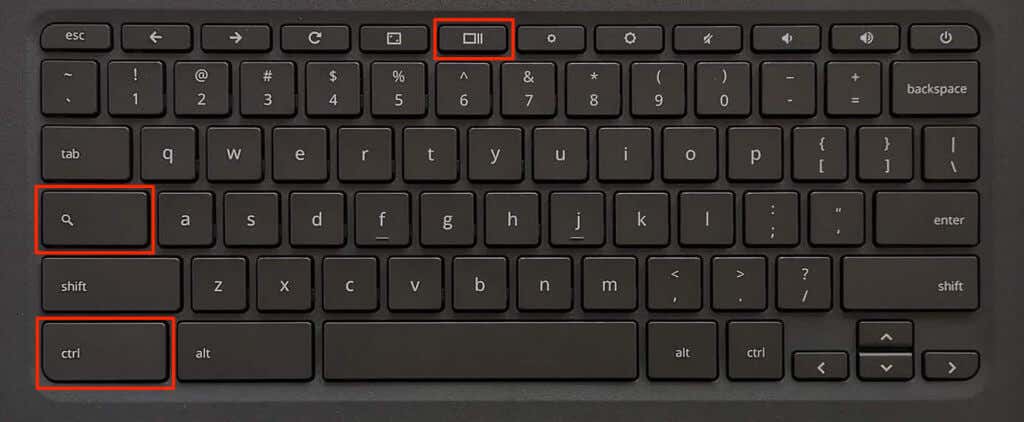
Részleges képernyőképeket, ablakos képernyőképeket és rögzítse a képernyőt -ot készíthet a képernyőrögzítő eszközzel. Olvassa el ezt a Chromebook Súgó weboldala részt a képernyőrögzítő eszközzel kapcsolatos információkért.
Megmutatja, hogy a Windows kulcs nem működik? Próbáld ki ezeket a trükköket
A A Windows kulcs megjelenítése nem fog működni, ha a ChromeOS a felső sort funkcióbillentyűként kezeli. A billentyű ismételt működéséhez letilthatja a funkcióbillentyűket, vagy megváltoztathatja a felső sor billentyűinek viselkedését.
A funkcióbillentyűk letiltása a Chromebookon
Lépjen a Beállítások>Eszköz>Billentyűzetlehetőségre, és kapcsolja ki a A felső sor billentyűinek kezelése funkcióbillentyűkéntlehetőséget.
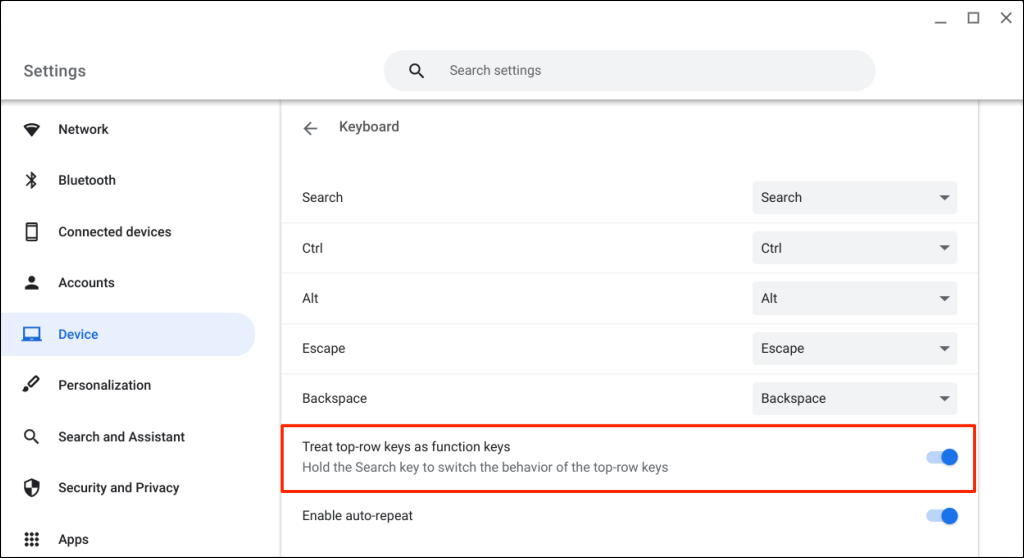
A Chromebooknak most meg kell jelennie az áttekintő képernyőnek, amikor megnyomja a Windows megjelenítése gombot.
Változtassa meg Chromebookja felső sor gombjait
A Keresés billentyű lenyomva tartása megváltoztatja a felső sor billentyűinek viselkedését. Ez lehetővé teszi a egyedi billentyűket a Chromebook billentyűzetén használatát a funkcióbillentyűk letiltása nélkül.
Ha a felső sor funkcióbillentyűként működik, tartsa lenyomva a Keresés billentyűt, és nyomja meg a Windows megjelenítése billentyűtaz áttekintő képernyő megnyitásához.
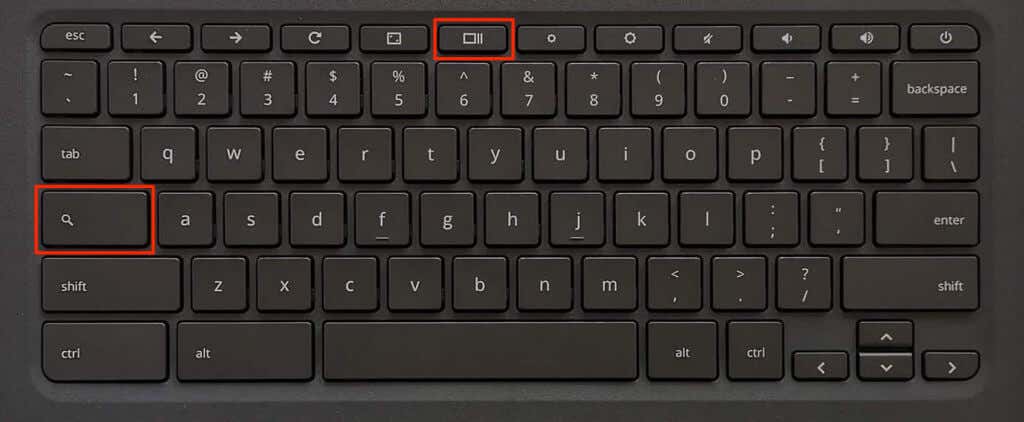
Tartsa lenyomva a Keresés billentyűt, és nyomja meg a Ctrl+ Windows megjelenítésebillentyűt a teljes képernyőkép készítéséhez.
A képernyőrögzítő eszköz megnyitásához tartsa lenyomva a Keresés billentyűt, és nyomja meg a Ctrl+ Shift+ Windows megjelenítésebillentyűt. .
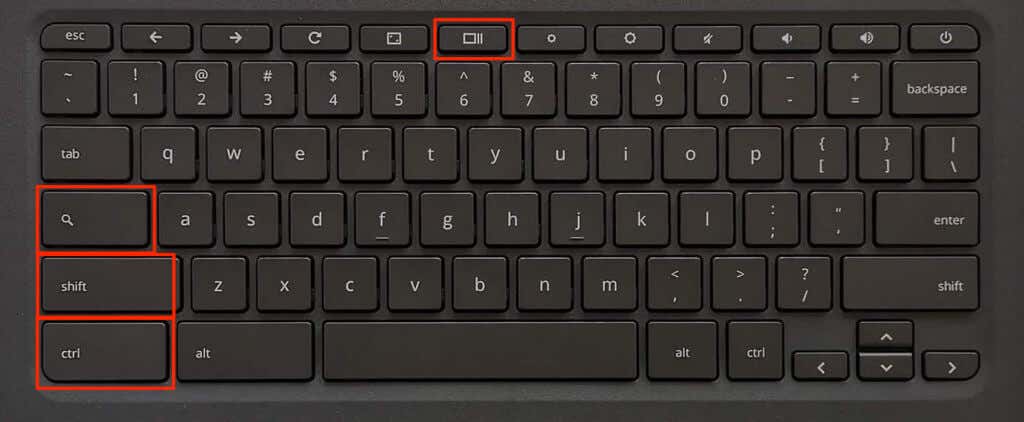
Profi tipp:Nyomja meg a Ctrl+ Alt+ /(előre perjel) billentyűkombinációt az összes Chromebook billentyűparancs megtekintéséhez .
Indítsa újra a Chromebookot, vagy frissítse az operációs rendszert (Beállítások>A ChromeOS névjegye), ha a Windows billentyű megjelenítése továbbra sem működik. Forduljon eszköze gyártójához, végső esetben pedig a powerwash (gyári beállítások visszaállítása) a Chromebookon hez.
Tegyen többet a Windows megjelenítésével
Ennyit kell tudni a Windows billentyű megjelenítése funkcióról Chromebookján. Ismerje meg a Windows megjelenítése gombot, és egy lépéssel közelebb kerül a 11-hez.