Előfordulhat, hogy a Chromebook billentyűzete nem regisztrálja a billentyűzetbevitelt, ha az piszkos vagy vízsérült. A Chromebook operációs rendszerével kapcsolatos problémák alkalmi billentyűzethibákat is okozhatnak.
Ez a cikk különböző javításokat ismertet, amelyek segíthetnek abban, hogy Chromebook billentyűzete ismét megfelelően működjön. Az oktatóanyagban található néhány hibaelhárítási megoldás külső billentyűzetet igényel. Ezért csatlakoztasson külső billentyűzetet a Chromebook eszközhöz, ha rendelkezik ilyennel. Ez segít a hibaelhárítási javítások futtatásában, amelyek billentyűparancsokat vagy billentyűleütéseket igényelhetnek.
A fizikai billentyűzettel kapcsolatos problémák megoldása közben aktiválhatja és használhatja Chromebookja képernyő-billentyűzetét is.
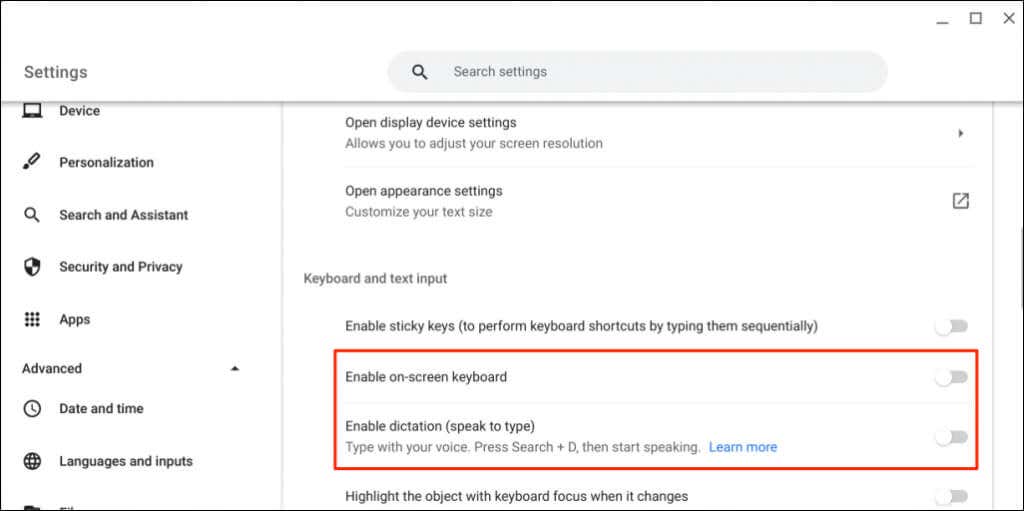
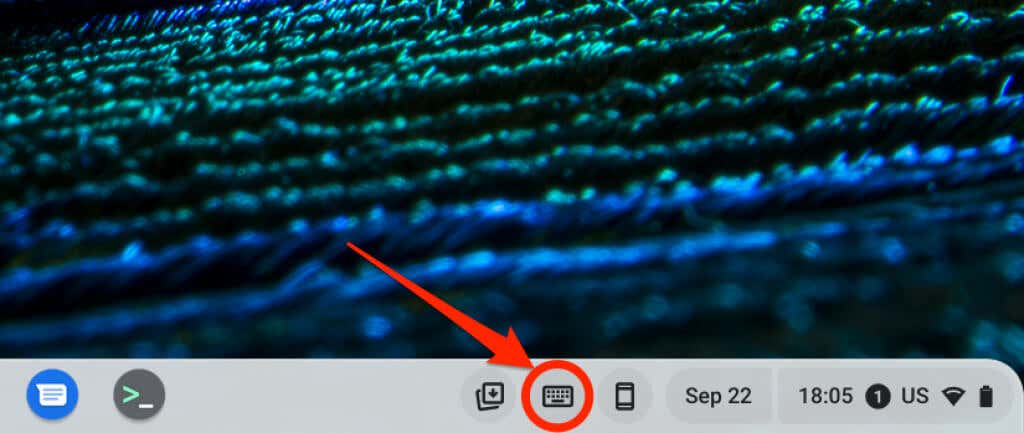
1. Indítsa újra a Chromebookot
A Chromebook ki- és bekapcsolása megoldhatja a billentyűzettel kapcsolatos problémákat.
Ha külső billentyűzetet használ, nyomja meg egyszerre a Bekapcsológombot+ Frissítésgombot a Chromebook újraindításához. Másik megoldásként tartsa lenyomva a Ctrl+ Shift+ Q+ Qbillentyűket (nyomja meg a Qbillentyűt >kétszer nyomja meg).
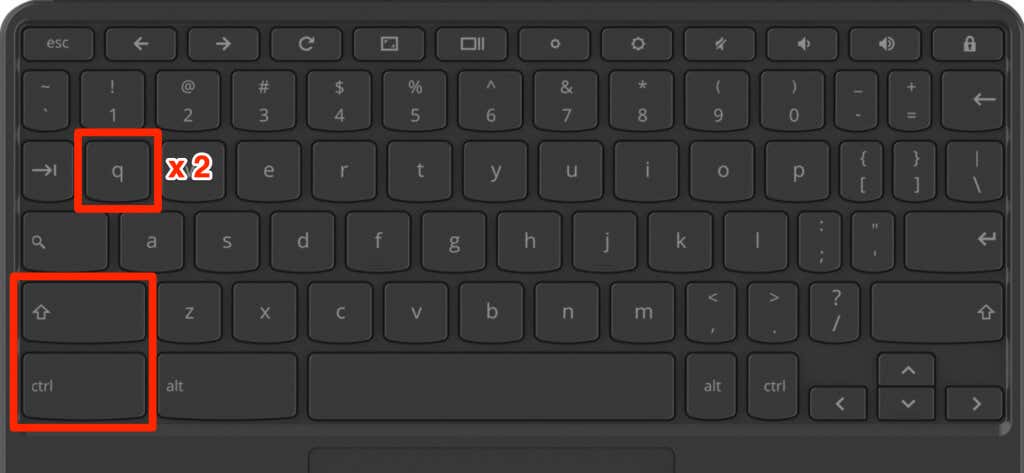
2. Másik fiók használata
A Chromebook felhasználói fiókjával kapcsolatos problémák billentyűzetproblémákat okozhatnak. Chromebookjának vendég módban való használata segíthet megállapítani, hogy az Ön fiókja felelős-e a billentyűzet hibájáért.
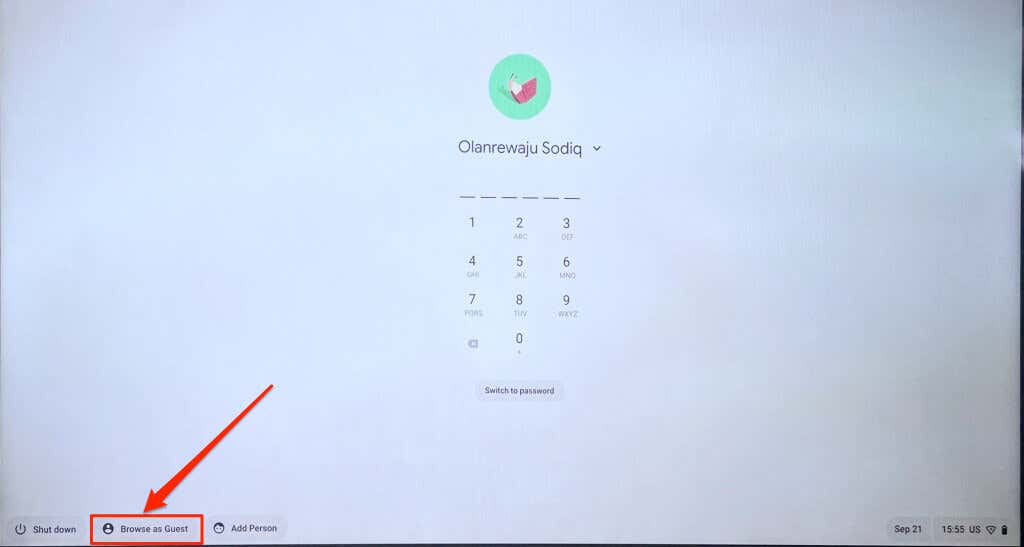
Megjegyzés:Előfordulhat, hogy munkahelyi vagy iskolai Chromebookján nem találja a „Böngészés vendégként” lehetőséget. Ha nem tud másik fiókra váltani, jelentse a billentyűzet hibáját az eszköz rendszergazdájának.
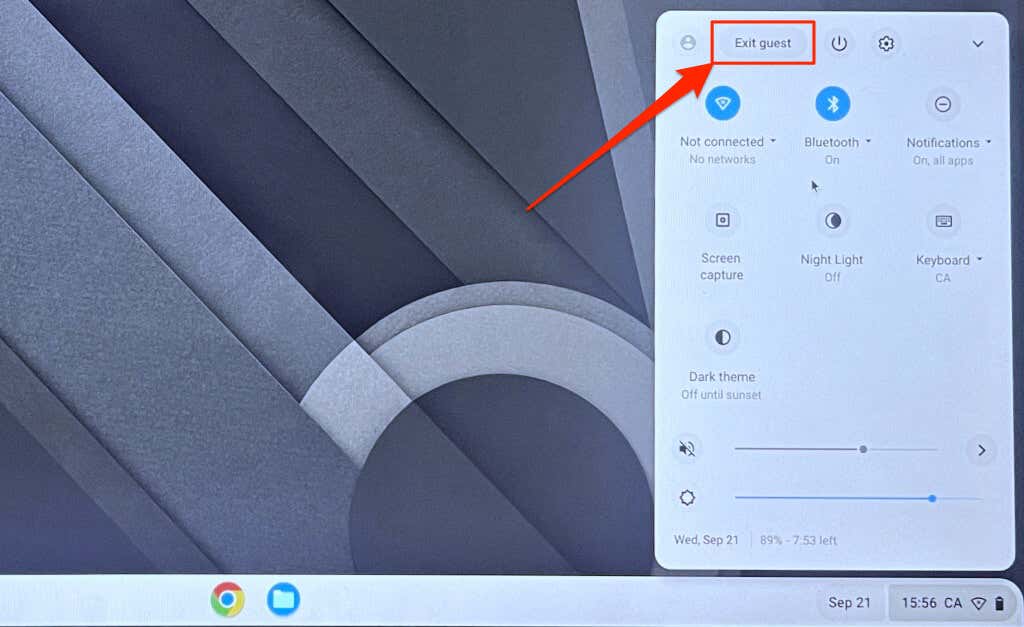
Ha a billentyűzet vendég módban működik, törölje a problémát mutató felhasználói fiókot, és hozzon létre egy újat. Jelentkezzen ki Chromebookjából, válassza a nyíl ikonta fiók alatt, majd válassza a Fiók eltávolításalehetőséget.
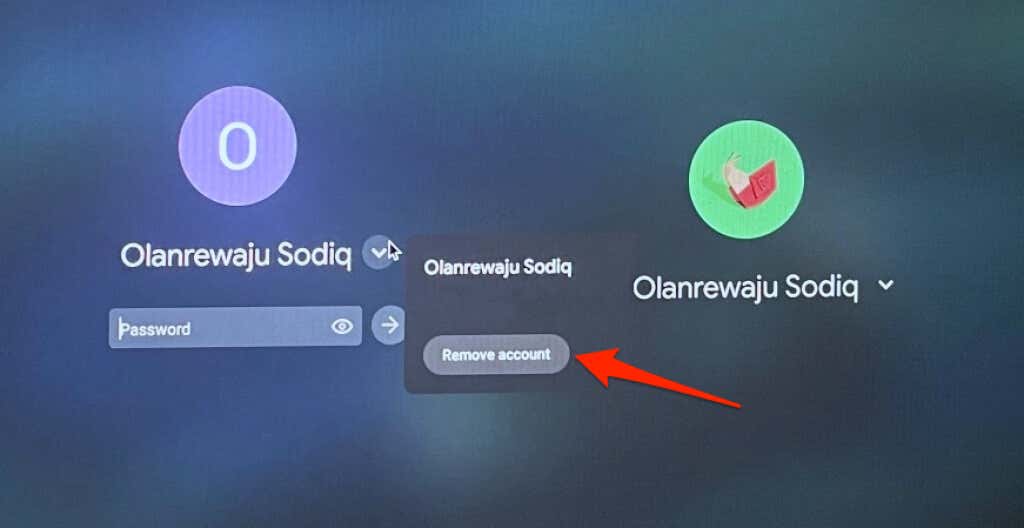
3. Frissítse Chromebookját
A Chromebook operációs rendszerében előforduló szoftverhibák időnként billentyűzethibákat is okozhatnak. Frissítse és indítsa újra a Chromebookot, és ellenőrizze, hogy ezzel újra működik-e a billentyűzet.
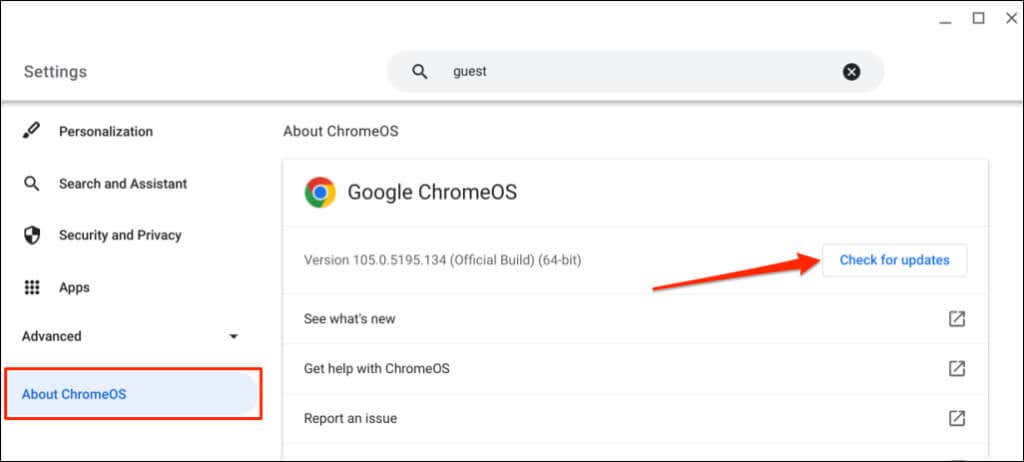
4. Automatikus ismétlés engedélyezése
Gépelés közben a Chromebooknak többször be kell írnia egy karaktert, ha lenyomva tartja a megfelelő billentyűt. Kapcsolja be az „Automatikus ismétlés engedélyezése” funkciót, ha Chromebookja nem ismétli a karaktereket.
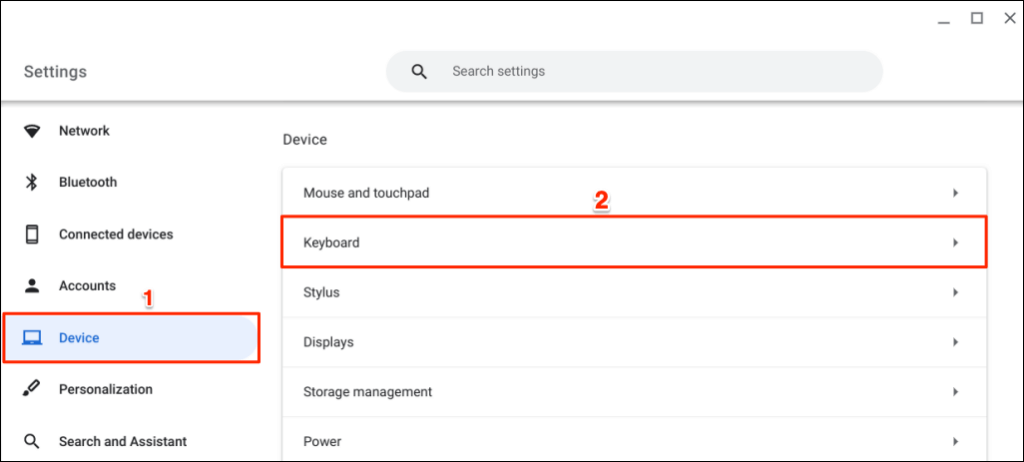
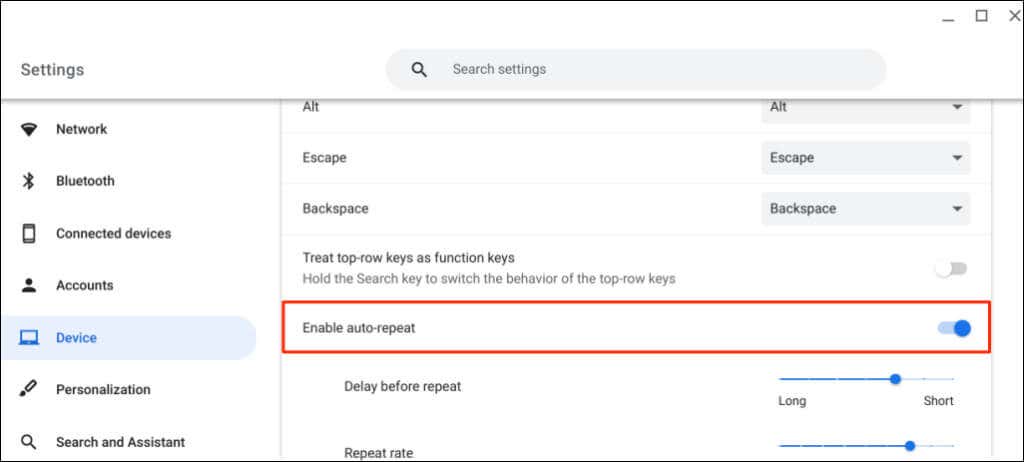
5. Funkcióbillentyűk letiltása
A billentyűzet felső sorának gombjai (fényerő, hangerő, képernyőkép stb.) nem hajtják végre egyedi műveleteiket, ha a ChromeOS funkcióbillentyűként kezeli őket.
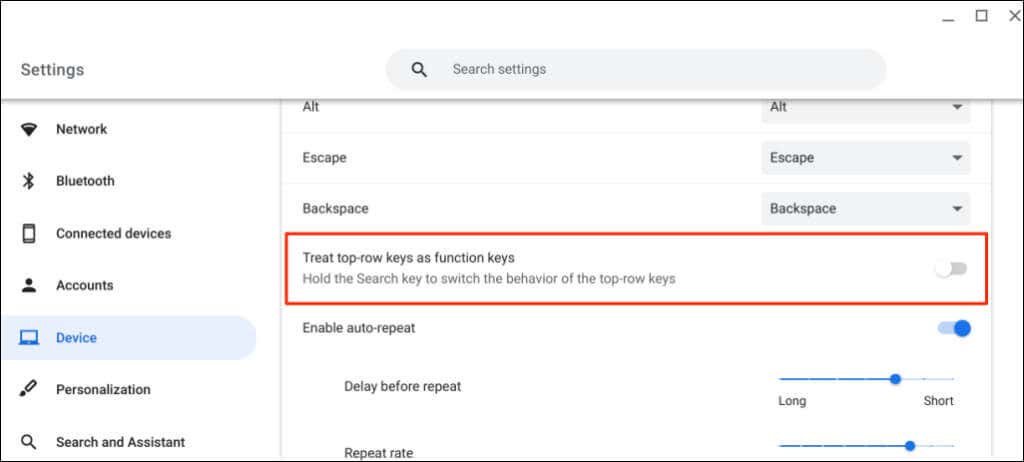
6. Billentyűzet beviteli mód módosítása
Ha nem megfelelő billentyűzetkiosztást/-nyelvet használ, előfordulhat, hogy Chromebookja a billentyűzeten szereplő karakterektől eltérő karaktereket jeleníthet meg. Ha Chromebookja rossz betűket ír be, váltson beviteli módot a billentyűzetbeállítások menüjében, és próbálja újra..
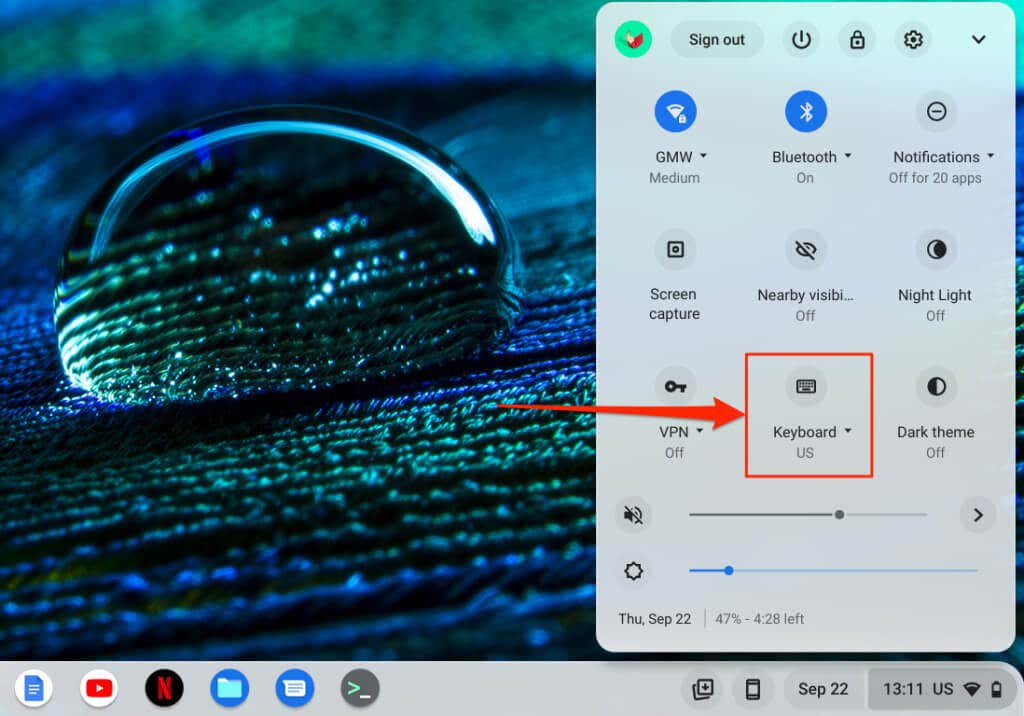
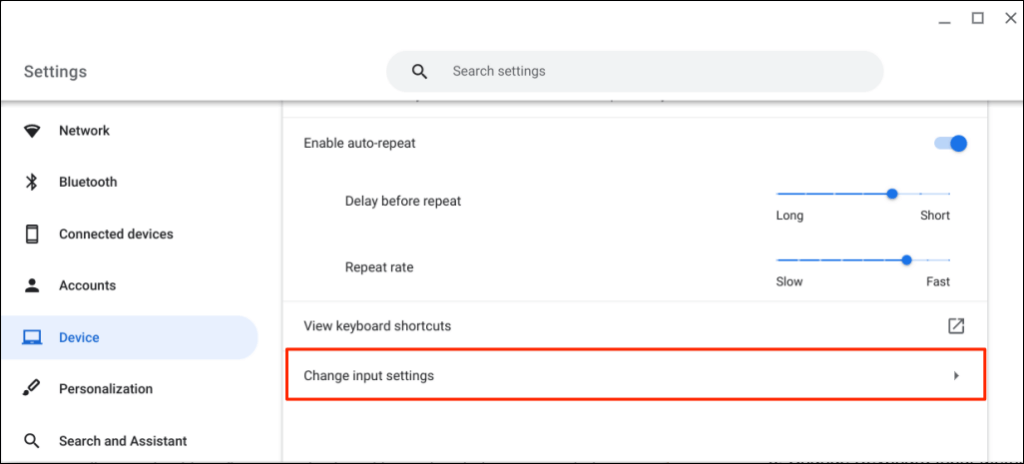
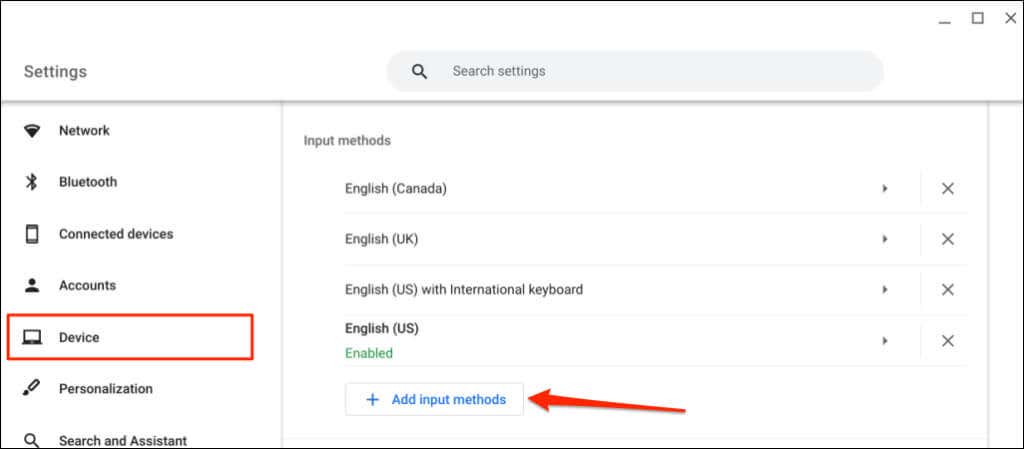
7. Tekintse át a speciális billentyűk funkcióit
Ha az Esc, a Backspace, a Ctrl, a Search vagy az Alt billentyűk nem működnek, győződjön meg róla, hogy a billentyűk a megfelelő funkciókat rendelték hozzá.
Lépjen a Beállítások>Eszköz>Billentyűzetelemre, és tekintse át a speciális billentyűk funkcióit.
8. Az elakadt vagy elakadt billentyűk javítása
Egyes billentyűk elakadhatnak, ha szennyeződés, törmelék, folyadék és egyéb apró részecskék kerülnek a billentyűzetbe. Ezek a részecskék a eszköz a billentyűzet bevitelének megismétléséhez -t okozhatják, ha egyszer megnyom egy gombot. Előfordulhat, hogy Chromebookja nem érzékeli a beragadt billentyűkről származó bevitelt.

Kapcsolja le a Chromebookot, fordítsa el a billentyűzetet képpel lefelé, és finoman ütögesse meg a billentyűzet hátulját. Ezután húzza végig az ujjait a billentyűzeten, hogy kiszabadítsa a beragadt/elakadt billentyűket.
A billentyűzetet sűrített levegővel is megtisztíthatja. Kapcsolja ki a Chromebookot, tartsa 75 fokos szögben, és tömörítve permetezze be a billentyűzetet vagy az érintett billentyűket. Forgassa el Chromebookját, és fújja be a billentyűzetet más szögben.
Ha vizet öntött a billentyűzetre, tekintse meg a vízkárosodott billentyűzet javítása című oktatóanyagunkat. Megtanulja, hogyan távolítsa el a folyadékot a billentyűzetből, és hogyan állítsa újra tökéletesen működésbe.
9. Állítsa vissza Chromebook hardverét

A hardver visszaállítása (vagy az „Ebedded Controller (EC) alaphelyzetbe állítása)” megoldhatja a Chromebook billentyűzetével és érintőpadjával kapcsolatos problémákat.
A Google szerint a a Chromebook hardverének visszaállítása törölhet néhány fájlt a „Letöltések” mappából. Azonban nem határozza meg pontosan azokat a fájlokat, amelyek érintettek lehetnek.
Megjegyzés:Húzza ki a külső eszközöket és tartozékokat (egér, monitor, USB-meghajtó stb.) a Chromebookból a hardver visszaállítása előtt..
A Chromebook laptop hardverének visszaállítása
A kettő az 1-ben Chromebook hardver visszaállítása

Ha 2 az 1-ben Chromebookja táblagépként is működik, válassza le a billentyűzetet, és kövesse az alábbi lépéseket a hardver visszaállításához.
Cserélhető akkumulátorral rendelkező Chromebookok alaphelyzetbe állítása
Egyes Chromebookokat alaphelyzetbe állíthat az akkumulátorok eltávolításával, majd újbóli behelyezésével. Ha a Chromebook akkumulátora levehető, kapcsolja ki, és vegye ki az akkumulátort. Csatlakoztassa újra az akkumulátort, és kapcsolja be Chromebookját.
A Chromebook hardverének EK-visszaállításának egyéb módjai
Néhány Chromebook modellek a Samsung, az Acer, az Asus és a Lenovo cégektől speciális hardver-visszaállító gombokkal rendelkezik. A gomb általában az ilyen Chromebook-modellek alján található lyukban van elrejtve.
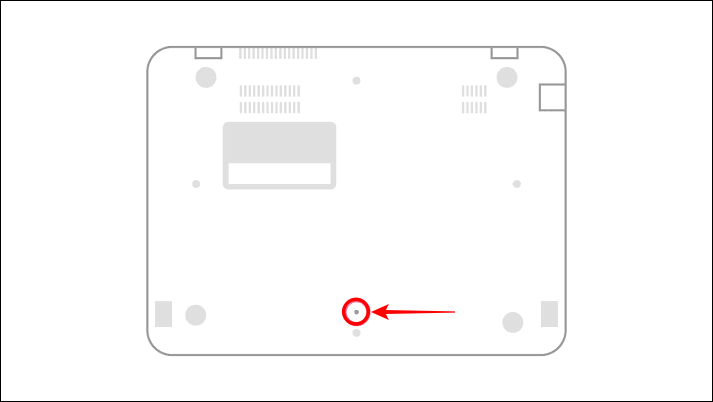
Lépjen kapcsolatba Chromebookja gyártójával, vagy tekintse meg annak használati útmutatóját, hogy segítséget kapjon a hardver-visszaállítás gomb megkereséséhez.
10. A Chromebook gyári beállításai
Állítsa vissza Chromebookját a gyári alapértékekre, ha a billentyűzet probléma továbbra is fennáll. A gyári beállítások visszaállítása eltávolít és töröl mindent a Chromebookon – az alkalmazásokat, a helyi fájlokat, a böngészőbővítményeket stb. Javasoljuk, hogy a Chromebook visszaállítása előtt a fájlok biztonsági mentése a Google Drive-ra alkalmazást vagy egy külső tárolóeszközt használjon.
A Chromebook alaphelyzetbe állítása a Beállítások menüből
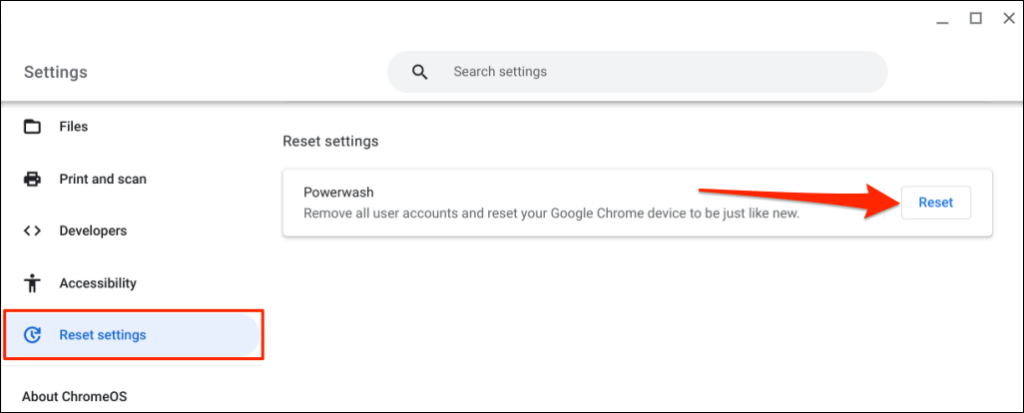
A Chromebook alaphelyzetbe állítása a billentyűparancs segítségével
Mivel Chromebookja beépített billentyűzete nem működik, külső billentyűzetre lesz szüksége a gyári beállítások visszaállításához. Csatlakoztasson USB-billentyűzetet Chromebookjához, és kövesse az alábbi lépéseket.
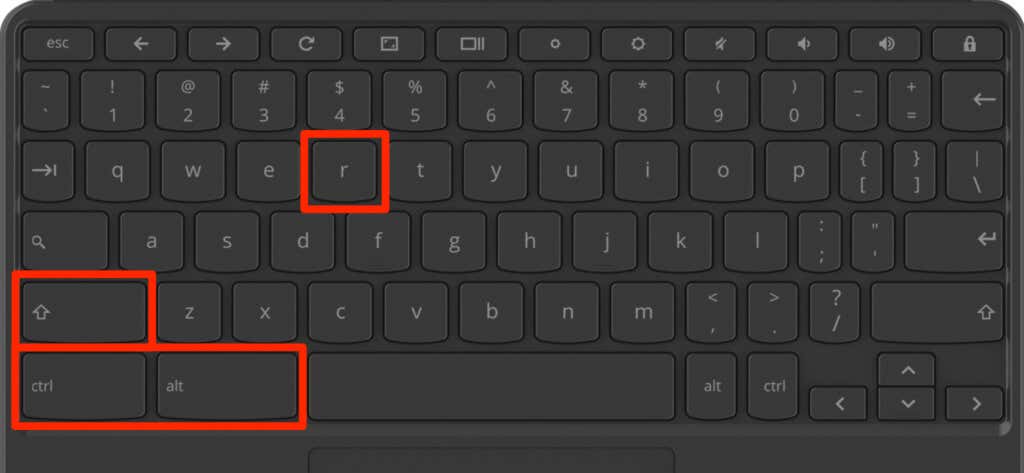
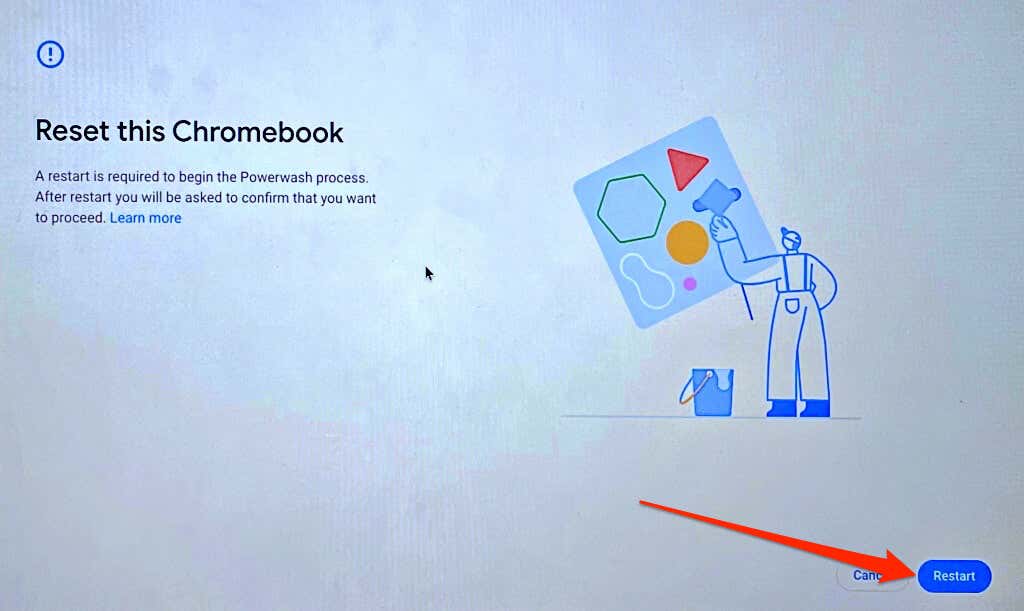
Használjon képernyő-billentyűzetet
Valószínűleg megsérült a billentyűzete, ha a probléma a javítások kipróbálása után is fennáll. Lépjen kapcsolatba Chromebookja gyártójával, vagy keressen fel egy közeli számítógép-technikust, hogy ellenőrizze az eszközt, hogy nem sérült-e hardver.
.