A Windows 10 legutóbbi biztonsági frissítése miatt a a hálózaton megosztott nyomtatók a 0x0000011B hibakódot dobja ki. A jó hír az, hogy a probléma könnyen orvosolható, mi pedig megmutatjuk, hogyan.
A problémás frissítés eltávolításától a nyomtató helyi porton keresztüli kézi telepítéséig minden módszert átnézünk, hogy a hálózati nyomtató újra működjön. Íme az összes módszer a 0x0000011B hiba kijavítására a Windows rendszerben.
1. javítás: Frissítse a Windows rendszert
Bár eredetileg egy Windows Update okozta a problémát, egy másik frissítés valószínűleg megoldja.
A Windows-frissítések arról híresek, hogy furcsa hibákat és konfliktusokat okoznak, de a Microsoft gyorsan ki is hoz egy gyorsjavítást az ilyen problémákra. Egyszerűen az a legújabb frissítés telepítése javítja a 0x0000011B hibát.
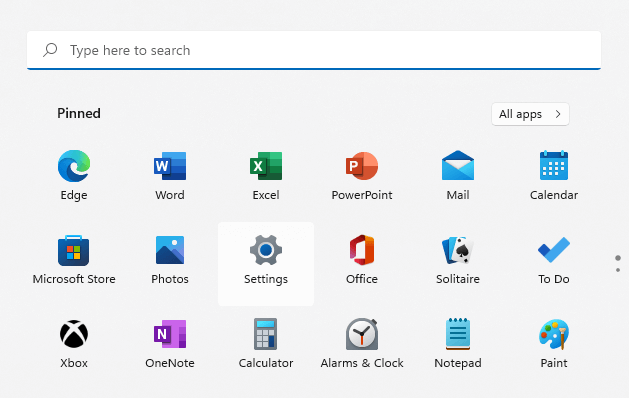
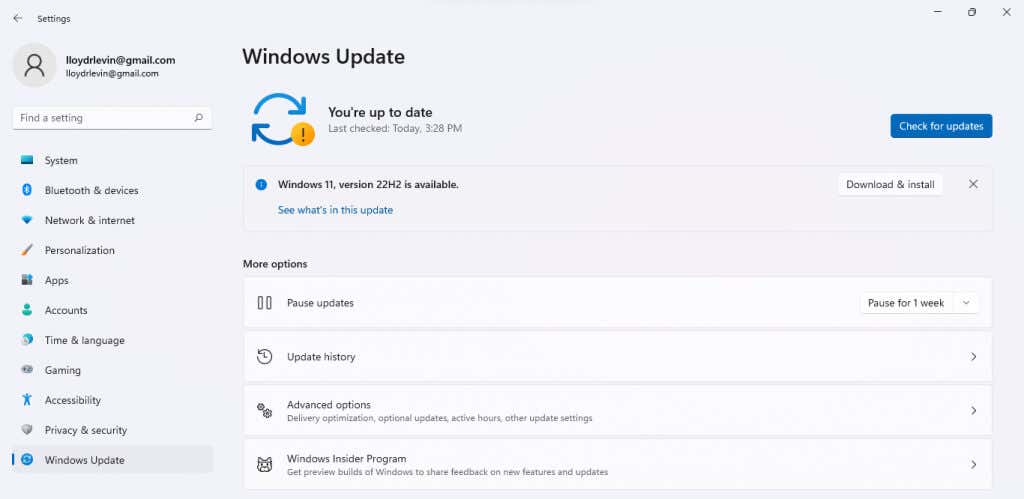
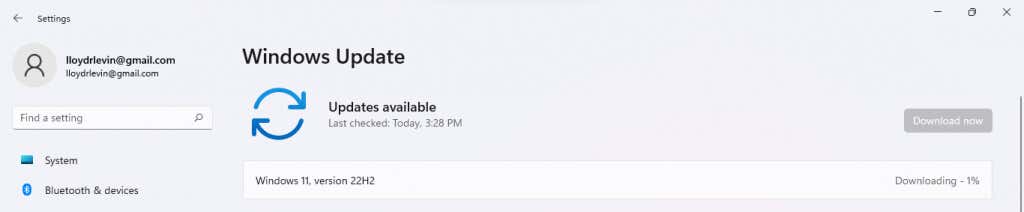
A frissítés telepítése után indítsa újra a számítógépet az új módosítások alkalmazásához. Ha továbbra is megjelenik a „Művelet sikertelen 0x0000011B számú hibával” üzenet, folytassa a következő javítással.
2. javítás: Távolítsa el a problémás frissítést
Windows 10-ben (és Windows 11-ben) távolítsa el a legutóbbi frissítéseket. Ez lehetővé teszi a hibásan működő frissítések visszaállítását, hogy számítógépe megfelelően működjön.
Windows 11 rendszeren megtalálhatja a frissítések eltávolításának lehetőségét a Start menü Frissítések eltávolításaelemére keresve.
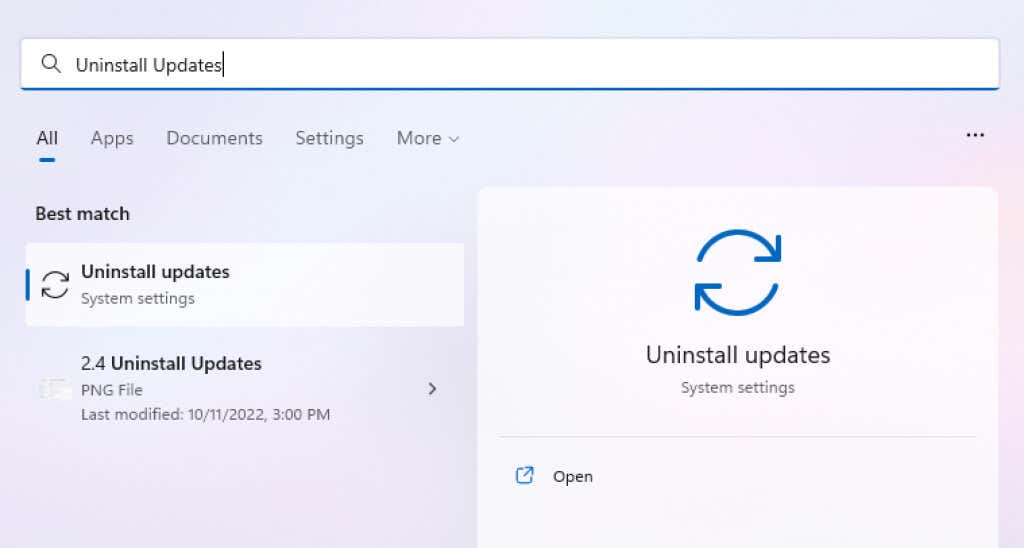
Minden verzióban ezt a beállítást a Vezérlőpulton keresztül is megtalálhatja.
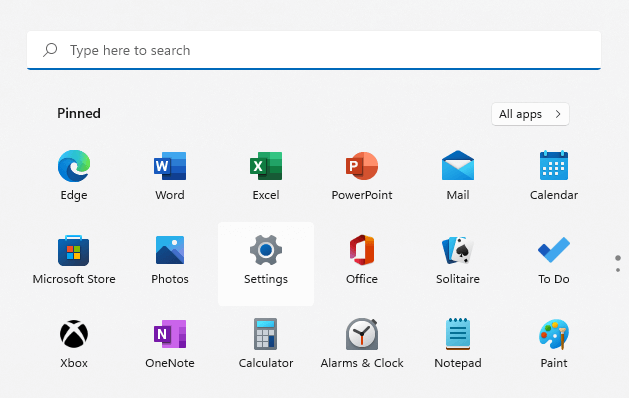
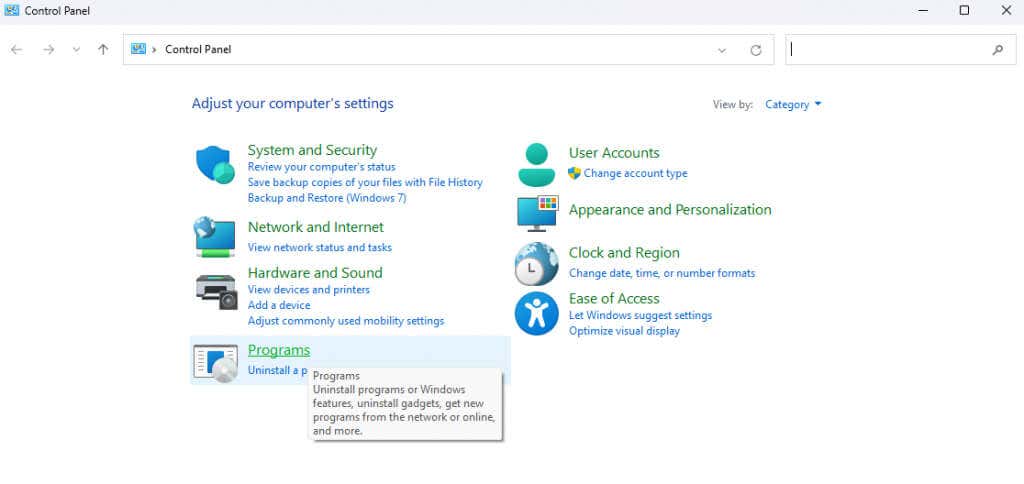
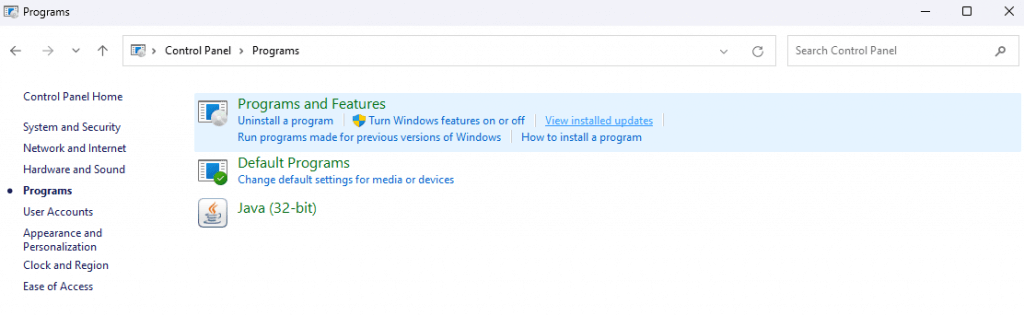
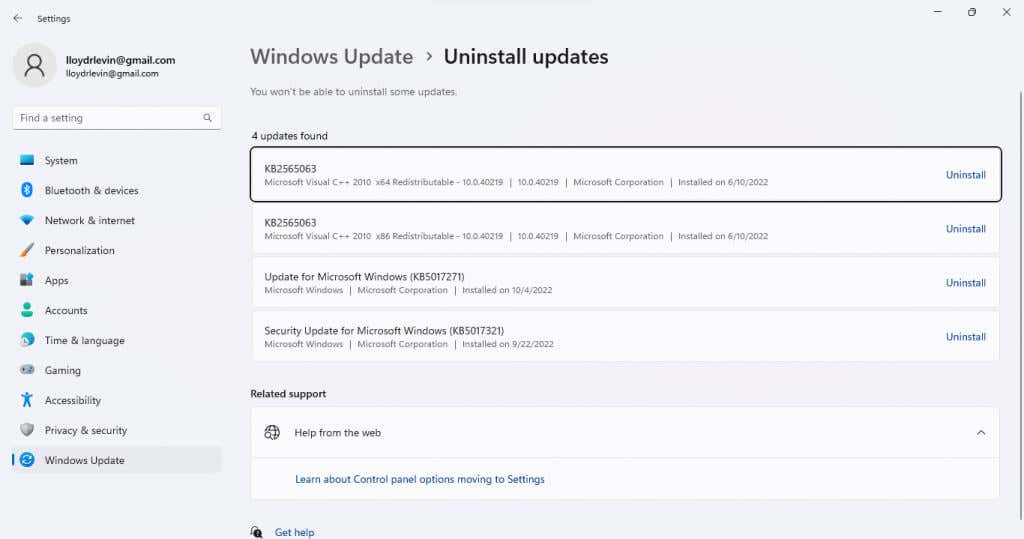
A frissítés eltávolítása megoldja a problémát, bár ez egy ideiglenes megoldás. Várjon a következő frissítésig, mivel az általában hibajavításokat hajt végre.
3. javítás: Indítsa újra a Nyomtatási sorkezelő szolgáltatást
AA nyomtatási sorkezelő szolgáltatás felelős a számítógépen létrehozott összes nyomtatási feladat kezeléséért, és gyakran a nyomtatóval kapcsolatos hibák gyökere. A nyomtatási sorkezelő szolgáltatás egyszerű újraindítása általában kijavíthatja a 0x0000011B hibát.
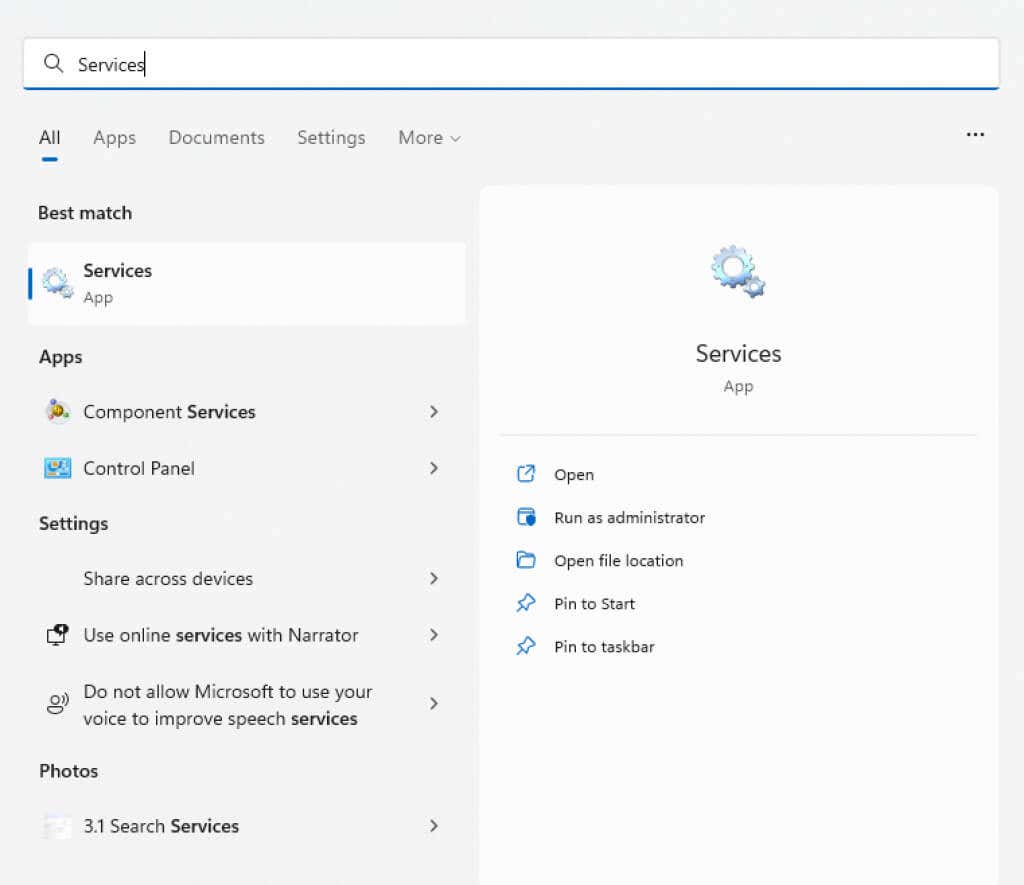
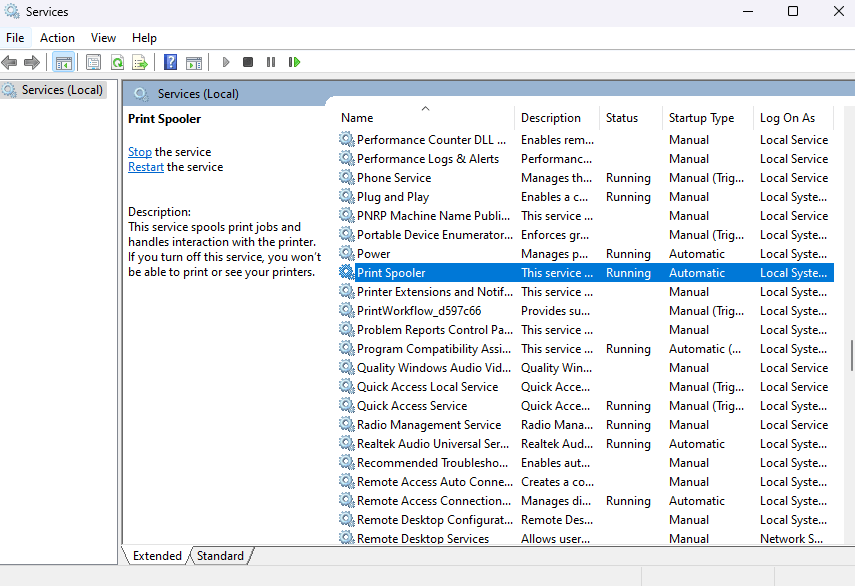
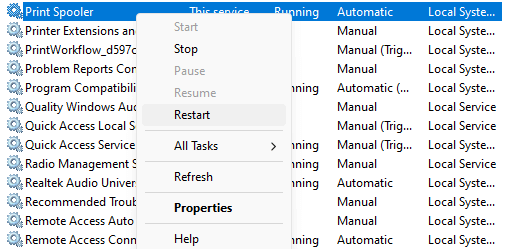
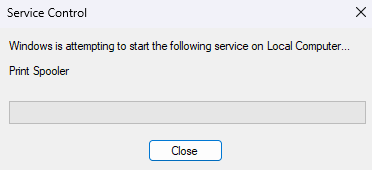
Ha a problémát átmeneti hiba okozta, akkor ennek ki kell javítania. Ellenkező esetben próbálkozzon másik módszerrel.
4. javítás: A nyomtató manuális telepítése
A hálózati nyomtató ismételt működéséhez szükséges megoldás a manuálisan telepítse. Ez gyakran lehetővé teszi, hogy a rendszer 0x0000011B hibaüzenet nélkül használja az eszközt.
Ne feledje, hogy a Windows korábbi verzióiban ez a lehetőség a Vezérlőpulton található, míg a Windows 10 és a Windows 11 a Beállítások<Nyomtatók és lapolvasókrészébe helyezte át. /span>.A lépések továbbra is többnyire ugyanazok, csak frissített felhasználói felülettel.
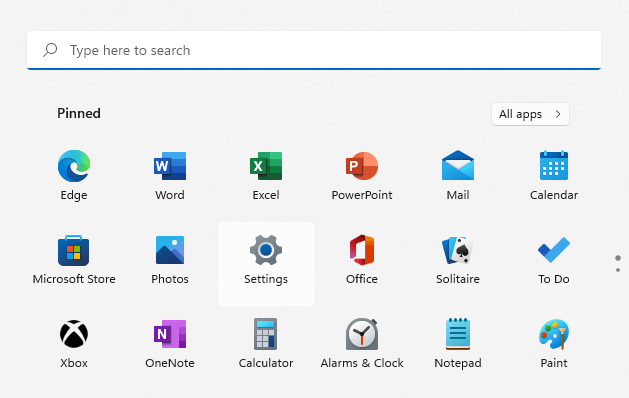
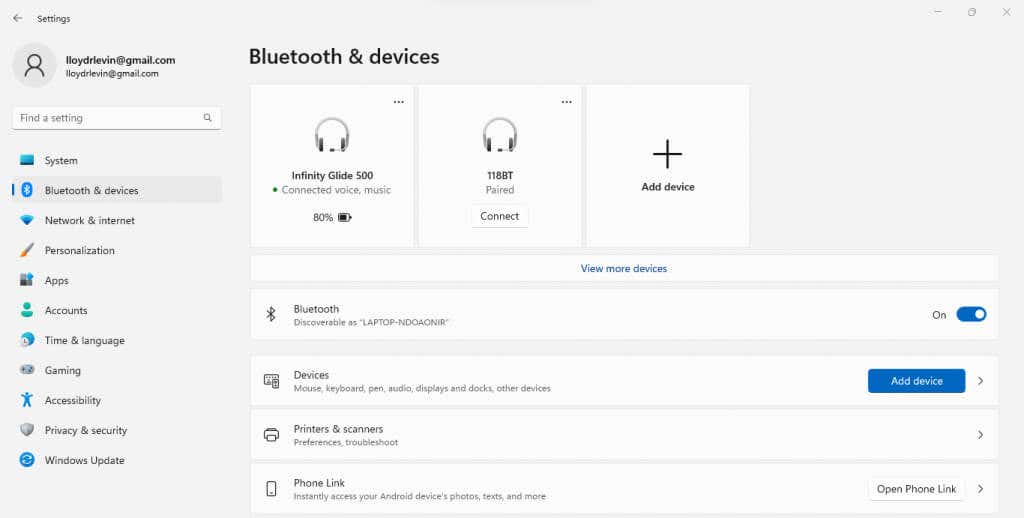
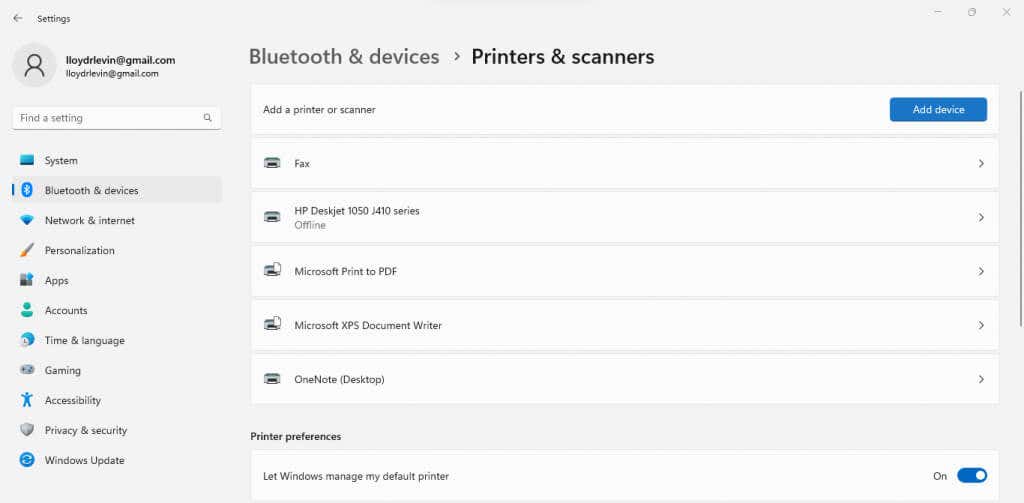
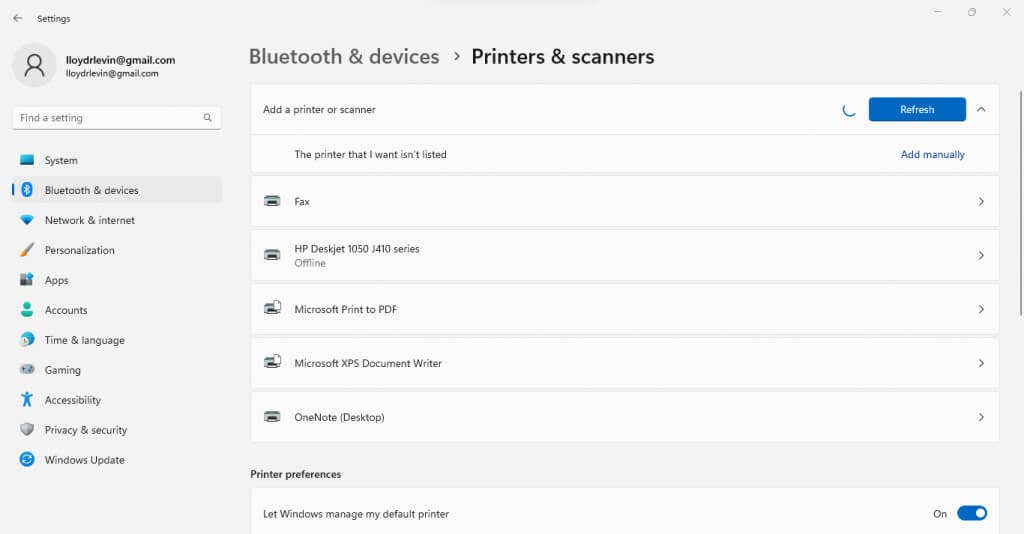
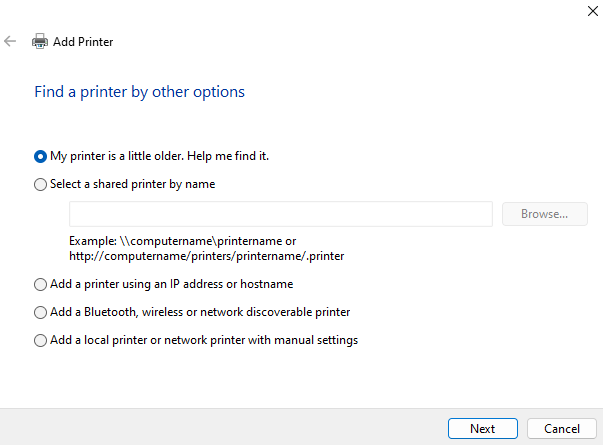
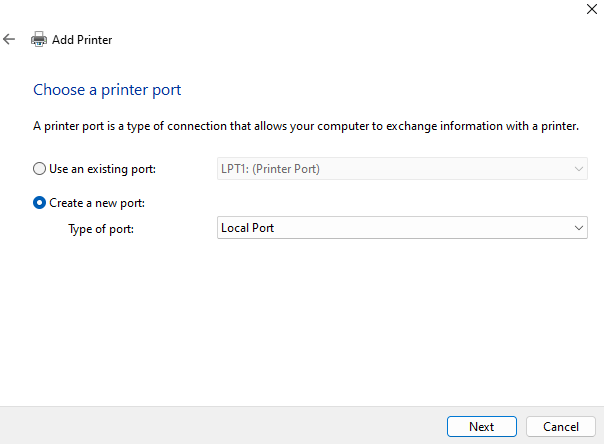
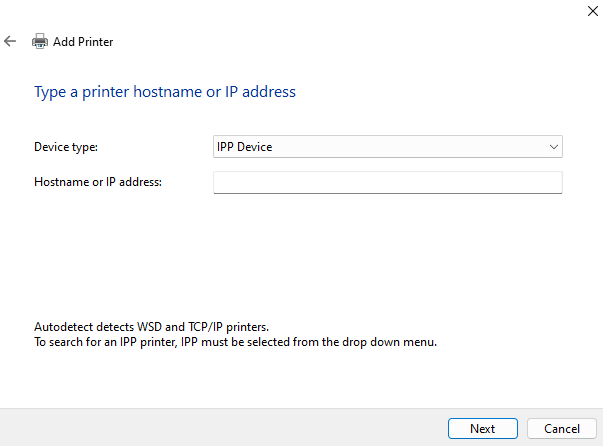
A nyomtató kézi telepítése bonyolult folyamat, sok hely van az apró hibáknak, amelyek amúgy is tönkreteszik az egészet. Ha viszont sikerül, akkor szinte garantáltan működik 0x0000011B hiba nélkül.
5. javítás: A CVE-2021-1678 enyhítésének letiltása
Az egész problémát egy nemrégiben megjelent Windows-frissítés okozta, amely a hálózati nyomtatók által okozott biztonsági rést orvosolta. Ha semmi más nem működik, módosíthatja a beállításjegyzéket az új szolgáltatás leállításához.
Bár a szerkesztés elég egyszerű, a rendszerleíró adatbázis szerkesztése mindig magában hordozza annak kockázatát, hogy elrontja a dolgokat, ezért a szokásos figyelmeztetések érvényesek. A következő lépésekben és az készítsen biztonsági másolatot a rendszerleíró adatbázisról lépésekben leírtakon túl ne babráljon a beállításjegyzéki értékekkel, mielőtt folytatná.
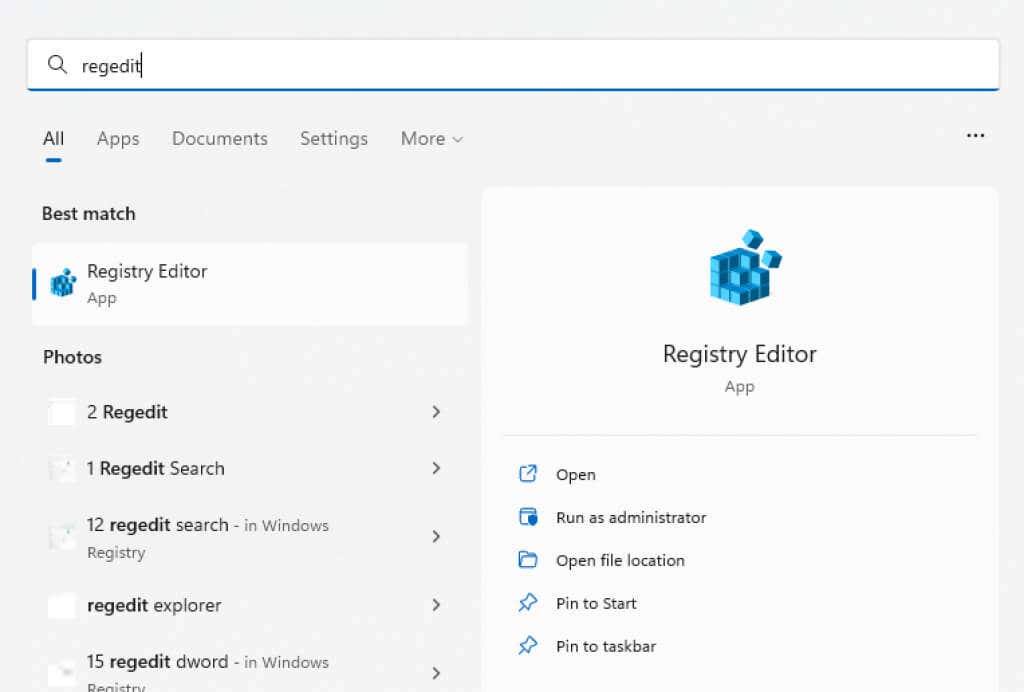
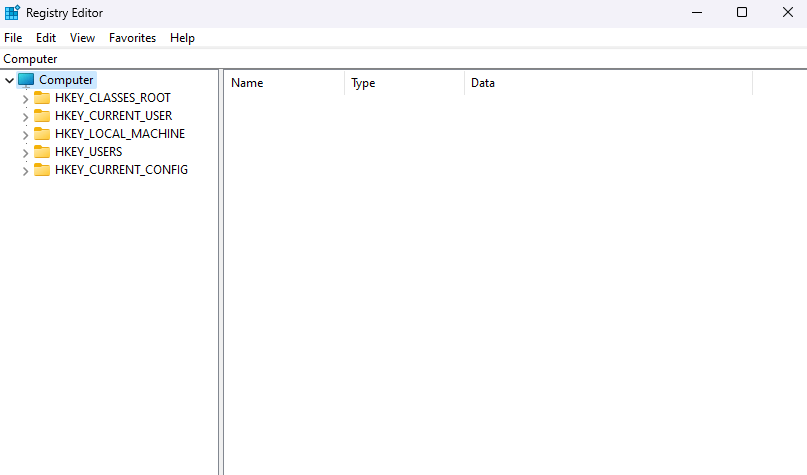

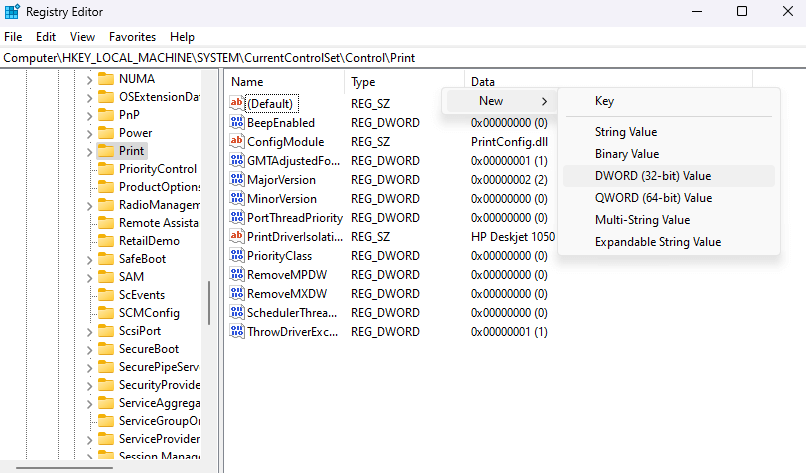
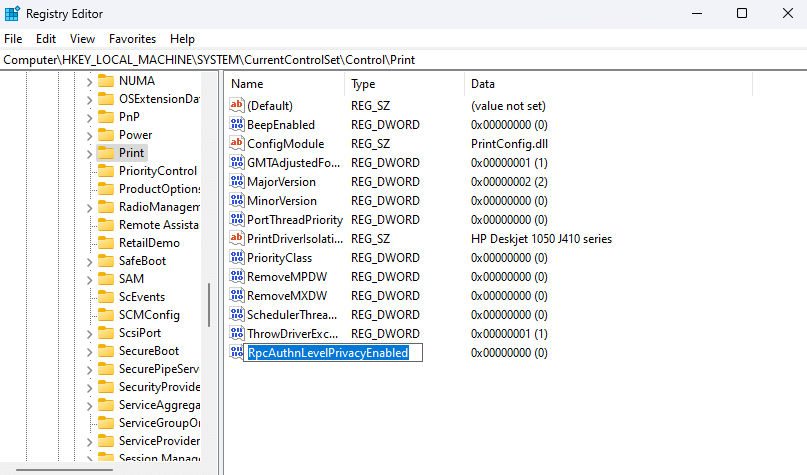
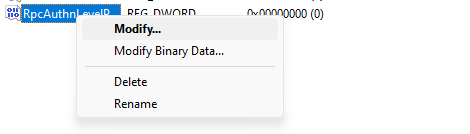
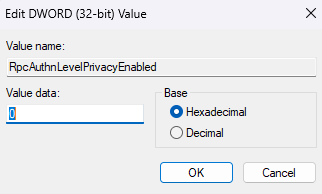
Mi a legjobb módja a 0x0000011B nyomtatóhiba kijavításának a Windows rendszerben?
A 0x0000011B hiba egyetlen állandó megoldása a Windows legújabb frissítésének telepítése, amely kijavítja a problémát. Egyelőre megpróbálhatja eltávolítani a frissítést, vagy letiltani a problémás biztonsági funkciót a(z) a Nyilvántartó alkalmazásból.
Egyéb megoldások közé tartozik a nyomtató kézi telepítése. Ezt úgy teheti meg, hogy konfigurál egy új helyi portot a nyomtató-illesztőprogramokkal, vagy használja a hálózati nyomtató IP-címét, hogy segítse a számítógép kapcsolatát.
Mielőtt azonban kipróbálná ezeket a módszereket, győződjön meg arról, hogy 0x0000011B hiba van. Ha nem látja a hálózati nyomtatót a File Explorerben, akkor lehet, hogy rossz munkacsoportot használ, vagy egyszerűen nem csatlakozik megfelelően.
.