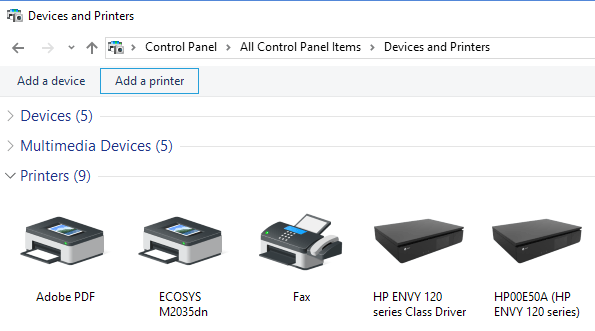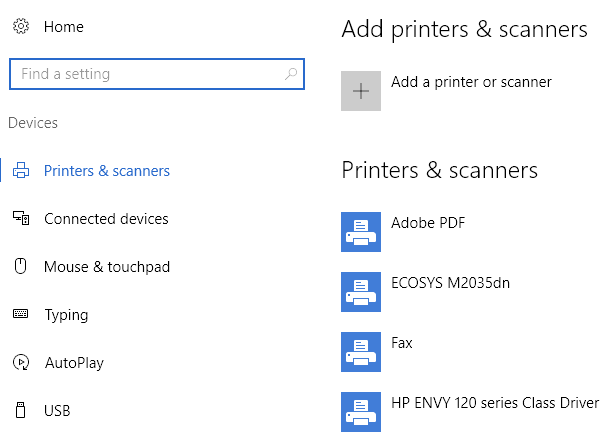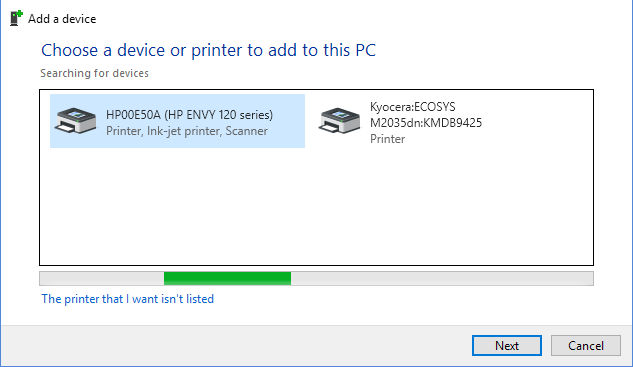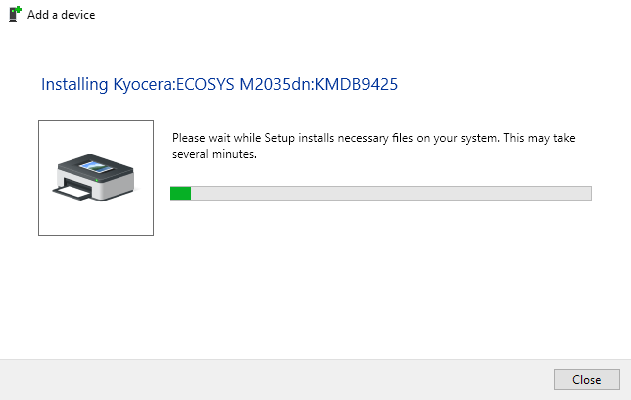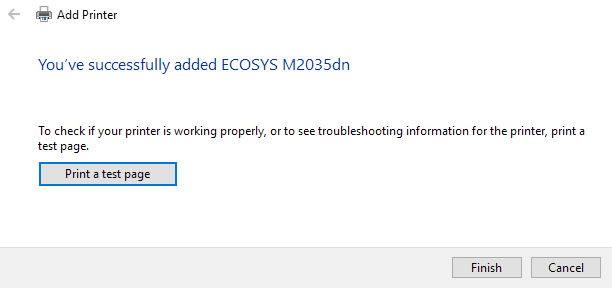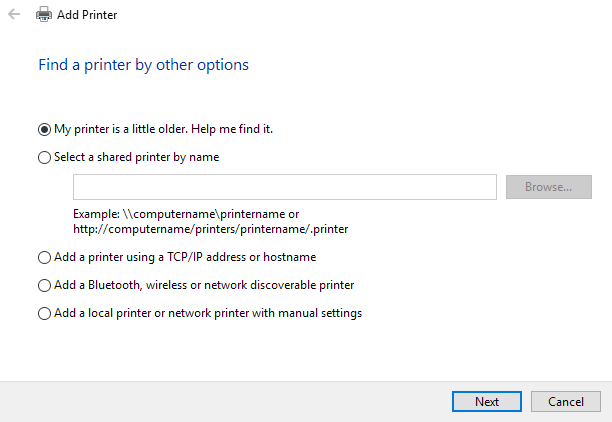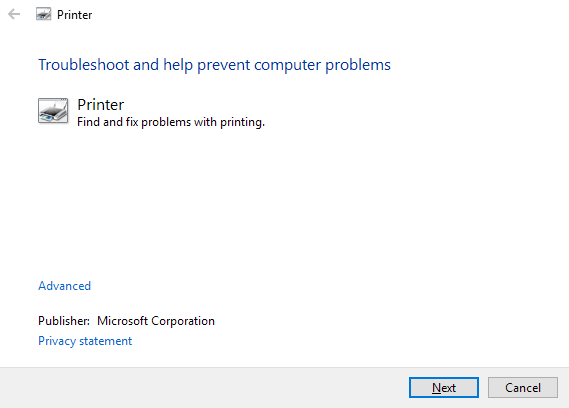Új otthoni vagy irodai vezeték nélküli vagy hálózati nyomtatót kapott, és telepítenie kell a Windows 10 rendszerre? A régi napokhoz képest manapság a nyomtatók beillesztése a Windows rendszerbe általában egyszerű folyamat, mindaddig, amíg a nyomtató nem ősi.
Valójában már korábban említettem a nyomtatók telepítését, de a korábbi cikkem a manuálisan hozzáad egy hálózati nyomtatót az IP-cím használatával -re koncentrált. Ez valójában egy végső megoldás, ha nem tudja automatikusan telepíteni a nyomtatót a Windows 10 rendszerben.
Mielőtt elkezdenénk, beszéljünk arról, hogyan kezeljük a nyomtatókat a Windows 10-ben, mert ez vált kicsit zavaró. A Windows 10 rendszerben a nyomtatót a Vezérlőpulton vagy a Beállítások alkalmazásban lehet hozzáadni / eltávolítani / kezelni.
Nyomtatók kezelése Windows 10 alatt
A Vezérlőpult nyomtatókezelőjéhez kattintson a a Eszközök és nyomtatókmappában. Még mindig találja ezt az interfészt, mivel Windows XP óta működik.
Megjelenik az összes nyomtató és egyéb eszköz listája ami a hálózaton lehet. A másik lehetőség a Start, majd a Beállítások, majd az Eszközökgombra kattint.
Valóban nincs ok arra, hogy kétféleképpen is megtehessük ezt, de éppen ez a helyzet a Windows 10 operációs rendszerben. Mindkét módot választhatja, így nem számít.
Nyomtató hozzáadása a Windows 10 rendszerben
Most lépjünk be a nyomtató Windows 10 rendszerhez való hozzáadásának tényleges lépéseibe. Ebben a cikkben feltételezzük hogy a nyomtatót a vezeték nélküli hálózathoz vagy a vezetékes hálózathoz csatlakoztatta. Mindaddig, amíg az útválasztó IP címet ad ki automatikusan a DHCP használatával, a nyomtató csatlakoztatása a hálózathoz egyenesen előre kell történnie.
A vezeték nélküli nyomtatókhoz csak a nyomtató konfigurálásának utasításait olvashatjuk a vezeték nélküli hálózati beállítások. A legtöbb új vezeték nélküli nyomtató lehetővé teszi a nyomtató képernyőn megjelenő megjelenítését, de néhány régebbi vezeték nélküli nyomtató esetében először csatlakoztassa a nyomtatót közvetlenül egy számítógéphez, konfigurálja a vezeték nélküli beállításokat, majd húzza ki.
Miután a nyomtató csatlakoztatva van, menjen tovább, és kattintson a Nyomtató hozzáadásalehetőségre a számítógép Eszközök és nyomtatókpárbeszédablakában.
Most, ha a nyomtatók be vannak kapcsolva és csatlakoztatva van, akkor mágia kell, hogy történjen, és a hálózatban lévő olyan nyomtatók, amelyek még nem kerültek hozzá a számítógéphez, megjelenjenek a listán. Ha nem jelenik meg, kattintson a A nyomtató, amelyiket nem akaroklinkre kattintani a hibaelhárításhoz. A gyakori problémák megoldásához olvassa el a Nyomtatók telepítése Windows 10 rendszerbencímű részt
Ha minden rendben van, kattintson a telepíteni kívánt nyomtatóra, majd kattintson a <Tovább.
A Windows automatikusan beállítja a nyomtatót a megfelelő nyomtató-illesztőprogramok telepítésével. Ha rendelkezésre áll, akkor le fogja tölteni az illesztőprogramokat a nyomtatóból.
Néhány másodperc múlva a nyomtatót sikeresen hozzá kell adni, és képes lesz nyomtatási oldalt kinyomtatni. Vegye figyelembe, hogy ez az eljárás képes vezeték nélküli vagy vezetékes nyomtatók keresésére a hálózaton.
Nyomtatók telepítése Windows 10 alatt
Most valószínűleg nem lennél ezen az oldalon, ha mindent elment annyira jól, mint fent, szóval beszéljünk néhány problémáról, amelyek előfordulhatnak. Először is, mi van, ha semmi nem jelenik meg a nyomtatók listájában?
Az első dolog, hogy a A nyomtató, amelyiket nem szeretnéklinkre kattintani. Ezzel megjelenik a Keresse meg a nyomtatótpárbeszédpanelt.
>A nyomtató egy kicsit régebbi, segít nekem megtalálni.), mivel más vizsgálatot végez, de különböző módszerekkel észleli a különböző nyomtatókat.
Ha irodában vagy egyfajta környezetet egy megosztott nyomtatóval, akkor megy előre, és beírhatja a nyomtató teljes elérési útját, amelyet a rendszergazdától kell kapnia. A TCP / IP-cím vagy gazdanévhasználatával TCP / IP-cím vagy gazdanévhasználata alapvetően az előző postumból írt a nyomtatókról, amelyeket a cikk tetején összekapcsoltam.
Az utolsó Helyi nyomtató vagy hálózati nyomtató hozzáadása kézi beállításokkal, alapvetően akkor, ha van olyan nyomtatója, amely még mindig soros vagy párhuzamos portot használ. A Bluetooth, vezeték nélküli vagy hálózati felfedezhető nyomtató hozzáadásaa fő párbeszédablak, amely akkor jelenik meg, amikor rákattint a Nyomtató hozzáadása lehetőségre, és csak egy másik normál beolvasást hajt végre.
a fent ismertetett lehetőségek az Ön számára működnek, ez problémát jelenthet a Windows 10 gépen található nyomtatási rendszerrel kapcsolatban. A következő lehetőség a nyomtató hibaelhárítójának futtatása. Kattintson a Start gombra, írja be a Nyomtatóhiba-megoldáslehetőséget, majd kattintson a Keresés és javítás nyomtatási problémákelemre.
Lehet tölteni egy másik nyomtató hibaelhárító a Microsofttól fájlt is, és futtathatja azt, hogy meg tudja-e oldani a problémákat. Végül, ha van egy régebbi nyomtatója, amely nem rendelkezik Windows 10 illesztőprogrammal, akkor csak frissítenie kell egy új nyomtatót. Mindig megpróbálhat telepíteni egy Windows 8 vagy Windows 7 illesztőprogramot, de előfordulhat, hogy a Windows 10-es biztonsági beállításai miatt nem működik. Ha bármilyen kérdése van, írjon egy megjegyzést. Enjoy!